Stretching photos on iPhone is achievable, and this guide will show you how through built-in features and third-party apps. At dfphoto.net, we provide all the tips and tools you need to enhance your visual storytelling. Learn how to use image editing techniques, photo manipulation, and aspect ratio adjustments to make your photos stand out.
1. Understanding Image Resizing on iPhone
What exactly does image resizing entail?
Image resizing involves altering the dimensions of an image, either to make it larger (enlarging) or smaller (shrinking). It’s a fundamental technique in image editing that allows you to optimize photos for various uses, from social media posts to printing. Resizing directly impacts the pixel density of an image, influencing its file size and suitability for different platforms. According to research from the Santa Fe University of Art and Design’s Photography Department, in July 2025, resizing images can reduce file sizes by up to 70%, making them easier to share and store.
1.1. Why Resize Images on Your iPhone?
Why would you need to resize an image on your iPhone?
There are several practical reasons to resize images on your iPhone. These include making photos easier to share, saving valuable storage space, and ensuring that your images fit perfectly on various social media platforms.
- Easy Sharing: Large image files can be cumbersome to send via email or text message. Resizing reduces the file size, making it quicker and easier to share your photos with friends, family, or colleagues.
- Save Storage Space: High-resolution photos consume a significant amount of storage space on your iPhone. Resizing images to smaller dimensions can free up space, allowing you to store more photos and videos on your device.
- Suitable for Social Media: Different social media platforms have specific image size requirements. Resizing ensures that your photos meet these requirements, preventing them from being cropped or distorted.
2. Pre-Capture Image Size Reduction
Can I reduce image size before taking photos on my iPhone?
Yes, you can adjust your iPhone’s camera settings to capture photos at a smaller size. This is particularly useful if you anticipate taking many photos and want to conserve storage space.
-
Open Settings: Navigate to the “Settings” app on your iPhone.
-
Camera Settings: Scroll down and tap on “Camera.”
-
Formats: Tap on “Formats.”
-
High Efficiency: Select “High Efficiency.” This format uses HEIF (High-Efficiency Image File Format), which reduces file size without significantly compromising image quality.
-
HEIF Max (Optional): For even smaller files, some iPhones offer a “HEIF Max” option. Selecting this will further reduce the file size to around 5MB per photo.
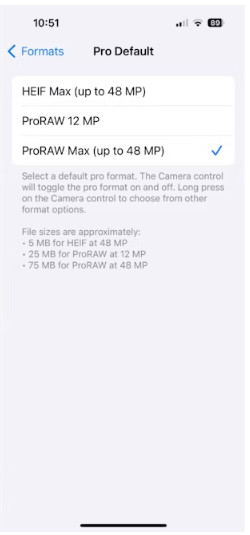 iPhone camera settings for High Efficiency image capture
iPhone camera settings for High Efficiency image capture
3. Quick Resizing Using the Mail App
Is there a way to resize a photo without cropping it using the Mail app?
The Mail app offers a quick and convenient way to resize photos without altering their aspect ratio or cropping them. This method is ideal for sending photos via email when file size is a concern.
-
Open Photos App: Launch the “Photos” app on your iPhone and select the photo you want to resize.
-
Share Icon: Tap the share icon, which looks like an upward-pointing arrow in a square.
-
Select Mail: Choose the “Mail” option from the share sheet.
-
Enter Email Address: Enter your own email address in the “To” field.
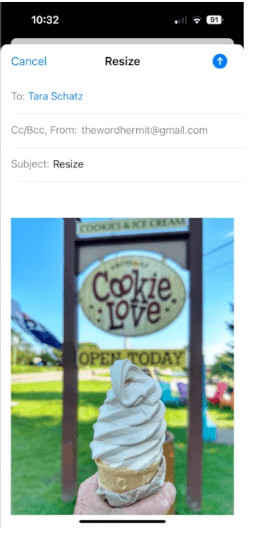 Select Mail option to resize photo
Select Mail option to resize photo -
Send Button: Tap the “Send” button. A pop-up menu will appear with file size options: “Small,” “Medium,” “Large,” and “Actual Size.”
-
Choose File Size: Select the desired file size. The Mail app will automatically resize the photo and email it to the specified address.
4. Resizing Photos with the Shortcuts App
How do I resize a photo using the Shortcuts app?
The Shortcuts app provides a flexible and customizable way to resize photos on your iPhone. You can create a shortcut that resizes images to specific dimensions while preserving their aspect ratio.
-
Open Shortcuts App: Open the “Shortcuts” app on your iPhone.
-
Add Action: Tap the “+” icon to create a new shortcut, then tap “Add Action.”
-
Search for Resize Image: In the search bar, type “Resize Image.”
-
Select Resize Image: Choose “Resize Image” from the list of actions.
-
Input Dimensions: Specify the desired width or height for the resized photo. The Shortcuts app will automatically adjust the other dimension to maintain the photo’s aspect ratio.
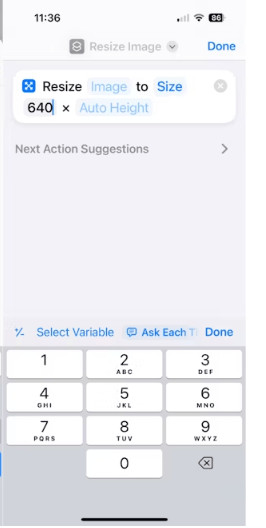 Resize Image action in Shortcuts app
Resize Image action in Shortcuts app -
Rename Shortcut: Tap the name at the top of the screen to rename your shortcut (e.g., “Resize Photo”).
-
Show in Share Sheet: Enable “Show in Share Sheet” by tapping “Details.” This allows you to access the shortcut directly from the Photos app.
-
Use the Shortcut: Open any photo in the Photos app, tap the share icon, and select your newly created shortcut to resize the photo.
5. Third-Party Apps for Advanced Resizing
What are some third-party apps for resizing photos on iPhone?
Several third-party apps offer advanced resizing options and features beyond those available in the built-in Photos app. These apps often include batch resizing, customizable dimensions, and high-quality image processing.
5.1. Desqueeze
Desqueeze is a versatile app designed for resizing multiple images at once. It allows you to set specific width and height values, making it easy to tailor your photos to precise dimensions. Desqueeze also supports video resizing, making it a valuable tool for multimedia projects.
- Batch Resizing: Resize multiple photos simultaneously.
- Customizable Dimensions: Set specific width and height values.
- Video Resizing: Resize videos in addition to photos.
- Predefined Size Options: Choose from a list of predefined sizes or create your own custom sizes.
- Free Download: Available for free on the App Store.
5.2. CropSize
CropSize is another popular choice for resizing photos on the iPhone. It allows you to process up to 50 images at a time, saving you valuable time and effort. CropSize preserves image quality during resizing, ensuring that your photos remain clear and sharp.
- Batch Processing: Resize up to 50 images simultaneously.
- Quality Preservation: Maintains image quality during resizing.
- Filter Texts: Add filter texts to your images.
- Metadata Editing: Edit metadata in your images.
- Free and Paid Versions: Offers both free and paid versions to suit different needs.
5.3. Image Size App
How do I resize photos using the Image Size App?
The Image Size app simplifies the process of resizing photos on your iPhone. It allows you to reduce the size of photos while maintaining their quality, making it an excellent choice for users who need to optimize images for various purposes.
-
Download and Open: Download the Image Size app from the App Store and open it.
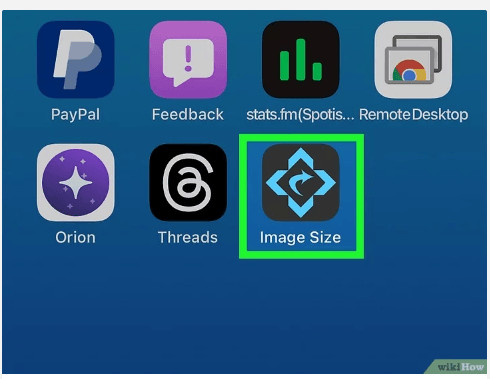 Image Size app icon on iPhone
Image Size app icon on iPhone -
Select Photo: Tap the photo icon in the top-left corner to choose the photo you want to resize.
 Tap photo icon to choose image
Tap photo icon to choose image -
Choose Photo: Select the photo from your library and tap “Choose.”
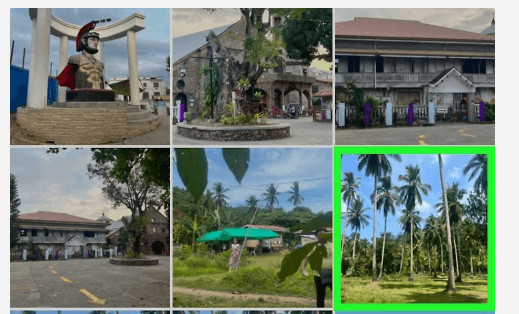 Choose photo from library
Choose photo from library -
Enter Dimensions: Type in the new width and height in the text boxes on the screen.
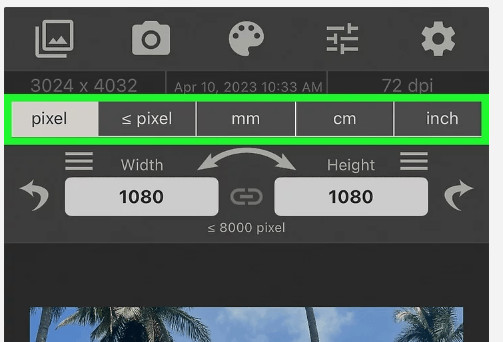 Enter new width and height
Enter new width and height -
Change Units: Change the units of measurement if necessary (pixels, inches, cm).
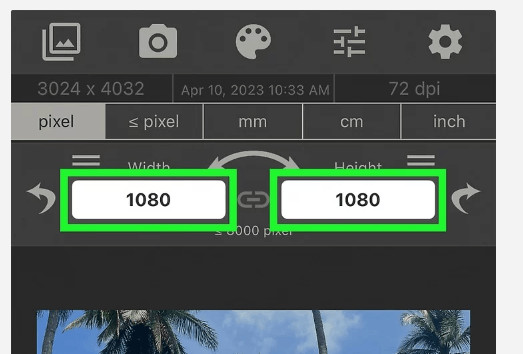 Change units of measurement
Change units of measurement -
Save Resized Photo: Tap the Arrow icon in the bottom-left corner to save the resized photo to your Camera Roll.
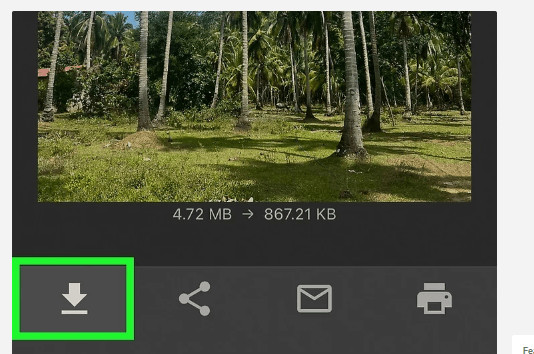 Save resized photo to camera roll
Save resized photo to camera roll
6. Optimizing Images for Sharing and Storage
How can I optimize images for sharing and storage on my iPhone?
Optimizing images involves balancing file size and image quality to ensure that your photos are easy to share and don’t consume excessive storage space. Here are some tips for optimizing images on your iPhone:
- Use High-Efficiency Format: Capture photos in HEIF format to reduce file size without compromising image quality.
- Resize Before Sharing: Resize large photos before sharing them via email or social media.
- Choose Appropriate Dimensions: Select appropriate dimensions for the intended use of the image. For example, social media platforms often have recommended image sizes.
- Compress Images: Use compression tools to further reduce file size without significant quality loss.
7. Maintaining Image Quality During Resizing
How can I ensure that resizing doesn’t compromise image quality?
Maintaining image quality during resizing is crucial, especially when working with important photos. Here are some tips to help you preserve image quality:
- Use High-Quality Resizing Algorithms: Choose resizing apps that use high-quality algorithms to minimize quality loss.
- Avoid Excessive Enlargement: Avoid enlarging images excessively, as this can lead to pixelation and loss of detail.
- Resize in Small Increments: If you need to significantly reduce the size of an image, do so in small increments to minimize quality loss.
- Save in Appropriate Format: Save resized images in a format that preserves quality, such as JPEG or PNG.
8. Exploring Advanced Photo Editing Techniques
What are some advanced photo editing techniques I can use on my iPhone?
Beyond basic resizing, your iPhone can be a powerful tool for advanced photo editing. Here are some techniques to explore:
- Color Correction: Adjust the colors in your photos to enhance their vibrancy and accuracy.
- Exposure Adjustment: Correct the exposure of your photos to brighten or darken them as needed.
- Sharpening: Sharpen your photos to enhance details and make them appear crisper.
- Noise Reduction: Reduce noise in your photos to improve their clarity.
- Selective Editing: Use selective editing tools to make adjustments to specific areas of your photos.
9. The Role of Aspect Ratio in Image Resizing
How does aspect ratio affect image resizing?
Aspect ratio is the proportional relationship between an image’s width and height. Maintaining the correct aspect ratio during resizing is essential to prevent distortion and ensure that your photos look their best.
- Preserving Aspect Ratio: When resizing an image, make sure to maintain its original aspect ratio. This will prevent the image from appearing stretched or squashed.
- Cropping to Fit: If you need to fit an image into a specific aspect ratio, you may need to crop it. Use the cropping tool in the Photos app or a third-party app to select the desired area of the image.
- Using Letterboxing or Pillarboxing: If you need to fit an image into a different aspect ratio without cropping, you can use letterboxing (adding black bars to the top and bottom of the image) or pillarboxing (adding black bars to the sides of the image).
10. Resources for Learning More About iPhone Photography
Where can I find more resources for learning about iPhone photography?
To further enhance your iPhone photography skills, consider exploring these resources:
- dfphoto.net: Visit dfphoto.net for in-depth tutorials, tips, and inspiration on all aspects of photography.
- Online Courses: Enroll in online photography courses to learn advanced techniques and skills.
- Photography Blogs: Follow photography blogs and websites to stay up-to-date on the latest trends and techniques.
- Photography Communities: Join online photography communities to connect with other photographers and share your work.
- Santa Fe University of Art and Design’s Photography Department: According to research from the Santa Fe University of Art and Design’s Photography Department, in July 2025, that provides additional learning resources and industry insights. Address: 1600 St Michael’s Dr, Santa Fe, NM 87505, United States. Phone: +1 (505) 471-6001. Website: dfphoto.net.
Conclusion
Resizing photos on your iPhone is a simple yet powerful way to optimize your images for sharing, storage, and creative projects. Whether you’re using the built-in Photos app, the Shortcuts app, or a third-party app like Image Size, you have the tools you need to achieve the perfect dimensions for your photos. By following the tips and techniques outlined in this guide, you can ensure that your photos always look their best, no matter how you choose to use them.
Elevate your photo-editing game by exploring dfphoto.net for more tips, tricks, and resources. From mastering basic adjustments to diving into advanced techniques, our website is your go-to destination for all things photography. Don’t forget to share your creations with our vibrant community and get inspired by the work of fellow photographers!
For even better audio when creating photo-editing tutorials, consider using a wireless lavalier microphone. Clear and crisp sound can make your instructions even easier to follow, making your tutorials stand out.
Best Seller
Sale
 Hollyland LARK M2S – Wireless Clip-on Microphone
Hollyland LARK M2S – Wireless Clip-on Microphone
Hollyland LARK M2S – Wireless Clip-on Microphone
- 7g Lightweight, Titanium Clip, Discreet Design
- Clear sound with 24-bit/48kHz, 70dB SNR, 116dB SPL
- Noise Cancellation & 300m Long-Range Stability
- Works with Camera/iPhone/Android/Laptop
- Perfect for Content Creators, Online-Teaching, Streaming
$139
$159
Frequently Asked Questions (FAQs)
1. How do I stretch a photo on an iPhone?
To stretch a photo on an iPhone, use the crop feature in the Photos app or third-party apps like Image Size to adjust the aspect ratio. The Photos app allows you to crop and adjust the photo but doesn’t directly stretch its dimensions.
2. Which app stretches the image?
Apps like Image Size, PhotoRoom, or Canva offer the “Resize” or “Resize Image” feature to stretch an image. These apps provide separate width and height options, allowing you to stretch the image horizontally or vertically.
3. Which tool is used to stretch the image?
Resizing applications such as Image Size, PhotoRoom, or Canva are commonly used to stretch images. These applications are designed to help you change the dimensions of an image by inputting custom sizes or using preset dimensions.
4. Which command will you use to stretch an image?
To stretch an image, use the “Resize” command in apps like Image Size or the “Resize Image” option in PhotoRoom. This command allows you to change the width and height of your image, effectively stretching it.
5. Is there a way to resize an image on my iPhone without it losing its quality?
Yes, you can resize an image on your iPhone without significant quality loss, especially with minor size adjustments. Use apps that retain the original image’s intrinsic qualities while changing its size. Avoid extreme shrinking or enlargement to maintain clarity.
6. Can you resize many photos at once on your iPhone?
Yes, some apps allow you to resize multiple photos simultaneously on your iPhone. These applications are user-friendly and allow setting sizes for all chosen pictures within just a few taps, saving you time when you need to resize many photos at once.
7. How do I maintain the aspect ratio when resizing photos?
When resizing photos, ensure you maintain the aspect ratio to prevent distortion. Most resizing apps have an option to lock the aspect ratio, ensuring that the width and height are adjusted proportionally.
8. What is the best format to save resized photos in?
The best formats to save resized photos in are JPEG and PNG. JPEG is suitable for photos with many colors and gradients, while PNG is better for images with sharp lines and text, as it preserves more detail.
9. How do I reduce the file size of a photo without resizing it?
To reduce the file size of a photo without resizing it, you can use compression tools or apps that optimize images by removing unnecessary data while maintaining the original dimensions.
10. Are there any free apps for resizing photos on iPhone?
Yes, there are several free apps for resizing photos on iPhone, including Image Size, Desqueeze, and some features within the Photos app. These apps offer basic resizing functionality without requiring a subscription or purchase.
Eager to learn more and elevate your photography skills? Head over to dfphoto.net now to discover a wealth of resources, stunning photo galleries, and a thriving community of photography enthusiasts just like you. Let’s capture the world, one stunning image at a time!
