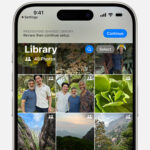Running out of storage on your iPhone can be frustrating, especially when it’s filled with precious photos and videos. These memories, while priceless, can quickly consume your device’s storage capacity. If you’re seeing notifications that your iPhone storage is almost full, understanding how to effectively store your photos is crucial. This guide will walk you through the best methods to manage your iPhone photo storage, ensuring you never have to delete another memory to make space.
Checking Your iPhone Storage
Before optimizing your photo storage, it’s important to understand your current storage situation. Knowing how much space is available and what’s using the most storage helps you make informed decisions.
How to See Your iPhone Device Storage
-
Open the Settings app on your iPhone.
-
Tap on General.
-
Select iPhone Storage.
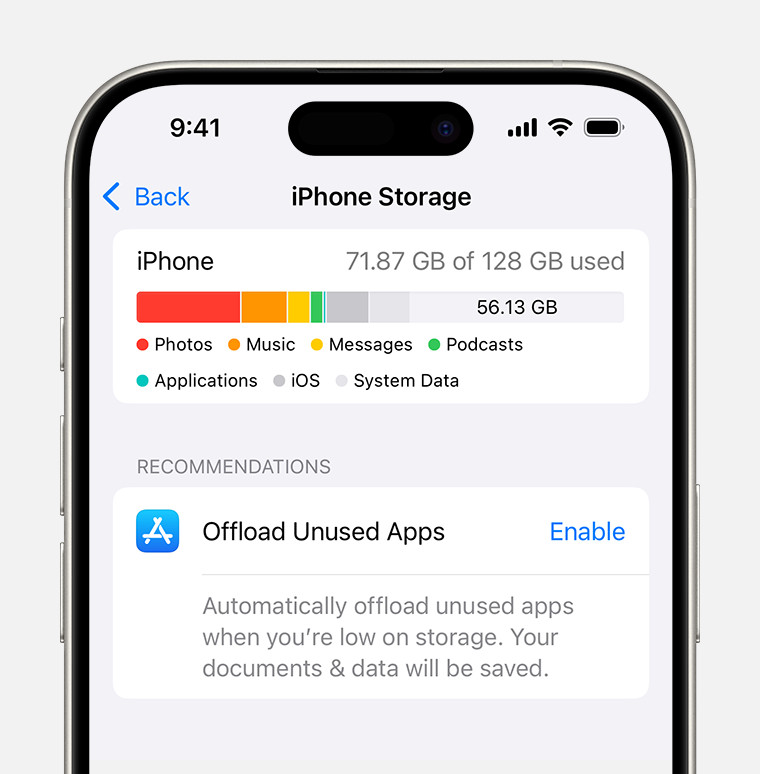 iPhone storage section of Settings displaying a recommendation to Offload Unused Apps
iPhone storage section of Settings displaying a recommendation to Offload Unused Apps
Here, you’ll find a detailed breakdown of your iPhone’s storage. You might see recommendations for optimizing storage, such as offloading unused apps, and a list of apps with the storage space each app and its data occupies. This overview helps identify photos and videos as a potential large storage consumer.
How to Check Your iCloud Storage
iCloud is Apple’s cloud storage service, and it plays a key role in managing your photos. Checking your iCloud storage is just as important as checking your device storage.
-
Go to the Settings app.
-
Tap on your name at the top.
-
Select iCloud.
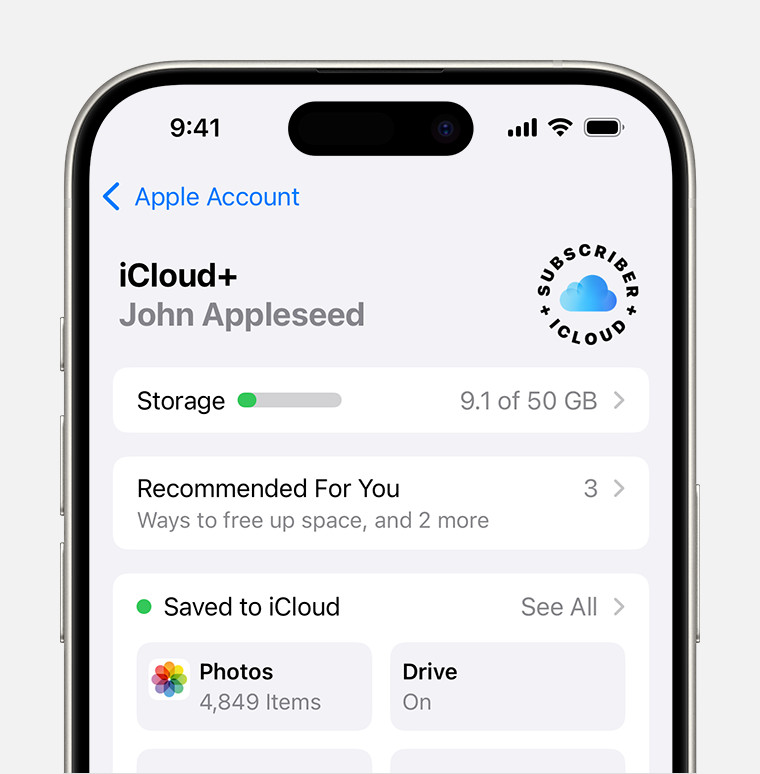 iCloud storage section of Settings showing recommendations and app options
iCloud storage section of Settings showing recommendations and app options
This screen shows your iCloud storage capacity, how much is used, and how much is available. Tap Manage Account Storage for a detailed view of how different apps are using your iCloud storage. Understanding your iCloud storage is essential, especially if you plan to use iCloud Photos to store your photo library.
Utilizing iCloud Photos for Optimal Storage
iCloud Photos is a seamless way to store your entire photo and video library in iCloud while making space on your iPhone. By default, iPhones store photos and videos in their original, high-resolution formats, which quickly eats up storage. iCloud Photos offers an optimization feature to combat this.
Setting Up iCloud Photos
-
Navigate to Settings > [Your Name] > iCloud > Photos.
-
Toggle on Sync this iPhone (or iCloud Photos in iOS 15 or earlier).
-
Choose Optimize iPhone Storage.
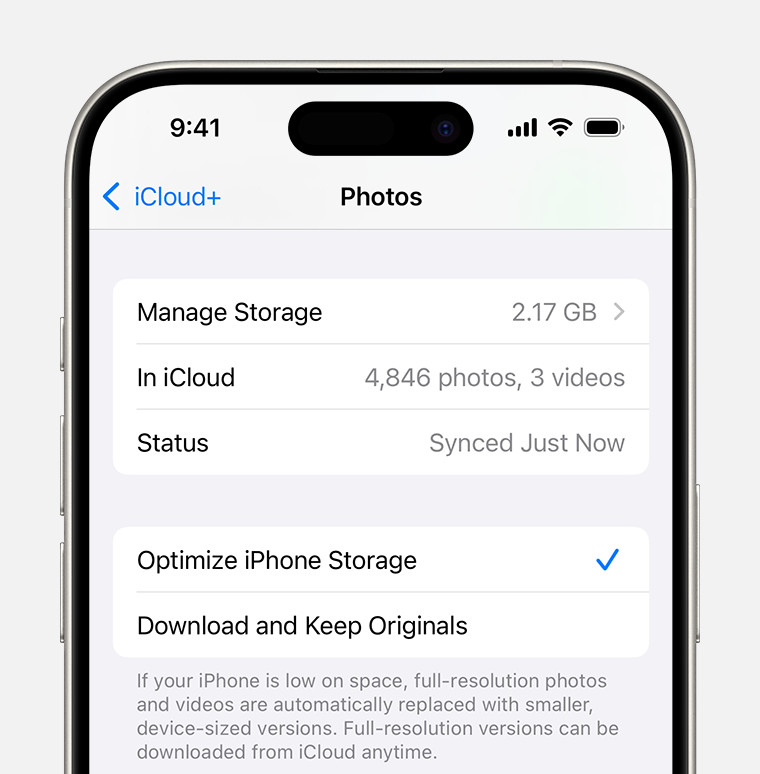 iCloud Photos section of iCloud settings showing status and photo storage options
iCloud Photos section of iCloud settings showing status and photo storage options
When you select “Optimize iPhone Storage,” iCloud Photos intelligently manages your photo library. Your original, high-resolution photos and videos are securely stored in iCloud, and space-saving, smaller versions are kept on your device. This means you can still view and share all your photos and videos directly on your iPhone, but they won’t consume as much precious storage space. As long as you have sufficient space in your iCloud storage plan, you can store a vast number of photos and videos without compromising your iPhone’s performance or running out of space.
By implementing these steps, you can effectively manage how to store photos on your iPhone, ensuring you have ample space while keeping all your memories safe and accessible.