Running out of space on your iPhone or iPad? Photos and videos, while precious memories, are often the biggest culprits consuming your device’s storage. Understanding how to effectively manage this storage is crucial for any Apple user. iCloud Photos offers a seamless solution to not only back up your irreplaceable moments but also to optimize the storage on your devices. This guide will walk you through everything you need to know about storing your photos on iCloud, ensuring you never have to choose between capturing memories and having space for apps and other important data.
Understanding Your Storage: Device vs. iCloud
Before diving into storing photos on iCloud, it’s essential to differentiate between your device storage and iCloud storage. Your iPhone and iPad come with a fixed amount of internal storage, which houses everything from apps and music to photos and videos. iCloud, on the other hand, is Apple’s cloud storage service, offering a separate space to store your data online.
To effectively manage your photos, knowing how much storage you have available in both locations is the first step.
Checking Device Storage
Your device storage indicates how much space is left on your iPhone or iPad itself. Here’s how to check it:
- Open the Settings app on your iPhone or iPad.
- Tap General.
- Select [Device] Storage.
You’ll see a bar graph illustrating your storage usage, along with recommendations for optimization. Below, a list of your apps shows how much space each one occupies.
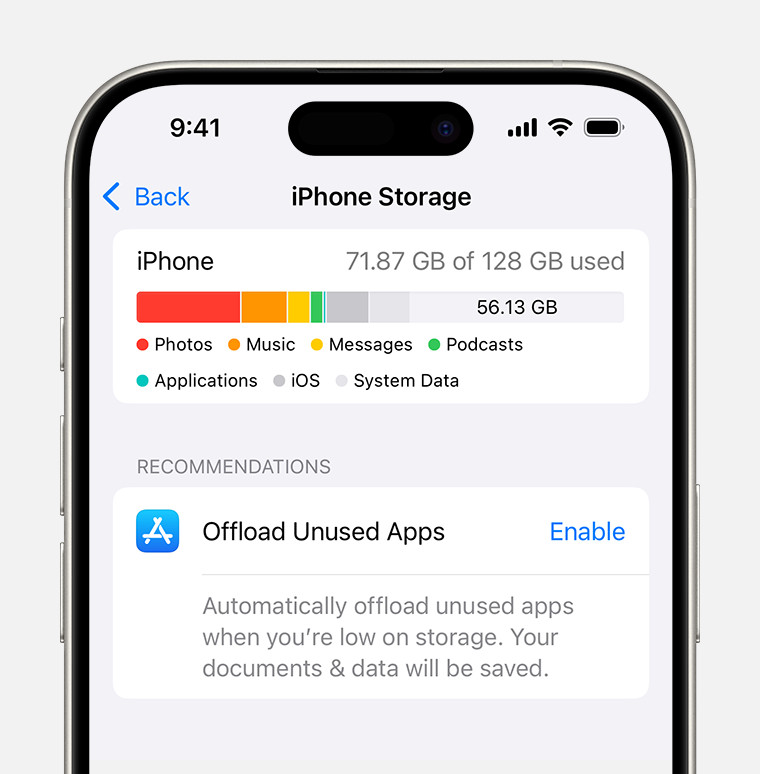 iPhone storage section of Settings displaying a recommendation to Offload Unused Apps
iPhone storage section of Settings displaying a recommendation to Offload Unused Apps
This screen provides a clear picture of what’s taking up space on your device, helping you identify potential areas for cleanup or optimization.
Checking iCloud Storage
iCloud storage is where your photos (if you use iCloud Photos), backups, and other iCloud data reside. To check your iCloud storage:
- Go to the Settings app.
- Tap on your name at the top.
- Tap iCloud.
This screen displays your total iCloud storage, how much is currently used, and a breakdown of usage by app. It also indicates if you might need to upgrade your iCloud storage plan.
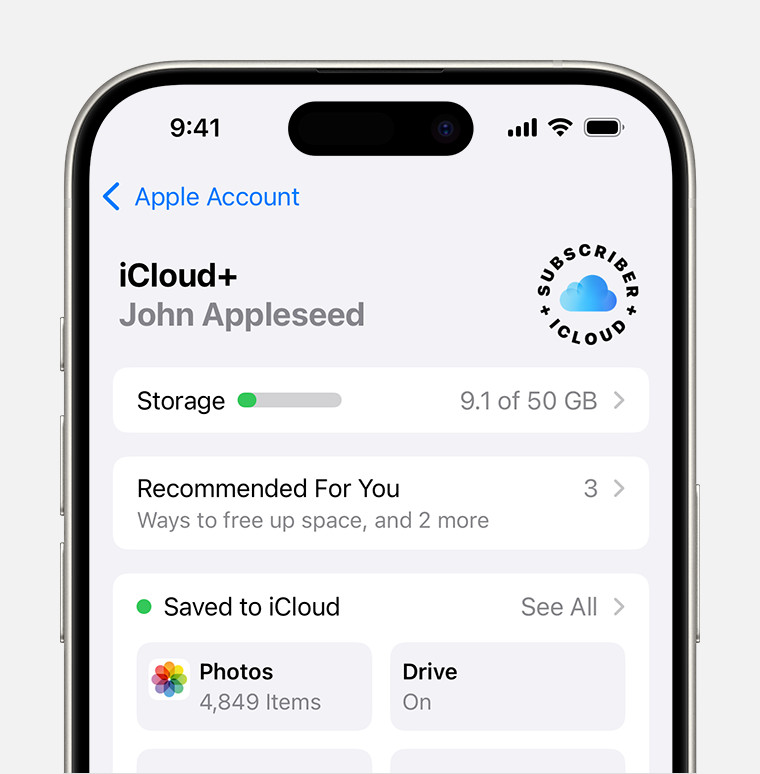 iCloud storage section of Settings showing recommendations and app options
iCloud storage section of Settings showing recommendations and app options
Understanding both device and iCloud storage is key to leveraging iCloud Photos for efficient photo management.
Setting Up iCloud Photos to Store Your Memories
iCloud Photos is designed to automatically upload and store your photo library in iCloud, making it accessible across all your Apple devices and on iCloud.com. Here’s how to set it up to start storing your photos on iCloud:
- Open Settings on your iPhone or iPad.
- Tap [Your Name], then tap iCloud.
- Tap Photos.
- Toggle on Sync this iPhone (or iCloud Photos in iOS 15 or earlier).
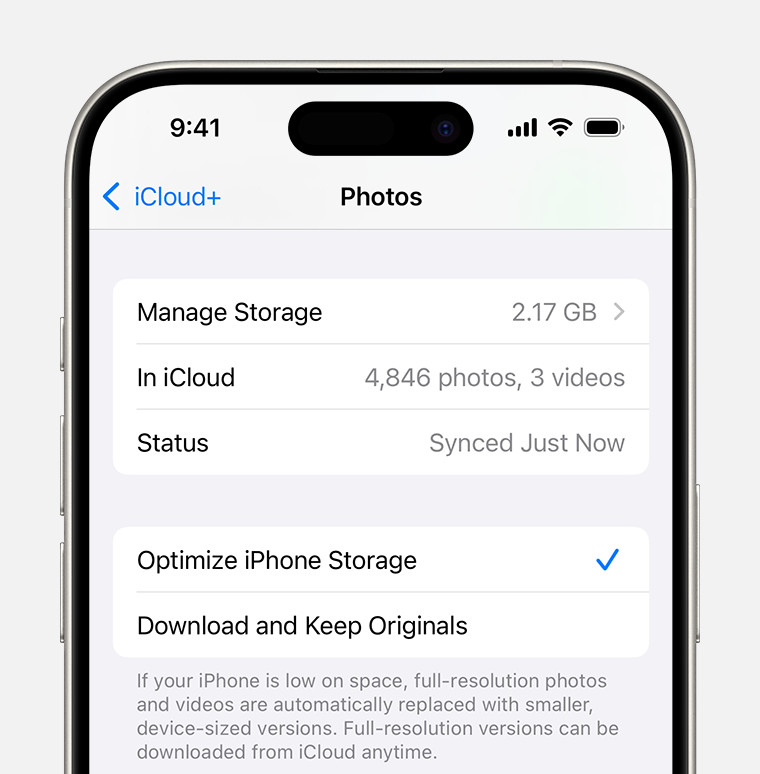 iCloud Photos section of iCloud settings showing status and photo storage options
iCloud Photos section of iCloud settings showing status and photo storage options
Once enabled, your photos and videos will begin uploading to iCloud. Depending on the size of your library and your internet connection speed, this process might take some time.
Optimize iPhone Storage: Saving Space While Keeping Memories
A crucial feature within iCloud Photos is “Optimize iPhone Storage.” This setting helps you save space on your device without losing access to your entire photo library. Here’s how it works and why you should consider using it:
When “Optimize iPhone Storage” is selected, iCloud Photos intelligently manages your photo library. Original, high-resolution photos and videos are securely stored in iCloud. On your device, space-saving, smaller versions are kept. If you need the original high-resolution version, it will be downloaded from iCloud on demand, as long as you have an internet connection.
To enable “Optimize iPhone Storage”:
- Navigate to Settings > [Your Name] > iCloud > Photos.
- Choose Optimize iPhone Storage.
By selecting this option, you ensure that your device doesn’t get bogged down by large photo and video files, while still providing access to all your memories whenever you need them.
Managing Your Photo Library with iCloud Photos
Once iCloud Photos is set up, managing your photo library becomes more streamlined. Here are a few key aspects of managing your photos stored on iCloud:
- Access Anywhere: Your photos and videos are available on any device where you’re signed in with the same Apple ID and have iCloud Photos enabled. This includes iPhones, iPads, Macs, and even on Windows computers through iCloud for Windows, and via iCloud.com.
- Edits and Changes Sync: Any edits you make to photos or videos on one device are automatically synced across all your devices. Deletions are also synced, so deleting a photo on one device removes it from iCloud and all other synced devices.
- Storage Considerations: iCloud Photos uses your iCloud storage. While Apple provides 5GB of free iCloud storage, users with extensive photo and video libraries will likely need to upgrade to iCloud+ for more space. You can manage your iCloud storage plan directly from your Apple ID settings.
Storing photos on iCloud provides a robust solution for both backing up your memories and efficiently managing storage on your Apple devices. By understanding how to set up and optimize iCloud Photos, you can ensure your precious photos are safe, accessible, and don’t compromise your device’s performance.