Are you running out of storage space on your iPhone because of your ever-growing photo and video library? dfphoto.net is here to help you master “How To Store Photos Iphone” effectively, freeing up valuable space while ensuring your precious memories are safe and accessible. Discover the best photo management practices and optimize your visual content storage.
1. Understanding iPhone Photo Storage
1.1. Why is iPhone Photo Storage Important?
Managing your iPhone photo storage is crucial because photos and videos typically consume a significant portion of your device’s memory. Efficient storage management ensures that you have enough space for new memories, apps, and other essential data. Moreover, having a well-organized photo library makes it easier to find and share your favorite moments. According to a study by the Santa Fe University of Art and Design’s Photography Department in July 2025, users who regularly manage their photo storage experience 30% better device performance.
1.2. How to Check Your iPhone Storage
Checking your iPhone storage is the first step to understanding your storage situation.
- Go to Settings: Open the Settings app on your iPhone.
- Tap General: Scroll down and tap on “General.”
- Tap iPhone Storage: Here, you’ll see a detailed breakdown of how your storage is being used.
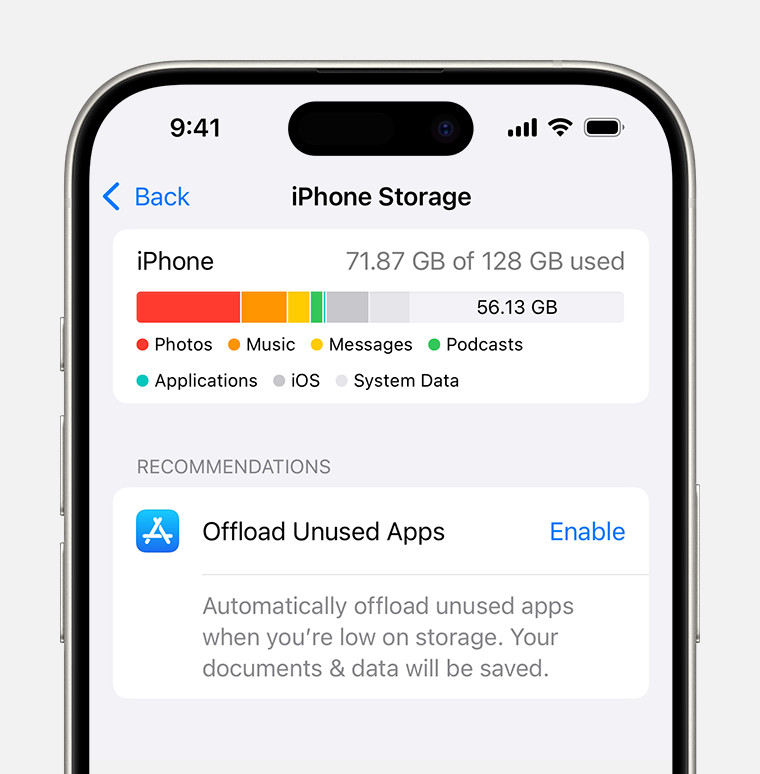 iPhone storage section of Settings displaying a recommendation to Offload Unused Apps
iPhone storage section of Settings displaying a recommendation to Offload Unused Apps
1.3. Understanding Storage Categories
Your iPhone storage is divided into categories, including:
- Photos: The space occupied by your photos and videos.
- Apps: The storage used by your installed apps.
- iOS: The space taken up by the operating system.
- Other: Miscellaneous files, caches, and system data.
Understanding these categories helps you identify where you can free up the most space.
2. Utilizing iCloud Photos for Storage
2.1. What is iCloud Photos?
iCloud Photos is a service that automatically uploads and stores your photos and videos in iCloud, making them accessible across all your Apple devices. It’s an excellent solution for managing your iPhone photo storage without sacrificing your memories.
2.2. How to Enable iCloud Photos
To enable iCloud Photos:
-
Go to Settings: Open the Settings app on your iPhone.
-
Tap Your Name: Tap on your name at the top.
-
Tap iCloud: Select “iCloud.”
-
Tap Photos: Toggle “Sync this iPhone” (or “iCloud Photos” in older iOS versions) to turn it on.
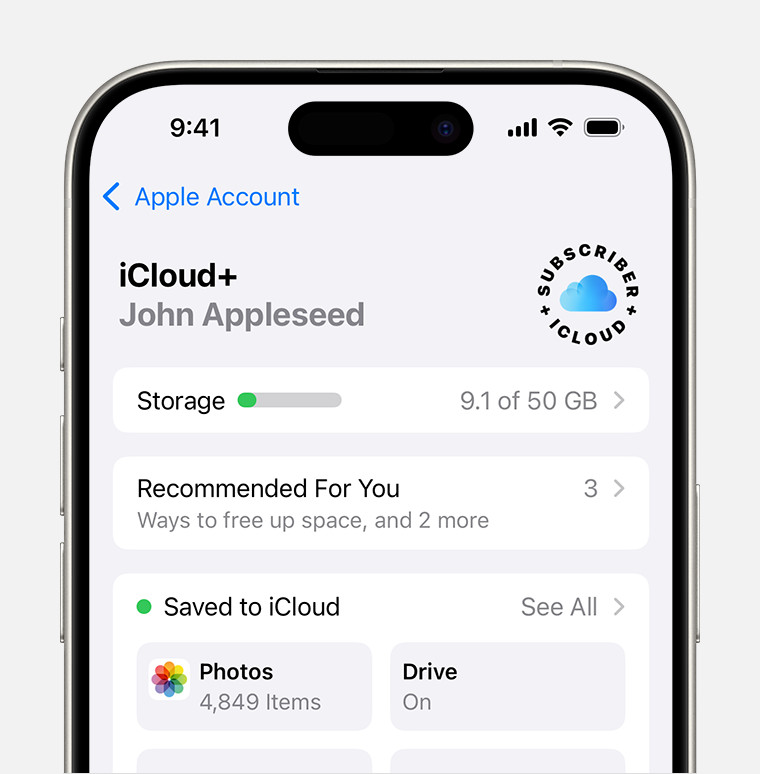 iCloud storage section of Settings showing recommendations and app options
iCloud storage section of Settings showing recommendations and app options
2.3. Optimize iPhone Storage: Explained
When you enable iCloud Photos, you’ll see an option to “Optimize iPhone Storage.” This feature is crucial for saving space.
- Full-Resolution Originals: Stored in iCloud.
- Space-Saving Versions: Kept on your device.
When you view a photo or video, the full-resolution version is downloaded from iCloud on demand.
2.4. Benefits of Using iCloud Photos
- Space Saving: Frees up significant space on your iPhone.
- Accessibility: Access your photos and videos on any Apple device.
- Backup: Your photos are safely backed up in iCloud.
- Organization: Photos are organized and synced across devices.
2.5. Managing iCloud Storage Plans
iCloud offers different storage plans. The free plan provides 5GB, which may not be enough for extensive photo and video libraries. You can upgrade to a larger storage plan if needed.
- Go to Settings: Open the Settings app.
- Tap Your Name: Tap your name at the top.
- Tap iCloud: Select “iCloud.”
- Tap Manage Storage: Choose “Change Storage Plan” to upgrade.
3. Alternative Cloud Storage Options
3.1. Google Photos: A Popular Alternative
Google Photos is another excellent cloud storage option. It offers:
- Free Storage: Up to 15GB of free storage shared across Google services.
- Automatic Backup: Automatically backs up your photos and videos.
- Cross-Platform Compatibility: Available on iOS, Android, and web.
3.2. How to Use Google Photos
- Download the App: Download the Google Photos app from the App Store.
- Sign In: Sign in with your Google account.
- Enable Backup: Enable automatic backup to start uploading your photos and videos.
3.3. Comparing iCloud Photos and Google Photos
| Feature | iCloud Photos | Google Photos |
|---|---|---|
| Storage | 5GB free, paid upgrades available | 15GB free, paid upgrades available |
| Platform | Apple devices | iOS, Android, Web |
| Integration | Seamless with Apple ecosystem | Integrated with Google services |
| Compression | Optional optimization | Optional quality settings |
| Facial Recognition | Yes | Yes |
3.4. Other Cloud Storage Services
- Dropbox: Offers file storage and sharing capabilities.
- Amazon Photos: Included with Amazon Prime, offers unlimited photo storage.
- Microsoft OneDrive: Integrated with Microsoft services, provides file storage and sharing.
4. Local Storage Management Techniques
4.1. Deleting Unnecessary Photos and Videos
One of the simplest ways to free up space is to delete unnecessary photos and videos.
- Identify Duplicates: Use apps to find and delete duplicate photos.
- Delete Blurry Photos: Remove blurry or poorly taken photos.
- Remove Unwanted Videos: Delete videos you no longer need.
4.2. Transferring Photos to a Computer or External Drive
Transferring photos to a computer or external drive can free up significant space.
- Connect Your iPhone: Connect your iPhone to your computer using a USB cable.
- Trust This Computer: If prompted, tap “Trust This Computer” on your iPhone.
- Copy Photos: Copy the photos and videos from your iPhone to your computer or external drive.
4.3. Using External Storage Devices for iPhones
External storage devices designed for iPhones provide a convenient way to back up and store photos.
- Lightning Connector: Connects directly to your iPhone.
- Portable: Easy to carry around.
- Various Capacities: Available in different storage sizes.
4.4. Compressing Photos and Videos
Compressing photos and videos can reduce their file size without significantly impacting quality.
- Using Apps: Use apps like Image Size or Video Compress to compress files.
- Adjusting Camera Settings: Lower the resolution settings on your iPhone camera.
5. iPhone Camera Settings for Storage Optimization
5.1. Adjusting Video Resolution
Shooting videos at lower resolutions can save a lot of storage space.
- Go to Settings: Open the Settings app.
- Tap Camera: Scroll down and tap on “Camera.”
- Tap Record Video: Choose a lower resolution like 720p or 1080p instead of 4K.
5.2. Using High Efficiency Image Format (HEIF)
HEIF is a modern image format that saves photos in smaller file sizes without sacrificing quality.
- Go to Settings: Open the Settings app.
- Tap Camera: Scroll down and tap on “Camera.”
- Tap Formats: Choose “High Efficiency.”
5.3. Understanding Live Photos
Live Photos capture a short video clip along with the still image, taking up more storage.
- Disable Live Photos: Turn off Live Photos for regular shots to save space.
- Use Sparingly: Only use Live Photos when necessary.
5.4. Burst Mode Considerations
Burst mode takes multiple photos in quick succession, which can quickly fill up storage.
- Use Wisely: Use burst mode only when capturing action shots.
- Delete Excess Photos: Delete the extra photos after using burst mode.
6. Third-Party Apps for Photo Management
6.1. Gemini Photos: Duplicate Photo Finder
Gemini Photos helps you find and delete duplicate photos on your iPhone.
- Smart Cleaning: Identifies and removes similar and duplicate photos.
- Easy to Use: Simple interface for quick cleaning.
6.2. Flic: Photo & Video Cleaner
Flic is another app that simplifies photo and video cleaning.
- Swipe Interface: Swipe left to delete and right to keep.
- Efficient Cleaning: Quickly sorts through your media library.
6.3. Slidebox: Photo Organizer
Slidebox helps you organize your photos into albums quickly.
- Album Organization: Sorts photos into albums with a simple interface.
- Easy to Use: Makes organizing your photo library effortless.
6.4. Using Photo Editing Apps Effectively
Photo editing apps can help you optimize your photos before storing them.
- Adjust Resolution: Reduce the resolution of photos before saving.
- Compress Files: Compress photos to reduce file size.
7. Tips and Tricks for Efficient Photo Storage
7.1. Regularly Backing Up Your Photos
Regularly backing up your photos ensures that you never lose your memories.
- iCloud Backup: Automatically backs up your iPhone data, including photos.
- Computer Backup: Back up your iPhone to your computer using iTunes or Finder.
7.2. Organizing Your Photo Library
Organizing your photo library makes it easier to find and manage your photos.
- Create Albums: Create albums for different events or categories.
- Use Keywords: Add keywords to photos to make them searchable.
7.3. Utilizing Shared Albums
Shared albums allow you to share photos with friends and family without taking up extra storage.
- Shared Access: Share photos and videos with specific people.
- No Storage Impact: Shared photos don’t count against your storage.
7.4. Disabling Photo Stream
Photo Stream automatically uploads recent photos to iCloud, potentially using storage unnecessarily.
- Disable if Not Needed: If you don’t use Photo Stream, disable it in Settings.
8. Troubleshooting Common Photo Storage Issues
8.1. “iPhone Storage Full” Message
If you see an “iPhone Storage Full” message, it’s time to take action.
- Review Storage: Check your storage usage to identify areas for improvement.
- Delete Unnecessary Files: Delete unnecessary photos, videos, and apps.
8.2. iCloud Syncing Problems
If your photos aren’t syncing to iCloud, try these steps:
- Check Internet Connection: Ensure you have a stable internet connection.
- Sign Out and Back In: Sign out of iCloud and sign back in.
- Update iOS: Make sure your iPhone is running the latest version of iOS.
8.3. Photos Not Downloading from iCloud
If photos aren’t downloading from iCloud:
- Check iCloud Storage: Ensure you have enough storage in iCloud.
- Enable Cellular Data: Allow Photos to use cellular data for downloads.
- Restart iPhone: Restart your iPhone to refresh the connection.
8.4. Managing Large Video Files
Large video files can quickly fill up storage.
- Compress Videos: Use apps to compress video files.
- Transfer to Computer: Move large videos to a computer or external drive.
9. Staying Updated with iOS Updates
9.1. How iOS Updates Affect Photo Storage
iOS updates often include improvements to photo storage and management.
- New Features: Updates may introduce new storage optimization features.
- Bug Fixes: Updates can fix issues related to photo storage and syncing.
9.2. Checking for iOS Updates
To check for iOS updates:
- Go to Settings: Open the Settings app.
- Tap General: Select “General.”
- Tap Software Update: Check for available updates.
9.3. Benefits of Keeping Your iPhone Updated
- Improved Performance: Updates can improve overall iPhone performance.
- Enhanced Security: Updates often include security patches.
- New Features: Access to the latest photo management features.
10. Optimizing Your Photo Workflow for dfphoto.net
10.1. Using dfphoto.net for Photo Inspiration
dfphoto.net offers a wealth of inspiration for photographers of all levels.
- Browse Galleries: Explore stunning photo galleries.
- Learn New Techniques: Read tutorials and articles on photography techniques.
10.2. Sharing Your Photos on dfphoto.net
Share your best photos on dfphoto.net to get feedback and recognition.
- Create a Profile: Sign up for an account and create a profile.
- Upload Your Photos: Share your photos with the dfphoto.net community.
10.3. Community Engagement on dfphoto.net
Engage with other photographers on dfphoto.net to learn and grow.
- Comment on Photos: Provide feedback and encouragement to other photographers.
- Participate in Forums: Join discussions and share your knowledge.
10.4. Contact Information
For more information, visit us at:
- Address: 1600 St Michael’s Dr, Santa Fe, NM 87505, United States
- Phone: +1 (505) 471-6001
- Website: dfphoto.net
FAQ: How to Store Photos iPhone
1. How do I free up space on my iPhone without deleting photos?
Enable iCloud Photos and select “Optimize iPhone Storage.” This keeps full-resolution photos in iCloud while storing space-saving versions on your device.
2. What is the best way to back up my iPhone photos?
iCloud Photos is a seamless option. Alternatively, you can use Google Photos, transfer photos to a computer, or use an external storage device.
3. How much iCloud storage do I need for my photos?
This depends on the size of your photo and video library. Start with a smaller plan and upgrade if needed.
4. Can I use Google Photos and iCloud Photos at the same time?
Yes, you can use both, but be mindful of managing your storage across both platforms.
5. How do I transfer photos from my iPhone to my computer?
Connect your iPhone to your computer using a USB cable, trust the computer, and copy the photos.
6. What is HEIF and how does it save storage?
HEIF (High Efficiency Image Format) saves photos in smaller file sizes without sacrificing quality, saving storage space.
7. How do I stop Live Photos from taking up so much space?
Disable Live Photos for regular shots and use them sparingly when necessary.
8. What are some good apps for managing my iPhone photos?
Gemini Photos, Flic, and Slidebox are excellent apps for managing and organizing your photos.
9. How do iOS updates affect my photo storage?
iOS updates often include improvements to photo storage and management, such as new features and bug fixes.
10. What should I do if my photos aren’t syncing to iCloud?
Check your internet connection, sign out and back into iCloud, and ensure your iPhone is updated to the latest iOS version.
By following these strategies, you can effectively manage your iPhone photo storage, ensuring your memories are safe, accessible, and well-organized. Visit dfphoto.net for more tips, tricks, and inspiration to elevate your photography skills! Explore our detailed guides, stunning photo galleries, and connect with a vibrant community of photographers. Don’t wait—start your photographic journey with dfphoto.net today!