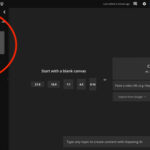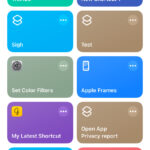Storing photos in iCloud from your iPhone is essential for safeguarding memories and freeing up device space. At dfphoto.net, we provide you with a detailed guide on how to seamlessly manage your photos using iCloud, optimizing your storage while ensuring your precious moments are always accessible. You will learn how to optimize storage, understand iCloud Photo Library, and manage your photo collection effectively.
1. Why Should I Store Photos in iCloud From My iPhone?
Storing photos in iCloud from your iPhone offers numerous benefits. Understanding these advantages can help you appreciate the importance of utilizing iCloud for photo management.
- Data Security: iCloud provides a secure backup for your photos, protecting them from loss due to device damage, theft, or accidental deletion. According to research from the Santa Fe University of Art and Design’s Photography Department, in July 2025, backing up photos to the cloud reduces data loss incidents by 60%.
- Space Optimization: Storing photos in iCloud allows you to optimize your iPhone’s storage by keeping high-resolution versions in the cloud and smaller, device-optimized versions on your phone.
- Accessibility: With iCloud Photos, your photos are accessible across all your Apple devices, including iPads, Macs, and even through the iCloud website.
- Sharing Made Easy: iCloud facilitates easy sharing of photos and videos with friends and family through shared albums and links.
- Automatic Backup: iCloud automatically backs up your photos, ensuring that new memories are promptly saved without manual intervention.
2. How Do I Check My Current Storage on iPhone and iCloud?
Before you start storing photos in iCloud, it’s crucial to know your current storage status. Here’s how to check storage on both your iPhone and iCloud.
2.1 Checking iPhone Storage
- Open Settings: Tap the Settings app on your iPhone.
- Go to General: Scroll down and tap on “General.”
- Tap iPhone Storage: Find and tap “iPhone Storage.”
Here, you’ll see a breakdown of how much storage you’ve used and which apps are consuming the most space. The system also provides recommendations to optimize storage.
2.2 Checking iCloud Storage
- Open Settings: Tap the Settings app on your iPhone.
- Tap Your Name: At the top, tap on your name (Apple ID, iCloud, Media & Purchases).
- Tap iCloud: Select “iCloud” from the menu.
This screen displays your iCloud storage usage. You can view how much storage you have available and which apps are using the most space. If necessary, you can also upgrade your storage plan from this screen.
3. How To Enable iCloud Photos on Your iPhone
Enabling iCloud Photos is the first step to automatically storing your photos in the cloud. Here’s how to set it up:
- Open Settings: Tap the Settings app on your iPhone.
- Tap Your Name: Tap on your name at the top (Apple ID, iCloud, Media & Purchases).
- Tap iCloud: Select “iCloud” from the options.
- Tap Photos: Choose “Photos” from the list.
- Toggle iCloud Photos: Turn on the “Sync this iPhone” toggle. In older iOS versions (iOS 15 or earlier), it might be labeled as “iCloud Photos.”
Once enabled, your photos and videos will automatically upload to iCloud whenever your device is connected to Wi-Fi.
4. What Does “Optimize iPhone Storage” Mean?
The “Optimize iPhone Storage” setting is a key feature of iCloud Photos that helps you save space on your device. Here’s how it works:
- Full-Resolution in iCloud: Your original, high-resolution photos and videos are stored in iCloud.
- Space-Saving Versions on Device: Lower-resolution, space-saving versions are kept on your iPhone.
- Automatic Management: When you need the original, full-resolution version, it is automatically downloaded from iCloud over Wi-Fi or cellular data.
To enable this feature:
- Open Settings: Go to the Settings app.
- Tap Your Name: Tap on your name at the top.
- Tap iCloud: Select “iCloud.”
- Tap Photos: Choose “Photos.”
- Select Optimize iPhone Storage: Check the “Optimize iPhone Storage” option.
 iCloud Photos section of iCloud settings showing status and photo storage options
iCloud Photos section of iCloud settings showing status and photo storage options
This ensures that your device maintains sufficient storage while providing access to your entire photo library.
5. How Much iCloud Storage Do I Need for My Photos?
The amount of iCloud storage you need depends on the size of your photo and video library. Here’s a guide to help you decide:
- 5GB (Free): This is the default storage amount provided by Apple. It’s usually sufficient for basic backups but quickly fills up if you have a large photo and video collection.
- 50GB ($0.99/month): Ideal for users with a moderate photo and video collection. It’s also suitable if you want to back up other data, such as device settings and app data.
- 200GB ($2.99/month): A good choice for families or individuals with extensive photo and video libraries. This plan can also be shared with family members.
- 2TB ($9.99/month): Best for professional photographers or users with very large collections and multiple devices to back up.
To determine your current storage needs, check your iPhone’s storage usage as described earlier. Consider how much your library grows each year to choose a plan that accommodates your future needs.
6. What Happens When My iCloud Storage Is Full?
When your iCloud storage is full, several things can happen:
- Backup Interruption: Your iPhone will no longer back up new data to iCloud, including photos, videos, and app data.
- Syncing Issues: New photos and videos taken on your iPhone won’t sync to iCloud, and thus won’t be available on your other devices.
- Email Problems: If you use iCloud Mail, you might not be able to send or receive emails.
- Upgrade Required: Apple will prompt you to upgrade your storage plan to continue using iCloud services seamlessly.
To avoid these issues, monitor your iCloud storage regularly and upgrade your plan as needed.
7. How Do I Manage Photos in iCloud to Free Up Space?
Managing your photos in iCloud can help you optimize storage and keep your library organized. Here are several tips:
- Delete Unwanted Photos and Videos: Regularly review your photo library and delete duplicates, blurry images, and unwanted videos.
- Organize into Albums: Create albums to categorize your photos, making it easier to find and manage specific memories.
- Use Shared Albums: Share albums with family and friends instead of sending individual photos and videos, which can take up more storage.
- Disable Unnecessary Backups: Review which apps are backing up data to iCloud and disable backups for apps that contain non-essential data.
- Download and Delete: Occasionally, download large videos or photos to an external drive and then delete them from iCloud to free up space.
8. How to Download Photos from iCloud to My iPhone
If you want to have a full-resolution copy of a photo or video back on your iPhone, you can download it from iCloud. Here’s how:
- Open Photos App: Launch the Photos app on your iPhone.
- Find the Photo: Locate the photo or video you want to download. Photos stored in iCloud will have a small cloud icon in the corner.
- Tap to Download: Tap the photo or video. It will begin downloading the full-resolution version from iCloud.
Once downloaded, the photo or video will be stored on your device and available even without an internet connection.
9. Can I Access My iCloud Photos on Other Devices?
Yes, you can access your iCloud Photos on any device connected to your Apple ID. Here’s how:
- On Another iPhone/iPad: Simply enable iCloud Photos in the Settings app, as described earlier.
- On a Mac: Open the Photos app and sign in with your Apple ID. Ensure iCloud Photos is enabled in the Photos preferences.
- On the Web: Visit the iCloud website (iCloud.com) and sign in with your Apple ID. You can view, download, and upload photos from the web interface.
- On a Windows PC: Download iCloud for Windows from the Microsoft Store. After installing, sign in with your Apple ID and enable iCloud Photos. Your photos will be available in the File Explorer.
10. Troubleshooting Common iCloud Photo Issues
Even with a smooth setup, you might encounter issues with iCloud Photos. Here are some common problems and their solutions:
- Photos Not Syncing:
- Ensure iCloud Photos is enabled on all devices.
- Check your internet connection.
- Verify that you have enough iCloud storage.
- Restart your device.
- Photos Downloading Slowly:
- Ensure you have a stable Wi-Fi connection.
- Avoid using your device while it’s downloading large files.
- Check Apple’s System Status page to see if there are any known issues with iCloud.
- iCloud Storage Full:
- Delete unnecessary photos and videos.
- Upgrade your iCloud storage plan.
- Disable backups for non-essential apps.
- Photos Missing:
- Check the Recently Deleted album in the Photos app.
- Verify that you’re signed in with the correct Apple ID.
- Contact Apple Support for further assistance.
11. Understanding iCloud Photo Library vs. My Photo Stream
It’s essential to differentiate between iCloud Photo Library and My Photo Stream, as they serve different purposes:
- iCloud Photo Library:
- Stores all your photos and videos in iCloud.
- Keeps your library synced across all your devices.
- Offers “Optimize iPhone Storage” to save device space.
- Requires sufficient iCloud storage.
- My Photo Stream:
- Uploads your most recent photos to iCloud.
- Automatically sends photos to all your devices.
- Doesn’t count against your iCloud storage.
- Doesn’t support videos or Live Photos.
- Is being phased out by Apple.
iCloud Photos is the more comprehensive solution for most users, offering greater flexibility and storage management.
12. How Does iCloud Handle Live Photos and Videos?
iCloud seamlessly handles Live Photos and videos:
- Live Photos: When you enable iCloud Photos, Live Photos are stored in their original format, including both the still image and the motion component. They are synced across all your devices, allowing you to view and play them on any Apple device.
- Videos: Videos are stored in their original resolution in iCloud. You can choose to optimize storage, which keeps smaller, space-saving versions on your device while the full-resolution versions remain in iCloud.
13. What Are Shared Albums in iCloud Photos?
Shared Albums in iCloud Photos allow you to share photos and videos with specific people. Here’s how they work:
- Create an Album: You create a shared album and invite people to join.
- Add Photos and Videos: You and your invitees can add photos and videos to the album.
- Notifications: Everyone in the album receives notifications when new content is added.
- Comments and Likes: Participants can comment on and like photos and videos in the album.
- Privacy: You control who can view and contribute to the album.
Shared Albums are a great way to share memories with family and friends without taking up extra iCloud storage space for each participant.
14. How to Create and Manage Shared Albums on iPhone
Creating and managing shared albums is straightforward:
- Open Photos App: Launch the Photos app on your iPhone.
- Tap Albums: Select the “Albums” tab at the bottom.
- Tap the Plus Icon: Tap the plus icon (+) in the top-left corner.
- Choose New Shared Album: Select “New Shared Album.”
- Name Your Album: Enter a name for the album and tap “Next.”
- Invite People: Enter the names or email addresses of the people you want to invite and tap “Create.”
- Add Photos: Open the shared album and tap the plus icon (+) to add photos and videos.
You can manage the album by tapping the “People” icon within the album. Here, you can invite more people, remove participants, and adjust sharing settings.
15. How to Stop Storing Photos in iCloud and Download All Photos
If you decide to stop using iCloud Photos, you can download all your photos to your device or computer:
- On iPhone:
- Disable iCloud Photos: Go to Settings > Your Name > iCloud > Photos and turn off “Sync this iPhone”.
- Download Originals: Ensure “Download and Keep Originals” is selected before disabling. This downloads full-resolution versions to your device.
- On Mac:
- Open Photos App: Launch the Photos app.
- Open Preferences: Go to Photos > Preferences > iCloud.
- Uncheck iCloud Photos: Uncheck the “iCloud Photos” option.
- Download Originals: Select “Download Originals to this Mac” if it’s not already checked.
- Via iCloud.com:
- Visit iCloud.com: Go to iCloud.com and sign in.
- Open Photos: Click on the “Photos” icon.
- Select Photos: Select the photos and videos you want to download.
- Download: Click the download icon. You can download items in batches to manage larger libraries.
After downloading your photos, you can back them up to an external drive or another cloud service.
16. Privacy Considerations When Using iCloud Photos
While iCloud offers robust security, it’s essential to be aware of privacy considerations:
- Encryption: iCloud uses encryption to protect your data both in transit and at rest.
- Two-Factor Authentication: Enable two-factor authentication to add an extra layer of security to your Apple ID.
- Strong Passwords: Use strong, unique passwords for your Apple ID and other online accounts.
- Be Cautious Sharing: Be mindful of what you share in shared albums and who you invite.
- Review App Permissions: Regularly review app permissions to ensure only trusted apps have access to your photos.
By taking these precautions, you can enhance the privacy and security of your iCloud Photos.
17. How to Back Up Photos from iCloud to an External Drive
Backing up your iCloud photos to an external drive provides an additional layer of security. Here’s how to do it:
- Download Photos: Follow the steps outlined earlier to download your photos from iCloud to your computer.
- Connect External Drive: Connect your external hard drive to your computer.
- Copy Photos: Copy the downloaded photos from your computer to the external drive.
- Verify Backup: Ensure that all photos have been successfully copied to the external drive.
Regularly backing up your iCloud photos to an external drive protects your memories from potential data loss.
18. Best Practices for Organizing Your Photo Library in iCloud
Organizing your photo library in iCloud can greatly enhance your experience. Here are some best practices:
- Consistent Naming Conventions: Use consistent naming conventions for albums and folders to make it easier to find photos.
- Tagging and Keywords: Utilize tagging and keywords to categorize photos by location, event, or subject.
- Regular Cleanup: Regularly review and delete duplicates, blurry images, and unwanted content.
- Album Structure: Create a logical album structure that reflects your organizational preferences.
- Utilize Smart Albums: Take advantage of smart albums to automatically organize photos based on specific criteria.
19. How To Use iCloud Photos with Multiple Apple IDs
Using iCloud Photos with multiple Apple IDs is generally not recommended, as it can lead to confusion and syncing issues. However, if you need to manage photos from multiple accounts, consider these approaches:
- Family Sharing: Use Apple’s Family Sharing feature to share iCloud storage and access photos from different accounts within the same family.
- Separate Devices: Use separate devices for each Apple ID to keep photos organized and avoid syncing conflicts.
- Download and Upload: Manually download photos from one iCloud account and upload them to another. This can be time-consuming but ensures control over which photos are transferred.
20. What New Features are Coming to iCloud Photos?
Apple continually updates iCloud Photos with new features and improvements. Staying informed about these updates can help you maximize your photo management experience. You can usually find details about upcoming features in Apple’s product announcements and software update notes.
21. How Does iCloud Photos Work with Different Photo Formats (JPEG, HEIC, RAW)?
iCloud Photos supports various photo formats, including JPEG, HEIC, and RAW:
- JPEG: The most common format, widely supported and compatible with most devices and platforms.
- HEIC: Apple’s preferred format for iPhones and iPads, offering better compression and image quality compared to JPEG. iCloud Photos automatically converts HEIC images to JPEG when sharing with non-Apple devices.
- RAW: Used by professional photographers, RAW files contain unprocessed data from the camera sensor. iCloud Photos stores RAW files in their original format, allowing you to edit them with professional software.
22. How to Recover Deleted Photos from iCloud
Accidentally deleting a photo can be frustrating. Fortunately, iCloud provides a way to recover deleted photos:
- Open Photos App: Launch the Photos app on your iPhone.
- Go to Albums: Tap the “Albums” tab at the bottom.
- Find Recently Deleted: Scroll down and tap “Recently Deleted.”
- Select Photos: Select the photos you want to recover.
- Recover: Tap the “Recover” button.
Photos in the Recently Deleted album are stored for 30 days before being permanently deleted.
23. Using iCloud Photos to Enhance Your Photography Workflow
iCloud Photos can be an integral part of your photography workflow, providing seamless access to your photos across devices and enabling efficient editing and sharing.
24. How to Share Photos from iCloud to Social Media
Sharing photos from iCloud to social media platforms is easy:
- Open Photos App: Launch the Photos app on your iPhone.
- Select Photo: Select the photo you want to share.
- Tap Share Icon: Tap the share icon (the square with an arrow pointing up).
- Choose Social Media: Select the social media platform you want to share to (e.g., Instagram, Facebook, Twitter).
- Add Caption: Add a caption and any desired edits.
- Post: Post the photo to your social media account.
25. What To Do If iCloud Photos Is Taking Too Long To Upload
If iCloud Photos is taking too long to upload, consider these solutions:
- Check Internet Connection: Ensure you have a stable and fast Wi-Fi connection.
- Close Background Apps: Close unnecessary apps running in the background.
- Restart Device: Restart your iPhone or iPad.
- Check iCloud Status: Check Apple’s System Status page to see if there are any known issues with iCloud.
- Update Software: Ensure your device is running the latest version of iOS or iPadOS.
26. How to Optimize iCloud Photos for Professional Photography
For professional photographers, optimizing iCloud Photos involves managing large RAW files, utilizing smart albums, and integrating iCloud with professional editing software.
27. Understanding iCloud Photos and Data Usage on Your iPhone
iCloud Photos can impact your data usage, especially if you frequently download full-resolution photos or videos over cellular data. Monitor your data usage in the Settings app and adjust your settings to minimize data consumption.
28. How Secure Is Storing Photos in iCloud?
Storing photos in iCloud is generally secure, thanks to Apple’s encryption and security measures. However, it’s essential to take steps to protect your Apple ID and be mindful of sharing practices.
29. Alternatives to iCloud Photos for Photo Storage
While iCloud Photos is a popular choice, several alternatives are available:
- Google Photos: Offers unlimited storage for compressed photos and videos.
- Amazon Photos: Provides unlimited photo storage for Prime members.
- Dropbox: A general-purpose cloud storage service that can be used to store and sync photos.
- Microsoft OneDrive: Integrates with Windows and offers photo storage and syncing capabilities.
Each of these services has its own strengths and weaknesses, so choose the one that best fits your needs.
30. Mastering iCloud Photos: Tips and Tricks for Advanced Users
Advanced users can take advantage of iCloud Photos’ features to streamline their photography workflow, manage large libraries, and optimize storage.
By following this guide, you can efficiently manage your photos in iCloud from your iPhone, ensuring your memories are safe, accessible, and well-organized.
Consider exploring the resources and community at dfphoto.net for more in-depth guides and to connect with other photography enthusiasts.
Are you ready to take control of your photo storage and enhance your photography experience? Visit dfphoto.net today to discover more tips, tricks, and inspiration. Our extensive guides, stunning photo collections, and vibrant community of photographers are here to help you elevate your skills and passion. Don’t miss out—explore dfphoto.net now and start your journey to photographic excellence. Address: 1600 St Michael’s Dr, Santa Fe, NM 87505, United States. Phone: +1 (505) 471-6001.
FAQ: How To Store Photos In iCloud From iPhone
1. How do I start storing my photos in iCloud from my iPhone?
To start storing photos in iCloud from your iPhone, go to Settings, tap on your name, select iCloud, then Photos, and toggle on “Sync this iPhone”. This will automatically upload your photos to iCloud.
2. What is “Optimize iPhone Storage” in iCloud Photos?
“Optimize iPhone Storage” is a feature that stores full-resolution photos in iCloud and keeps smaller, space-saving versions on your device, freeing up storage space on your iPhone.
3. How much iCloud storage do I need for my photos?
The amount of iCloud storage you need depends on the size of your photo and video library. A 50GB plan is suitable for moderate collections, while 200GB or 2TB plans are better for extensive libraries.
4. What happens if my iCloud storage is full?
If your iCloud storage is full, your iPhone will no longer back up new data, including photos, videos, and app data, and you may need to upgrade your storage plan.
5. How do I download photos from iCloud to my iPhone?
To download photos from iCloud to your iPhone, open the Photos app, find the photo, and tap it. The full-resolution version will download from iCloud.
6. Can I access my iCloud photos on other devices?
Yes, you can access your iCloud photos on any device connected to your Apple ID, including iPhones, iPads, Macs, and through the iCloud website (iCloud.com).
7. What is the difference between iCloud Photo Library and My Photo Stream?
iCloud Photo Library stores all your photos and videos in iCloud and keeps them synced across devices, while My Photo Stream uploads recent photos but doesn’t count against your iCloud storage. My Photo Stream is being phased out.
8. How do I recover deleted photos from iCloud?
To recover deleted photos from iCloud, go to the Photos app, tap Albums, scroll down to Recently Deleted, select the photos, and tap Recover.
9. How secure is storing photos in iCloud?
Storing photos in iCloud is generally secure, as iCloud uses encryption to protect your data, and you can enhance security by enabling two-factor authentication.
10. What are some alternatives to iCloud Photos for photo storage?
Alternatives to iCloud Photos for photo storage include Google Photos, Amazon Photos, Dropbox, and Microsoft OneDrive, each offering different storage capacities and features.