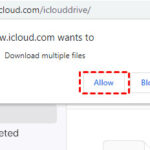Storing your precious memories safely and securely is paramount in today’s digital age, and understanding How To Store Photos In Google Drive is essential. At dfphoto.net, we recognize the importance of preserving your photographic legacy, whether you’re an amateur enthusiast or a professional photographer. This guide offers practical advice on photo management, cloud storage solutions, and file organization techniques, ensuring that your visual stories are protected and easily accessible for years to come. Embrace efficient file sharing, explore photo backup options, and learn about digital asset management as we delve into the art of preserving your memories.
1. Why Should You Store Photos In Google Drive?
You should store photos in Google Drive for its accessibility, security, and collaborative features. Google Drive acts as a centralized hub for your photos, making it easy to access them from any device with an internet connection. Its robust security infrastructure ensures your memories are safe from data loss or hardware failure. Collaboration is enhanced by enabling you to share albums and individual photos with friends, family, or clients.
1.1. Accessibility Across Devices
Do you want to view your photos on any device? Google Drive’s cloud-based nature means your photos aren’t confined to a single device. Whether you’re using a smartphone, tablet, or computer, your photo library is just a few taps away.
1.2. Data Security and Redundancy
Are you concerned about data loss? Google Drive employs robust security measures and redundancy protocols to protect your photos from unforeseen events like hardware failure or natural disasters. According to a report by Google Security, their data centers utilize multiple layers of physical and digital security, including biometric identification, surveillance, and advanced encryption techniques.
1.3. Collaboration and Sharing
Do you need to share photos with others? Google Drive simplifies sharing photos with friends, family, or clients. You can create shared albums, grant specific permissions, and collaborate on projects seamlessly.
1.4. Integration with Google Ecosystem
Are you looking for integration with other apps? Google Drive integrates smoothly with other Google services like Google Photos, Gmail, and Google Workspace, streamlining your workflow and enhancing productivity.
1.5. Cost-Effectiveness
Are you looking for storage solution that is cost effective? Google Drive offers a free tier with 15 GB of storage, which can be sufficient for many users. For those with larger photo libraries, affordable subscription plans are available, providing ample storage space at a reasonable cost.
2. How to Prepare Your Photos for Uploading to Google Drive?
You can prepare your photos for uploading to Google Drive by organizing files, optimizing images, and selecting backup quality. Ensuring your photos are well-organized and optimized before uploading will make them easier to manage and retrieve.
2.1. Organizing Your Photos
Do you have a system for organizing your photos? Before uploading, create a clear folder structure on your computer. Organize your photos by date, event, or subject matter. Consistent naming conventions will also help you find specific images quickly.
2.2. Choosing the Right File Format
What file format should you use? JPEG is a common and efficient format for most photos, balancing file size and image quality. For professional photographers or those who want to preserve maximum detail, consider using lossless formats like TIFF or RAW.
2.3. Resizing Images
Should you resize your images before uploading? If you’re primarily viewing photos on digital devices, you may not need to upload them at full resolution. Resizing images to a smaller size can save storage space and reduce upload times.
2.4. Metadata Management
Do you need to add metadata? Metadata, such as captions, keywords, and copyright information, can be embedded in your photo files. This metadata can help you search, organize, and protect your images.
2.5. Backup Strategy
Do you have a strategy for backing up your photos? Before uploading to Google Drive, consider backing up your photos to another location, such as an external hard drive or another cloud storage service. This ensures you have multiple copies of your precious memories.
3. What Are The Steps To Upload Photos to Google Drive?
The steps to upload photos to Google Drive are simple: access Google Drive, select files to upload, and monitor progress. Whether you’re uploading a few individual shots or entire albums, following these steps will ensure a smooth and efficient process.
3.1. Accessing Google Drive
How do you access Google Drive? You can access Google Drive through your web browser by going to drive.google.com. Alternatively, you can download the Google Drive desktop app for seamless file synchronization between your computer and the cloud.
3.2. Uploading Individual Photos
How do you upload individual photos? To upload individual photos, click the “New” button in the upper-left corner of the Google Drive interface, then select “File upload.” Choose the photo files you want to upload from your computer, and they will be added to your Google Drive.
3.3. Uploading Entire Folders
How do you upload entire folders? To upload entire folders, click the “New” button and select “Folder upload.” Select the folder containing your photos, and Google Drive will upload the entire folder and its contents to your account.
3.4. Drag-and-Drop Method
Can you drag and drop photos into Google Drive? Yes, you can drag and drop photos directly from your computer into the Google Drive window in your web browser. This is a quick and easy way to upload multiple files or folders.
3.5. Using the Google Drive Desktop App
How does the desktop app work for uploading? The Google Drive desktop app creates a special folder on your computer that synchronizes with your Google Drive account. Simply copy or move your photos into this folder, and they will automatically be uploaded to Google Drive in the background.
4. How to Organize Photos Within Google Drive?
You can organize photos within Google Drive by creating folders, using naming conventions, and leveraging metadata. A well-organized Google Drive account makes it easier to find and manage your photos, whether you have a few hundred or several thousand images.
4.1. Creating a Folder Structure
How should you structure your folders? Start by creating a top-level folder for your photos. Within this folder, create subfolders based on date, event, subject, or any other category that makes sense for your collection.
4.2. Naming Conventions
What’s a good naming convention? Use descriptive and consistent naming conventions for your files and folders. For example, you might name folders using the format “YYYY-MM-DD Event Name” and photo files using a similar format with an added sequence number.
4.3. Using Color-Coding
Can you use color-coding to organize your photos? Yes, Google Drive allows you to assign colors to folders. Use this feature to visually categorize your photos based on priority, project status, or any other criteria.
4.4. Leveraging Metadata
How can metadata help with organization? Google Drive allows you to add descriptions and tags to your files and folders. Use these features to add relevant metadata that will help you search for and filter your photos.
4.5. Creating Shared Albums
How do shared albums help with organization? Google Drive allows you to create shared albums with specific users. This is a great way to share photos with friends, family, or clients while keeping your main photo library organized.
5. How to Share Photos From Google Drive?
You can share photos from Google Drive using shareable links, specific user invitations, and shared albums. Whether you’re sharing a few snapshots with friends or collaborating with clients on a project, Google Drive offers several options to suit your needs.
5.1. Creating Shareable Links
How do you create a shareable link? Right-click on the file or folder you want to share, and select “Get link.” You can then set the permission level (e.g., anyone with the link can view, comment, or edit) and copy the link to share with others.
5.2. Sharing with Specific Users
How do you share with specific people? Right-click on the file or folder, and select “Share.” Enter the email addresses of the people you want to share with, and set their permission level. They will receive an email invitation to access the photos.
5.3. Creating Shared Albums
How do shared albums work? Shared albums allow you to create a collection of photos that can be shared with specific users. All participants can view and add photos to the album, making it a collaborative experience.
5.4. Setting Permissions
What permissions should you grant? When sharing photos, you can set different permission levels, such as “Viewer,” “Commenter,” or “Editor.” Choose the appropriate permission level based on how you want the recipients to interact with the photos.
5.5. Embedding Photos
Can you embed photos on a website? Yes, Google Drive allows you to embed photos and albums on websites or blogs. This is a great way to showcase your work or share photos with a wider audience.
6. How to Manage Storage Space in Google Drive?
You can manage storage space in Google Drive by identifying large files, deleting unnecessary items, and optimizing backup settings. Keeping your Google Drive storage under control ensures you have enough space for your photos and other important files.
6.1. Identifying Large Files
How do you find large files? Google Drive has a built-in tool to identify large files that are taking up the most space. Access this tool by clicking on the “Storage” section in the left-hand menu.
6.2. Deleting Unnecessary Files
What files can you delete? Review your Google Drive and delete any files that are no longer needed, such as old documents, duplicate photos, or outdated backups.
6.3. Emptying the Trash
Does the trash count towards your storage? Yes, files in your Google Drive trash still count towards your storage quota. Be sure to empty the trash regularly to free up space.
6.4. Optimizing Backup Settings
How can you optimize backup settings? If you’re using Google Drive to back up photos from your smartphone or other devices, you can adjust the backup settings to reduce the storage space used. For example, you can choose to back up photos in “Storage saver” quality instead of “Original” quality.
6.5. Upgrading Storage Plan
When should you upgrade your storage plan? If you consistently run out of storage space, consider upgrading to a paid Google One subscription. Google One offers various storage plans at affordable prices.
7. What Are The Best Practices for Backing Up Photos to Google Drive?
The best practices for backing up photos to Google Drive involve automated backups, regular monitoring, and utilizing Google Photos integration. Implementing these practices will ensure your photos are securely backed up and easily accessible.
7.1. Automate Backups
How can you automate backups? Use the Google Drive desktop app or mobile app to automatically back up your photos to Google Drive. Configure the app to continuously monitor your photo folders and upload new photos as they are added.
7.2. Regularly Monitor Backups
How often should you check your backups? Periodically check your Google Drive to ensure that your photos are being backed up correctly. Verify that the most recent photos are present and that there are no errors or issues with the backup process.
7.3. Use Google Photos Integration
How does Google Photos integration work? Google Photos is tightly integrated with Google Drive, allowing you to automatically back up your photos to Google Photos while storing them in Google Drive. This provides an additional layer of redundancy and makes it easy to view and share your photos.
7.4. Consider Redundancy
Should you have multiple backups? Yes, it’s always a good idea to have multiple backups of your photos in case one backup fails. Consider backing up your photos to an external hard drive or another cloud storage service in addition to Google Drive.
7.5. Test Your Backups
How do you test your backups? Periodically test your backups by restoring a few photos from Google Drive to your computer or another device. This will ensure that your backups are working correctly and that you can retrieve your photos if needed.
8. How to Integrate Google Drive with Google Photos?
You can integrate Google Drive with Google Photos by enabling synchronization, managing backup settings, and understanding storage implications. This integration allows you to seamlessly manage your photos across both platforms.
8.1. Enabling Synchronization
How do you enable synchronization? In Google Photos settings, you can enable the “Back up & sync” option to automatically upload your photos to Google Photos. These photos will also be accessible in Google Drive, in a special “Google Photos” folder.
8.2. Managing Backup Settings
What backup settings are available? Google Photos allows you to choose between “Original” quality and “Storage saver” quality for your photo backups. “Original” quality preserves the full resolution of your photos, while “Storage saver” quality compresses them slightly to save storage space.
8.3. Understanding Storage Implications
How does integration affect storage? Photos backed up in “Original” quality count towards your Google Drive storage quota. Photos backed up in “Storage saver” quality may not count towards your storage quota, depending on your Google account settings.
8.4. Organizing Photos in Google Photos
How does organizing in Google Photos affect Google Drive? Organizing your photos in Google Photos, such as creating albums or adding descriptions, does not directly affect the organization of your photos in Google Drive. The “Google Photos” folder in Google Drive simply contains the original photo files.
8.5. Disabling Integration
How do you disable integration? You can disable the integration between Google Drive and Google Photos by turning off the “Back up & sync” option in Google Photos settings. This will prevent new photos from being automatically uploaded to Google Photos and Google Drive.
9. What Security Measures Should You Take When Storing Photos In Google Drive?
Security measures you should take when storing photos in Google Drive are enabling two-factor authentication, using strong passwords, and reviewing app permissions. Protecting your photos and personal information is paramount in today’s digital landscape.
9.1. Enable Two-Factor Authentication
Why should you use two-factor authentication? Two-factor authentication adds an extra layer of security to your Google account by requiring a verification code from your phone or another device in addition to your password when you sign in.
9.2. Use a Strong Password
What makes a password strong? Use a strong, unique password for your Google account that is at least 12 characters long and includes a combination of uppercase and lowercase letters, numbers, and symbols.
9.3. Review App Permissions
What are app permissions? Periodically review the apps and services that have access to your Google Drive account and revoke any permissions that are no longer needed.
9.4. Be Careful with Sharing Links
What should you consider when sharing links? When sharing photos from Google Drive, be careful about who you share the links with and what permissions you grant. Avoid sharing sensitive photos with untrusted individuals.
9.5. Use Encryption
When should you use encryption? For highly sensitive photos, consider encrypting them before uploading them to Google Drive. This will add an extra layer of protection in case your Google account is compromised.
10. What Are Some Alternative Cloud Storage Options for Photos?
Some alternative cloud storage options for photos are Dropbox, Microsoft OneDrive, and Amazon Photos. While Google Drive is a popular choice, exploring these alternatives can provide additional features, storage options, or integration with other services.
10.1. Dropbox
What are the benefits of using Dropbox? Dropbox is a well-established cloud storage service that offers seamless file synchronization and sharing capabilities. It’s known for its user-friendly interface and integration with various third-party apps.
10.2. Microsoft OneDrive
How does OneDrive compare to Google Drive? Microsoft OneDrive is tightly integrated with Windows and Microsoft Office, making it a convenient option for users of these products. It offers similar features to Google Drive, including file storage, sharing, and collaboration.
10.3. Amazon Photos
What makes Amazon Photos unique? Amazon Photos is a cloud storage service specifically designed for photos and videos. It offers unlimited photo storage for Amazon Prime members and is tightly integrated with Amazon’s ecosystem of devices and services.
10.4. iCloud Photos
Who should use iCloud Photos? iCloud Photos is a cloud storage service offered by Apple that is tightly integrated with iOS and macOS devices. It’s a convenient option for Apple users who want to seamlessly sync their photos across all their devices.
10.5. Flickr
What are the benefits of using Flickr? Flickr is a photo-sharing platform that offers a generous amount of free storage and a vibrant community of photographers. It’s a great option for showcasing your work and discovering new talent.
11. How Can dfphoto.net Help You With Your Photography Needs?
At dfphoto.net, we understand the importance of not just capturing stunning photos, but also ensuring they are safely stored and easily accessible. We offer a wealth of resources to help you master photography techniques, find inspiration, and stay updated on the latest equipment. Our vibrant community provides a space for photographers to connect, share their work, and learn from each other.
11.1. Comprehensive Photography Tutorials
Do you want to master photography techniques? From mastering exposure settings to understanding composition, our tutorials offer detailed guidance for photographers of all skill levels.
11.2. Inspiring Photo Galleries
Are you looking for creative inspiration? Immerse yourself in our curated photo galleries, showcasing exceptional work from talented photographers around the globe.
11.3. Equipment Reviews and Recommendations
Do you need help choosing the right gear? Our in-depth reviews and recommendations help you make informed decisions about cameras, lenses, and accessories.
11.4. Thriving Photography Community
Would you like to connect with fellow photographers? Join our vibrant community to share your work, receive feedback, and connect with like-minded individuals.
11.5. Latest Photography News and Trends
Do you want to stay updated on industry trends? Stay informed about the latest photography news, trends, and technologies with our regularly updated blog.
FAQ About Storing Photos In Google Drive
12.1. Will Google Photos still exist if I save my photos to Google Drive?
Yes, Google Photos will still exist. Google Photos and Google Drive are separate but integrated services. Saving photos to Google Drive does not affect your Google Photos account.
12.2. How much does Google Drive cost?
Google Drive offers 15 GB of free storage. If you need more storage, you can upgrade to a Google One subscription, which starts at $1.99 per month for 100 GB.
12.3. Is Google Drive secure?
Yes, Google Drive is secure. Google employs robust security measures, including encryption and two-factor authentication, to protect your data.
12.4. What happens if I lose access to my Google account?
If you lose access to your Google account, you may lose access to your photos stored in Google Drive. It’s important to keep your account recovery information up to date.
12.5. Can I access my photos offline in Google Drive?
Yes, you can access your photos offline in Google Drive by enabling offline access in the Google Drive settings.
12.6. How do I download all my photos from Google Drive?
You can download all your photos from Google Drive by selecting the folders or files you want to download, right-clicking, and selecting “Download.” Google Drive will create a ZIP file containing your photos.
12.7. Can I edit photos directly in Google Drive?
No, you cannot edit photos directly in Google Drive. However, you can open photos in Google Photos and use its editing tools.
12.8. How do I share a large number of photos from Google Drive?
You can share a large number of photos from Google Drive by creating a shared folder or album and inviting others to view it.
12.9. What is the difference between Google Drive and Google Photos?
Google Drive is a general-purpose cloud storage service, while Google Photos is specifically designed for storing and managing photos and videos.
12.10. Is there a limit to the size of photos I can upload to Google Drive?
There is no specific size limit for photos you can upload to Google Drive, but very large files may take longer to upload and download.
Conclusion
Mastering how to store photos in Google Drive is a critical skill for anyone looking to safeguard their visual memories. As you’ve learned through this comprehensive guide from dfphoto.net, Google Drive provides a secure, accessible, and collaborative platform for managing your precious photos. By implementing effective organization strategies, optimizing your backup process, and understanding the integration with Google Photos, you can ensure your photos are protected for years to come.
Ready to take your photography to the next level and safeguard your visual stories? Visit dfphoto.net today to discover more tutorials, explore inspiring galleries, and connect with a community of passionate photographers. Let us help you unleash your creative potential and preserve your memories for generations to come!