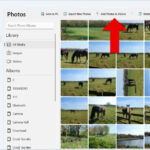Storing iPhone photos in iCloud is a great way to keep them safe and accessible across all your devices, and dfphoto.net can help you understand the process. This comprehensive guide walks you through how to seamlessly upload, manage, and optimize your iPhone photo storage with iCloud, ensuring your precious memories are always backed up and readily available. Learn expert tips for iCloud photo storage, iPhone photo management, and secure photo backup today.
1. Understanding iCloud Photo Storage
What exactly is iCloud Photos, and why should you use it?
iCloud Photos is Apple’s cloud-based photo and video storage service that automatically uploads and stores your media library in iCloud. According to research from the Santa Fe University of Art and Design’s Photography Department, in July 2025, cloud storage is the most popular solution for photographers. This service allows you to access your photos and videos on any device where you’re signed in with your Apple ID.
1.1. Benefits of Using iCloud Photos
What are the advantages of using iCloud Photos?
Using iCloud Photos offers several key benefits:
- Automatic Backup: Your photos and videos are automatically backed up to iCloud, protecting them from loss due to device damage or theft.
- Accessibility: Access your photos and videos from any device (iPhone, iPad, Mac, or PC) by signing in with your Apple ID.
- Storage Optimization: Save space on your device by storing full-resolution photos in iCloud and keeping optimized, smaller versions on your iPhone.
- Organization: Keep your photo library organized with features like albums, shared albums, and facial recognition, all synced across your devices.
- Sharing: Easily share photos and videos with friends and family through iCloud Photo Sharing or shared albums.
1.2. How iCloud Photos Works
How does iCloud Photos actually function?
iCloud Photos works by synchronizing your photo library across all your devices. When you take a photo or video on your iPhone, it’s automatically uploaded to iCloud. Any edits, albums, or organizational changes you make are also synced across your devices. This ensures that your photo library is consistent and up-to-date, no matter which device you’re using.
2. Setting Up iCloud Photos on Your iPhone
How do you enable iCloud Photos on your iPhone?
Setting up iCloud Photos is straightforward. Here’s how to do it:
- Open Settings: Tap the Settings app on your iPhone.
- Tap Your Name: At the top of the Settings menu, tap your name (Apple ID, iCloud, Media & Purchases).
- Select iCloud: Tap on iCloud.
- Tap Photos: Find and tap the Photos option.
- Enable iCloud Photos: Toggle the switch next to iCloud Photos to turn it on.
 iCloud Photos is turned on within iCloud settings, showing options to sync this iPhone and optimize storage
iCloud Photos is turned on within iCloud settings, showing options to sync this iPhone and optimize storage
2.1. Choosing Storage Optimization Settings
What are the storage optimization options?
Once iCloud Photos is enabled, you have two storage options:
- Optimize iPhone Storage: This option saves space on your device by storing full-resolution photos and videos in iCloud and keeping smaller, optimized versions on your iPhone. When you view a photo or video, it’s downloaded from iCloud as needed. This is ideal for users with limited storage on their iPhones.
- Download and Keep Originals: This option downloads and keeps the full-resolution versions of your photos and videos on your iPhone, which takes up more storage space. This is suitable for users who want immediate access to their original, high-quality files without relying on an internet connection.
To select your preferred storage option:
- Go to Settings > Your Name > iCloud > Photos.
- Choose either Optimize iPhone Storage or Download and Keep Originals.
2.2. Ensuring a Stable Wi-Fi Connection
Why is Wi-Fi important for iCloud Photos?
A stable Wi-Fi connection is crucial for uploading and downloading photos and videos to and from iCloud. Using cellular data can be slower and may incur additional charges. To ensure a smooth and efficient sync:
- Connect to Wi-Fi: Whenever possible, connect your iPhone to a reliable Wi-Fi network before taking a large number of photos or videos.
- Check Wi-Fi Settings: Verify that Wi-Fi is enabled in your iPhone’s Settings app.
- Avoid Cellular Data: To prevent unnecessary data usage, avoid uploading or downloading large files over cellular data. You can disable cellular data for Photos in Settings > Cellular > Photos.
3. Managing Your iCloud Storage
How do you manage your iCloud storage effectively?
Managing your iCloud storage is essential to ensure you have enough space for your photos, videos, and other data. Apple provides each user with 5GB of free iCloud storage, which may be insufficient for many users.
3.1. Checking Your iCloud Storage
How can you check how much iCloud storage you’re using?
To check your iCloud storage:
-
Open Settings: Tap the Settings app on your iPhone.
-
Tap Your Name: Tap your name at the top of the Settings menu.
-
Select iCloud: Tap on iCloud.
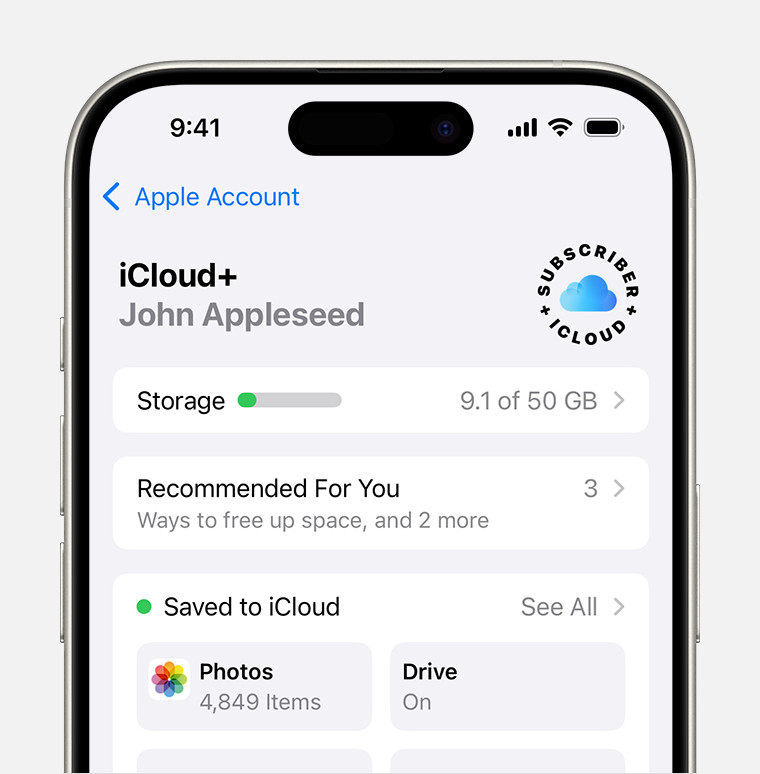 Accessing iCloud storage section in Settings, showing recommendations and app options
Accessing iCloud storage section in Settings, showing recommendations and app options
You’ll see a bar graph indicating how much storage you’ve used and what’s taking up the most space.
3.2. Upgrading Your iCloud Storage Plan
When should you upgrade your iCloud storage?
If you’re running out of iCloud storage, you may need to upgrade your plan. Apple offers several paid iCloud+ storage plans:
- 50GB: $0.99 per month
- 200GB: $2.99 per month
- 2TB: $9.99 per month
- 6TB: $29.99 per month
- 12TB: $59.99 per month
To upgrade your iCloud storage plan:
- Go to Settings: Open the Settings app on your iPhone.
- Tap Your Name: Tap your name at the top of the Settings menu.
- Select iCloud: Tap on iCloud.
- Tap Manage Account Storage: Or Manage Storage.
- Tap Change Storage Plan: Or Buy More Storage.
- Choose a Plan: Select the storage plan that best suits your needs and follow the prompts to complete the purchase.
3.3. Deleting Unnecessary Photos and Videos
How can deleting unnecessary files free up space?
One of the most effective ways to manage your iCloud storage is to delete unnecessary photos and videos. Here’s how:
- Open the Photos App: Launch the Photos app on your iPhone.
- Review Your Library: Go through your library and identify photos and videos you no longer need.
- Delete Items: Tap the items you want to delete and tap the trash can icon.
- Empty the Recently Deleted Album: Deleted items are moved to the Recently Deleted album, where they remain for 30 days before being permanently deleted. To permanently delete them immediately, go to the Albums tab, scroll down to Recently Deleted, and tap Select. Then, tap Delete All.
4. Troubleshooting Common iCloud Photos Issues
What are some common issues with iCloud Photos, and how can you fix them?
While iCloud Photos is generally reliable, you may encounter some issues. Here are some common problems and their solutions:
4.1. Photos Not Syncing to iCloud
Why aren’t your photos syncing to iCloud?
If your photos aren’t syncing to iCloud, try these troubleshooting steps:
- Check Your Internet Connection: Ensure you have a stable Wi-Fi connection.
- Verify iCloud Photos is Enabled: Go to Settings > Your Name > iCloud > Photos and make sure iCloud Photos is turned on.
- Check iCloud Storage: Ensure you have enough available iCloud storage. If your storage is full, you may need to upgrade your plan or delete unnecessary files.
- Restart Your iPhone: A simple restart can often resolve syncing issues.
- Update iOS: Make sure your iPhone is running the latest version of iOS. Go to Settings > General > Software Update to check for updates.
- Sign Out and Back In: Sign out of your iCloud account and then sign back in. Go to Settings > Your Name, scroll down, and tap Sign Out.
4.2. Slow Upload or Download Speeds
Why are photos uploading or downloading slowly?
Slow upload or download speeds can be frustrating. Here’s how to improve them:
- Use a Faster Wi-Fi Network: Connect to a Wi-Fi network with faster speeds.
- Avoid Peak Hours: Try syncing photos during off-peak hours when network traffic is lower.
- Close Unnecessary Apps: Close any apps that are using bandwidth in the background.
- Keep Your iPhone Plugged In: Ensure your iPhone is plugged into a power source while syncing, as this can prevent performance throttling.
4.3. Photos Missing from iCloud
What if some of your photos are missing from iCloud?
If some of your photos are missing from iCloud, try these steps:
- Check the Recently Deleted Album: Ensure the photos haven’t been accidentally deleted and are still in the Recently Deleted album.
- Verify Syncing on Other Devices: Check if the photos are visible on your other devices signed in with the same Apple ID.
- Contact Apple Support: If you’ve tried the above steps and are still missing photos, contact Apple Support for assistance.
5. Organizing Your Photos in iCloud
How can you keep your iCloud Photos organized?
Keeping your photos organized in iCloud makes it easier to find and manage your memories. iCloud Photos offers several tools to help you stay organized:
5.1. Creating and Using Albums
Why are albums useful for organizing photos?
Albums are a great way to group your photos by event, location, or theme. To create and use albums:
- Open the Photos App: Launch the Photos app on your iPhone.
- Go to the Albums Tab: Tap the Albums tab at the bottom of the screen.
- Tap the Plus Icon: Tap the plus icon in the upper-left corner.
- Select New Album: Choose New Album from the menu.
- Name Your Album: Give your album a descriptive name.
- Add Photos: Select the photos you want to add to the album and tap Done.
You can also create Smart Albums on a Mac, which automatically add photos based on criteria you set, such as date, location, or keywords.
5.2. Utilizing Shared Albums
What are the benefits of using shared albums?
Shared Albums allow you to share photos and videos with specific people, who can then view, like, and comment on the shared content. To use Shared Albums:
- Open the Photos App: Launch the Photos app on your iPhone.
- Go to the Albums Tab: Tap the Albums tab at the bottom of the screen.
- Tap the Plus Icon: Tap the plus icon in the upper-left corner.
- Select New Shared Album: Choose New Shared Album from the menu.
- Name Your Album: Give your album a descriptive name.
- Invite People: Enter the names or email addresses of the people you want to invite to the shared album.
- Add Photos: Select the photos you want to add to the album and tap Done.
5.3. Using Keywords and Captions
How can keywords and captions help you find photos later?
Adding keywords and captions to your photos makes them easier to search and find later. To add keywords and captions:
- Open the Photos App: Launch the Photos app on your iPhone.
- Select a Photo: Tap the photo you want to add a keyword or caption to.
- Swipe Up: Swipe up on the photo to reveal the information panel.
- Add a Caption: Tap Add a Caption and enter a description of the photo.
- Add Keywords: While you can’t directly add keywords on iOS, you can use the caption to include relevant terms that will be searchable. On a Mac, you can add keywords directly to the photo metadata.
6. Advanced Tips for iCloud Photos
What are some advanced tips for using iCloud Photos effectively?
For users who want to take their iCloud Photos experience to the next level, here are some advanced tips:
6.1. Using iCloud Photos with a Mac or PC
How do you access iCloud Photos on your computer?
You can access your iCloud Photos on a Mac or PC:
- Mac: Open the Photos app on your Mac and sign in with your Apple ID. Your iCloud Photos will automatically sync to your Mac.
- PC: Download and install iCloud for Windows from the Microsoft Store. Sign in with your Apple ID and enable Photos syncing. Your iCloud Photos will be available in File Explorer.
6.2. Editing Photos Directly in iCloud
Can you edit photos directly in iCloud?
iCloud Photos allows you to make non-destructive edits to your photos, which means the original files are preserved. You can edit photos directly in the Photos app on your iPhone, iPad, or Mac, and these edits will sync across all your devices.
6.3. Recovering Deleted Photos
How can you recover photos you’ve accidentally deleted?
If you accidentally delete a photo, it will be moved to the Recently Deleted album, where it remains for 30 days. To recover a deleted photo:
- Open the Photos App: Launch the Photos app on your iPhone.
- Go to the Albums Tab: Tap the Albums tab at the bottom of the screen.
- Scroll Down to Recently Deleted: Tap on Recently Deleted.
- Select the Photo: Tap the photo you want to recover.
- Tap Recover: Tap the Recover button.
After 30 days, the photos are permanently deleted from iCloud.
7. Understanding iCloud Security and Privacy
How secure and private is iCloud Photos?
Apple prioritizes the security and privacy of your data in iCloud Photos. Here’s what you need to know:
7.1. Encryption and Data Protection
How does Apple protect your photos in iCloud?
iCloud Photos uses encryption to protect your photos and videos both in transit and at rest. This means your data is encrypted when it’s uploaded to iCloud and stored on Apple’s servers.
7.2. Two-Factor Authentication
Why should you use two-factor authentication?
Two-factor authentication adds an extra layer of security to your Apple ID, making it more difficult for unauthorized users to access your account. To enable two-factor authentication:
- Go to Settings: Open the Settings app on your iPhone.
- Tap Your Name: Tap your name at the top of the Settings menu.
- Select Password & Security: Tap on Password & Security.
- Turn On Two-Factor Authentication: Follow the prompts to enable two-factor authentication.
7.3. Privacy Settings
What privacy settings should you be aware of?
Apple provides several privacy settings to control how your data is used. Review these settings to ensure they align with your preferences:
- Location Services: Control which apps have access to your location data in Settings > Privacy > Location Services.
- Photos Access: Manage which apps can access your photos in Settings > Privacy > Photos.
- iCloud Backup: Choose which data is backed up to iCloud in Settings > Your Name > iCloud > iCloud Backup.
8. Alternatives to iCloud Photos
What are some alternatives to iCloud Photos for storing your photos?
While iCloud Photos is a popular choice, there are several alternatives you might consider:
8.1. Google Photos
What are the pros and cons of using Google Photos?
Google Photos is a popular alternative that offers free unlimited storage for photos (with some compression) and paid options for original quality storage. It also provides powerful search and organization features.
- Pros: Free storage options, powerful search capabilities, cross-platform compatibility.
- Cons: Privacy concerns, potential for data mining, requires a Google account.
8.2. Amazon Photos
How does Amazon Photos compare to iCloud Photos?
Amazon Photos offers unlimited photo storage for Amazon Prime members and provides basic photo editing and sharing features.
- Pros: Unlimited storage for Prime members, integration with Amazon devices, affordable pricing.
- Cons: Limited features compared to iCloud Photos and Google Photos, requires an Amazon Prime subscription.
8.3. Third-Party Cloud Storage Services
What are some other cloud storage options?
Other cloud storage services like Dropbox, OneDrive, and pCloud also offer photo storage capabilities.
- Pros: Cross-platform compatibility, flexible storage options, additional features like file sharing and collaboration.
- Cons: May require paid subscriptions for sufficient storage, can be more complex to set up than dedicated photo storage services.
9. Best Practices for iPhone Photography and iCloud
What are some best practices for taking photos on your iPhone and storing them in iCloud?
To get the most out of your iPhone photography and iCloud Photos experience, follow these best practices:
9.1. Using High-Quality Camera Settings
How can you ensure your photos are high quality?
Ensure your iPhone camera is set to capture high-quality photos and videos:
- Enable High Efficiency: Go to Settings > Camera > Formats and choose High Efficiency to save space without sacrificing quality.
- Use HDR: Enable HDR (High Dynamic Range) in Settings > Camera to capture more detail in high-contrast scenes.
- Shoot in RAW (Pro models): If you have an iPhone Pro, shoot in Apple ProRAW for maximum flexibility in editing.
9.2. Regularly Backing Up Your Photos
Why is regular backup important?
Regularly backing up your photos ensures they are protected from loss. In addition to iCloud Photos, consider using a secondary backup method:
- iCloud Backup: Enable iCloud Backup in Settings > Your Name > iCloud > iCloud Backup to back up your entire iPhone, including your photos and videos.
- Computer Backup: Connect your iPhone to your computer and use iTunes (or Finder on macOS Catalina and later) to create a local backup.
9.3. Keeping Your iPhone Software Updated
Why should you keep your iPhone software updated?
Keeping your iPhone software updated ensures you have the latest features, security updates, and bug fixes. Go to Settings > General > Software Update to check for updates.
10. Integrating iCloud Photos with dfphoto.net
How can you integrate iCloud Photos with dfphoto.net?
dfphoto.net offers a wealth of resources to help you enhance your photography skills and manage your photos effectively. Here’s how you can integrate iCloud Photos with dfphoto.net:
10.1. Sharing Your Best Photos on dfphoto.net
How can you share your photos from iCloud to dfphoto.net?
Share your best photos from iCloud on dfphoto.net to showcase your work and get feedback from the community. Download the photos from iCloud to your device, then upload them to your dfphoto.net profile.
10.2. Using dfphoto.net for Photo Editing Tips and Inspiration
How can dfphoto.net help you improve your photo editing skills?
Explore dfphoto.net for photo editing tips, tutorials, and inspiration. Learn how to enhance your photos using various editing techniques and software.
10.3. Connecting with Other Photographers
How can you connect with other photographers on dfphoto.net?
Connect with other photographers on dfphoto.net to share your experiences, ask questions, and collaborate on projects. Join groups, participate in discussions, and build your network within the photography community.
iCloud Photos provides a seamless and efficient way to store, manage, and access your iPhone photos and videos across all your devices. By following these comprehensive steps and tips, you can ensure your precious memories are always safe, organized, and readily available. Whether you’re a casual photographer or a seasoned pro, mastering iCloud Photos will enhance your overall photography experience.
Address: 1600 St Michael’s Dr, Santa Fe, NM 87505, United States.
Phone: +1 (505) 471-6001.
Website: dfphoto.net.
Ready to take your iPhone photography to the next level? Visit dfphoto.net today for expert guides, stunning photo collections, and a vibrant community of photographers waiting to connect with you! Discover new techniques, find inspiration, and share your own amazing work.
FAQ: Frequently Asked Questions About Storing iPhone Photos in iCloud
1. What happens if I run out of iCloud storage?
If you run out of iCloud storage, new photos and videos will no longer be backed up to iCloud. You’ll need to either upgrade your storage plan or delete unnecessary files to free up space.
2. Can I access my iCloud Photos on an Android device?
Yes, you can access your iCloud Photos on an Android device by using a web browser and logging into iCloud.com with your Apple ID.
3. How do I download all my photos from iCloud to my computer?
To download all your photos from iCloud to your computer:
- Mac: Open the Photos app, select all photos, and choose File > Export > Export Unmodified Originals.
- PC: Download and install iCloud for Windows, then enable Photos syncing. Your photos will be available in File Explorer.
4. Does iCloud Photos store Live Photos?
Yes, iCloud Photos stores Live Photos, preserving both the still image and the short video clip.
5. How do I stop iCloud Photos from syncing?
To stop iCloud Photos from syncing, go to Settings > Your Name > iCloud > Photos and toggle the iCloud Photos switch to off.
6. Will deleting a photo from my iPhone also delete it from iCloud?
Yes, if iCloud Photos is enabled, deleting a photo from your iPhone will also delete it from iCloud and all other devices synced with the same Apple ID.
7. How can I share a large number of photos from iCloud with someone?
You can share a large number of photos from iCloud with someone by creating a Shared Album and inviting them to view the album.
8. What is the difference between iCloud Photos and My Photo Stream?
iCloud Photos stores your entire photo library in iCloud and syncs it across all your devices. My Photo Stream, on the other hand, only uploads your most recent photos to iCloud and doesn’t count against your storage limit. My Photo Stream is an older service and is no longer actively supported by Apple.
9. How do I ensure my photos are always backed up to iCloud?
To ensure your photos are always backed up to iCloud, enable iCloud Photos in Settings > Your Name > iCloud > Photos and ensure you have enough available iCloud storage.
10. Can I use iCloud Photos with multiple Apple IDs?
No, you can only use iCloud Photos with one Apple ID at a time. If you want to use iCloud Photos with a different Apple ID, you’ll need to sign out of your current Apple ID and sign in with the new one.