Storing iPhone photos can be a challenge, but is crucial for preserving memories and freeing up device space; dfphoto.net is here to provide effective strategies, from utilizing iCloud Photos to exploring alternative storage solutions, to ensure your cherished moments are securely stored and easily accessible.
1. Understanding iPhone Photo Storage
Many iPhone users encounter storage limitations, leading to difficult decisions about which photos to keep. Understanding the factors influencing storage consumption is essential.
1.1. Factors Affecting iPhone Photo Storage
Several elements determine how much space your photos occupy on your iPhone.
- Image Resolution: Higher resolution photos capture more detail but require more storage space.
- File Format: Different file formats (JPEG, HEIC, PNG) have varying compression efficiencies. HEIC, for example, generally offers better compression than JPEG without significant quality loss.
- Video Length and Quality: Videos consume significantly more storage than photos, especially at higher resolutions like 4K.
- Live Photos: Live Photos capture a short video clip along with the still image, doubling the storage requirement compared to a standard photo.
- Burst Mode: Taking photos in burst mode creates a series of images in quick succession, rapidly filling up storage.
1.2. Checking Your iPhone Storage
Regularly monitoring your iPhone’s storage is crucial for effective photo management.
- Open the Settings app.
- Tap General.
- Tap iPhone Storage.
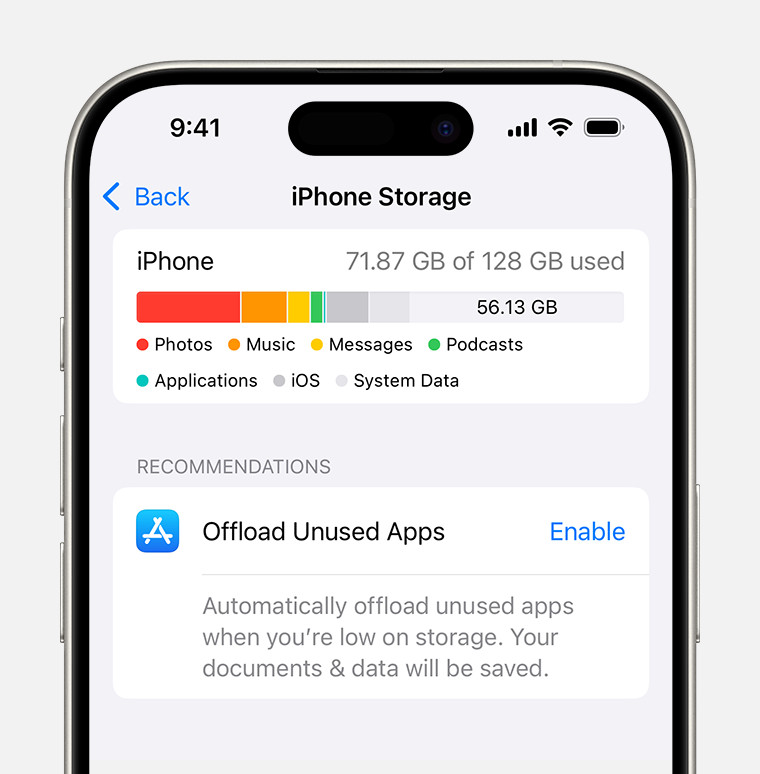 iPhone storage section of Settings displaying a recommendation to Offload Unused Apps
iPhone storage section of Settings displaying a recommendation to Offload Unused Apps
This screen provides a detailed breakdown of how your storage is being used, including the amount consumed by photos and videos. It may also offer recommendations for optimizing your storage.
1.3. Understanding iCloud Storage
iCloud is Apple’s cloud storage service, offering a convenient way to back up and sync your photos, videos, and other data across your devices.
- Open the Settings app.
- Tap your name at the top.
- Tap iCloud.
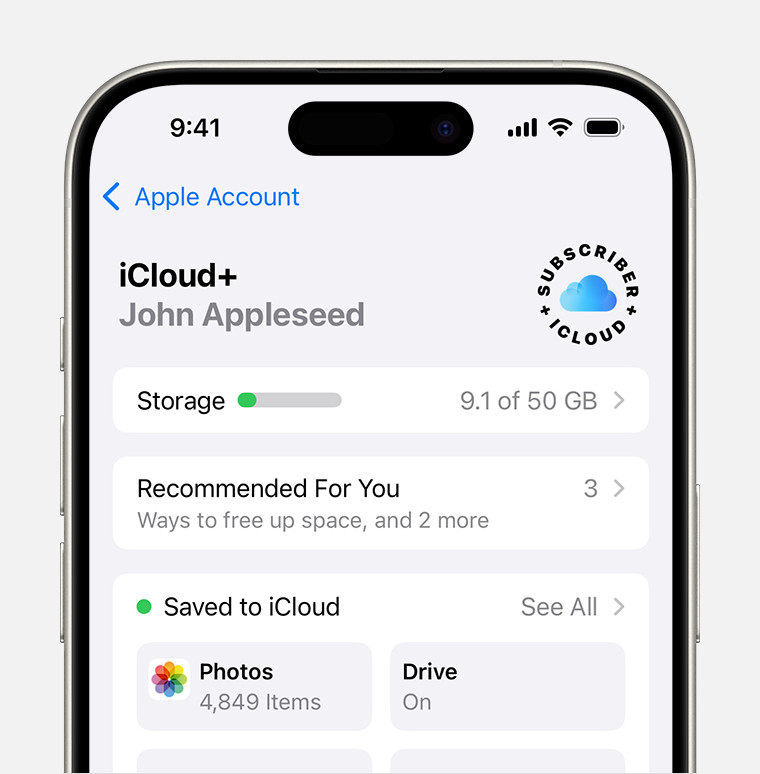 iCloud storage section of Settings showing recommendations and app options
iCloud storage section of Settings showing recommendations and app options
Here, you can see how much iCloud storage you have available and how it’s being used. Managing your iCloud storage effectively is essential for ensuring your photos are backed up and accessible.
2. Utilizing iCloud Photos
iCloud Photos is a seamless solution for managing your photo library across all your Apple devices.
2.1. Enabling iCloud Photos
Turning on iCloud Photos ensures that your photos and videos are automatically uploaded to iCloud.
- Open the Settings app.
- Tap your name at the top.
- Tap iCloud.
- Tap Photos.
- Toggle the iCloud Photos switch to the on position.
2.2. Optimizing iPhone Storage with iCloud Photos
iCloud Photos offers an “Optimize iPhone Storage” feature that can significantly reduce the storage space occupied by your photos on your device.
- Follow the steps above to access the Photos settings in iCloud.
- Select Optimize iPhone Storage.
When this feature is enabled, full-resolution versions of your photos and videos are stored in iCloud, while smaller, device-optimized versions are kept on your iPhone. When you need to view or edit a full-resolution photo, it’s downloaded from iCloud on demand. According to research from the Santa Fe University of Art and Design’s Photography Department, in July 2025, optimizing storage on your iPhone can free up as much as 75% of space used by media.
2.3. Managing iCloud Storage Plans
Apple provides several iCloud storage plans to accommodate different needs.
- 5 GB: Free (included with every Apple ID)
- 50 GB: $0.99 per month
- 200 GB: $2.99 per month
- 2 TB: $9.99 per month
If you find yourself running out of iCloud storage, consider upgrading to a larger plan. You can manage your iCloud storage plan in the iCloud settings.
2.4. Benefits of Using iCloud Photos
iCloud Photos offers numerous advantages for iPhone users.
- Automatic Backup: Your photos and videos are automatically backed up to iCloud, protecting them from loss or damage.
- Cross-Device Access: Access your entire photo library from any Apple device (iPhone, iPad, Mac) and on iCloud.com.
- Storage Optimization: Free up space on your iPhone by storing full-resolution photos in iCloud and keeping optimized versions on your device.
- Seamless Syncing: Edits and changes you make to your photos on one device are automatically synced across all your devices.
- Collaboration: Share photos and videos with friends and family through iCloud Shared Albums.
3. Alternative Cloud Storage Solutions
While iCloud Photos is a popular choice for Apple users, several alternative cloud storage services offer similar features and benefits.
3.1. Google Photos
Google Photos is a widely used cloud storage service that offers unlimited storage for “high quality” photos and videos (compressed to 16MP for photos and 1080p for videos). It also provides various editing tools and AI-powered features like automatic album creation and facial recognition. Google Photos is a versatile solution for storing and managing your iPhone photos.
3.2. Dropbox
Dropbox is a well-established cloud storage service known for its file syncing and sharing capabilities. While it doesn’t offer unlimited storage, Dropbox provides a reliable platform for backing up and accessing your iPhone photos from any device. It also integrates seamlessly with other apps and services, making it a convenient option for users who already rely on Dropbox for other file management tasks.
3.3. Amazon Photos
Amazon Photos is a cloud storage service specifically designed for photos and videos. It offers unlimited storage for full-resolution photos to Amazon Prime members, along with 5 GB of video storage. Amazon Photos also provides features like facial recognition, automatic organization, and the ability to order prints and photo products directly from the service. It’s a compelling option for Prime members who want to ensure their photos are securely backed up and easily accessible.
3.4. Microsoft OneDrive
Microsoft OneDrive is a cloud storage service that integrates seamlessly with Windows and Microsoft Office. It offers automatic photo backup, file syncing, and sharing capabilities, making it a convenient option for users who are already invested in the Microsoft ecosystem. OneDrive provides a range of storage plans to suit different needs, and it also allows you to access your photos from any device with an internet connection.
3.5. Comparing Cloud Storage Options
| Feature | iCloud Photos | Google Photos | Dropbox | Amazon Photos | Microsoft OneDrive |
|---|---|---|---|---|---|
| Storage | 5GB Free, Paid plans available | 15GB Free (shared with other Google services), Paid plans available | Paid plans only | Unlimited full-resolution photos for Prime members, 5GB video | 5GB Free, Paid plans available |
| Platform | Apple ecosystem | Cross-platform | Cross-platform | Cross-platform | Cross-platform |
| Photo Optimization | Yes | Yes | No | No | Yes |
| AI Features | Limited | Extensive (facial recognition, automatic album creation) | Limited | Facial recognition, automatic organization | Limited |
| Integration | Seamless with Apple devices and services | Seamless with Google services | Integrates with many third-party apps | Integrates with Amazon services | Seamless with Windows and Microsoft Office |
| Best For | Apple users who want seamless integration | Users who want free storage and advanced AI features | Users who need file syncing and sharing capabilities | Amazon Prime members who want unlimited photo storage | Users who are invested in the Microsoft ecosystem |
4. Transferring Photos to a Computer
Transferring your iPhone photos to a computer provides a local backup and frees up space on your device.
4.1. Using a USB Cable
The most straightforward method is to connect your iPhone to your computer using a USB cable.
- Connect your iPhone to your computer using a Lightning to USB cable.
- Unlock your iPhone and tap Trust when prompted to trust the computer.
- On a Mac, open the Photos app. Your iPhone should appear in the sidebar under Devices. Select your iPhone and click Import All New Photos or select specific photos to import.
- On a Windows PC, open File Explorer and locate your iPhone under This PC. You can then copy and paste photos from your iPhone to a folder on your computer.
4.2. Using AirDrop (Mac Only)
AirDrop allows you to wirelessly transfer photos and videos between Apple devices.
- Make sure both your iPhone and Mac have Wi-Fi and Bluetooth enabled.
- On your iPhone, select the photos you want to transfer and tap the Share button.
- Tap AirDrop and select your Mac from the list of available devices.
- Accept the incoming transfer request on your Mac.
4.3. Using iCloud for Windows
If you have iCloud for Windows installed on your PC, you can automatically download your iCloud Photos to your computer.
- Download and install iCloud for Windows from the Microsoft Store.
- Sign in with your Apple ID.
- Select Photos and click Apply.
- Your iCloud Photos will be downloaded to a folder on your computer.
5. Using External Storage Devices
External storage devices offer a convenient way to back up and transport your iPhone photos.
5.1. Flash Drives
Several flash drives are specifically designed for iPhones, featuring a Lightning connector for direct connection.
- Plug the flash drive into your iPhone’s Lightning port.
- Use the companion app (usually provided by the manufacturer) to transfer photos and videos from your iPhone to the flash drive.
5.2. External Hard Drives
You can also use a standard external hard drive to back up your iPhone photos, but this requires a computer as an intermediary.
- Connect your iPhone to your computer using a USB cable.
- Transfer your photos from your iPhone to your computer.
- Connect the external hard drive to your computer.
- Copy the photos from your computer to the external hard drive.
5.3. Wireless Storage Devices
Wireless storage devices offer the convenience of backing up your iPhone photos without the need for a physical connection.
- Connect your iPhone to the wireless storage device’s Wi-Fi network.
- Use the companion app to transfer photos and videos from your iPhone to the storage device.
6. Deleting and Organizing Photos
Regularly deleting unwanted photos and organizing your library can help you manage your iPhone storage more effectively.
6.1. Identifying and Deleting Unwanted Photos
Take some time to review your photo library and identify photos that you no longer need or want.
- Duplicates: Delete duplicate photos to free up storage space.
- Blurry or Poorly Composed Photos: Get rid of photos that are blurry, out of focus, or poorly composed.
- Accidental Shots: Delete accidental shots, such as photos of the ground or your pocket.
- Screenshots: Consider whether you still need the screenshots you’ve taken.
6.2. Creating Albums
Organizing your photos into albums makes it easier to find and manage them.
- Open the Photos app.
- Tap the Albums tab.
- Tap the + button in the upper-left corner.
- Tap New Album.
- Enter a name for the album and tap Save.
- Select the photos you want to add to the album and tap Done.
6.3. Using Smart Albums (Mac Only)
On a Mac, you can create Smart Albums that automatically organize your photos based on specific criteria, such as date, location, or keywords.
- Open the Photos app.
- Go to File > New Smart Album.
- Enter a name for the album.
- Set the criteria for the album (e.g., “Date is in the last 30 days”).
- Click OK.
7. Adjusting Camera Settings
Adjusting your iPhone’s camera settings can help you reduce the file size of your photos and videos without significantly compromising quality.
7.1. Photo Quality Settings
-
HEIF Max Compatibility:
Using HEIF Max Compatibility is designed to maximize compatibility with older devices and platforms. This setting captures photos in the JPEG format, which is widely supported but offers lower compression efficiency compared to HEIF. -
Most Compatible:
Using Most Compatible results in the largest file sizes for your photos. While this ensures maximum compatibility, it can quickly fill up your iPhone’s storage. -
High Efficiency:
Using High Efficiency results in smaller file sizes for your photos. This option captures photos in the HEIF (High Efficiency Image Format) format, which offers better compression than JPEG without sacrificing image quality. This can help you save storage space on your iPhone without compromising the visual quality of your photos. According to Popular Photography, HEIF can reduce file size by as much as 50% compared to JPEG.
- Open the Settings app.
- Tap Camera.
- Tap Formats.
- Select High Efficiency to use HEIF or Most Compatible to use JPEG.
7.2. Video Recording Settings
Reducing the resolution and frame rate of your video recordings can significantly reduce the file size of your videos.
- Open the Settings app.
- Tap Camera.
- Tap Record Video.
- Choose a lower resolution and frame rate (e.g., 1080p HD at 30 fps instead of 4K at 60 fps).
7.3. Disabling Live Photos
Live Photos capture a short video clip along with the still image, doubling the storage requirement compared to a standard photo. If you don’t need the Live Photo feature, you can disable it in the Camera app.
- Open the Camera app.
- Tap the Live Photos button (the circle icon) to turn it off.
8. Compressing Photos
Compressing your photos can reduce their file size without significantly affecting their visual quality.
8.1. Using Third-Party Apps
Several third-party apps are available on the App Store that can compress your photos. These apps use various compression algorithms to reduce the file size of your photos while preserving as much detail as possible. Some popular options include:
- Compress Photos & Pictures
- Image Size
- Photo Compress
8.2. Using Online Tools
Numerous online tools can compress your photos without requiring you to download any software. Simply upload your photos to the website, select the desired compression level, and download the compressed versions. Some popular options include:
- TinyPNG
- JPEG Optimizer
- Compressor.io
8.3. Compressing Photos on a Computer
You can also compress your photos using image editing software on your computer, such as Adobe Photoshop or GIMP. These programs offer more advanced compression options and allow you to fine-tune the quality and file size of your photos.
9. Managing Burst Photos
Burst mode is a useful feature for capturing fast-action shots, but it can quickly fill up your storage with a series of similar images.
9.1. Reviewing and Selecting the Best Photos
After taking a burst photo, review the series of images and select the best one or two. Delete the remaining photos to free up storage space.
9.2. Deleting Unnecessary Burst Photos
Regularly review your photo library and delete any burst photos that you no longer need.
10. Archiving Photos
Archiving your photos involves moving them to a long-term storage solution, such as an external hard drive or cloud storage service, and removing them from your iPhone to free up space.
10.1. Choosing an Archiving Method
Several archiving methods are available, each with its own advantages and disadvantages.
- External Hard Drive: Provides a local backup and allows you to access your photos without an internet connection.
- Cloud Storage: Offers remote access to your photos from any device with an internet connection.
- Optical Discs (CDs, DVDs, Blu-rays): Provides a long-term storage solution, but requires a compatible disc drive.
10.2. Creating a Backup Strategy
Develop a comprehensive backup strategy to ensure your photos are protected from loss or damage.
- Regular Backups: Back up your photos on a regular basis (e.g., weekly or monthly).
- Multiple Backups: Create multiple backups of your photos and store them in different locations.
- Offsite Backup: Store a backup of your photos in a separate location from your primary storage, such as a cloud storage service or a friend’s house.
- Test Your Backups: Regularly test your backups to ensure they are working properly.
FAQ: How To Store iPhone Photos
1. How do I check my iPhone storage?
Go to Settings > General > iPhone Storage to see a detailed breakdown of your storage usage.
2. What is iCloud Photos?
iCloud Photos is Apple’s cloud storage service that automatically backs up and syncs your photos and videos across your devices.
3. How do I enable iCloud Photos?
Go to Settings > Your Name > iCloud > Photos and toggle the iCloud Photos switch to the on position.
4. What is “Optimize iPhone Storage”?
This feature stores full-resolution photos and videos in iCloud while keeping smaller, device-optimized versions on your iPhone to save space.
5. What are the benefits of using iCloud Photos?
Automatic backup, cross-device access, storage optimization, seamless syncing, and collaboration through iCloud Shared Albums.
6. What are some alternative cloud storage solutions to iCloud Photos?
Google Photos, Dropbox, Amazon Photos, and Microsoft OneDrive.
7. How do I transfer photos from my iPhone to a computer?
You can use a USB cable, AirDrop (Mac only), or iCloud for Windows.
8. How do I use a flash drive to back up my iPhone photos?
Plug the flash drive into your iPhone’s Lightning port and use the companion app to transfer photos.
9. How do I adjust my iPhone’s camera settings to reduce file size?
Go to Settings > Camera and adjust the photo quality settings (HEIF vs. JPEG) and video recording settings (resolution and frame rate).
10. How can I compress my photos to save storage space?
Use third-party apps, online tools, or image editing software on your computer to compress your photos.
Effective photo storage on your iPhone requires understanding storage factors, leveraging iCloud Photos, considering alternative cloud services, and employing smart organization techniques. By implementing these strategies, you can ensure your precious memories are securely preserved and easily accessible while optimizing your device’s storage capacity.
Explore dfphoto.net for in-depth tutorials, stunning photo galleries, and a vibrant community to elevate your photography journey. Dive into our resources, share your creations, and connect with fellow enthusiasts to unlock your full creative potential; visit dfphoto.net today to begin your adventure.
Address: 1600 St Michael’s Dr, Santa Fe, NM 87505, United States. Phone: +1 (505) 471-6001. Website: dfphoto.net.

