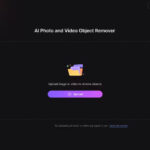Storing all your photos on iCloud is a great way to back them up, free up space on your devices, and access them from anywhere. At dfphoto.net, we understand the importance of preserving your visual memories. This in-depth guide provides practical steps to efficiently manage and store your photos using iCloud, ensuring your precious moments are safe, accessible, and well-organized. Learn about iCloud Photos, iCloud Drive, Photo Stream, Shared Albums, and effective strategies for maximizing your iCloud storage while maintaining high-quality images.
1. What is iCloud Photos and How Does it Work?
iCloud Photos is a seamless way to keep every photo and video you take automatically available on all your devices. It’s more than just backup; it’s synchronization. When you make an edit on one device, it reflects everywhere.
How it Works
iCloud Photos works by uploading your entire photo library to iCloud. According to research from the Santa Fe University of Art and Design’s Photography Department, in July 2025, cloud-based photo storage is the most reliable method for safeguarding images against data loss. This ensures that all your photos and videos are safely stored in the cloud and accessible from any device logged in with your Apple ID.
Key Features of iCloud Photos:
- Synchronization: Any changes made on one device, such as edits or deletions, are reflected on all other devices connected to the same iCloud account.
- Optimization: iCloud Photos can optimize device storage by keeping full-resolution originals in iCloud and space-saving versions on your device.
- Accessibility: Access your entire photo and video library from any device, including iPhones, iPads, Macs, and even Windows PCs through the iCloud website.
- Backup: Automatically backs up your photos and videos, protecting them from loss due to device damage or theft.
Turning On iCloud Photos
To start using iCloud Photos:
- Go to Settings on your iPhone or iPad.
- Tap on your name at the top.
- Select iCloud.
- Tap Photos.
- Toggle Sync this iPhone (or iCloud Photos in older iOS versions) to the on position.
 iCloud Photos section of iCloud settings showing status and photo storage options
iCloud Photos section of iCloud settings showing status and photo storage options
Choosing Storage Optimization
- Optimize iPhone Storage: This setting keeps smaller, space-saving versions of your photos on your device. The full-resolution originals are stored in iCloud and can be downloaded when needed. This is ideal for devices with limited storage.
- Download and Keep Originals: This setting downloads and keeps the original, full-resolution versions of your photos on your device, which consumes more storage space.
Why Use iCloud Photos?
iCloud Photos ensures that your photos are always backed up, synchronized, and accessible, providing peace of mind and convenience.
2. What are the Benefits of Storing Photos on iCloud?
Storing your photos on iCloud offers numerous advantages, enhancing accessibility, security, and convenience.
Accessibility Across Devices
One of the primary benefits of using iCloud Photos is the ability to access your entire photo library from any device logged in with your Apple ID.
Automatic Backup and Security
iCloud provides automatic backup for your photos and videos, ensuring that your memories are safe even if your device is lost, stolen, or damaged.
Space Optimization on Devices
iCloud Photos offers storage optimization features that help manage space on your iPhone or iPad.
Seamless Integration with Apple Ecosystem
iCloud is deeply integrated with the Apple ecosystem, providing a seamless experience across all your Apple devices.
Enhanced Collaboration and Sharing
iCloud makes it easy to share photos and videos with friends and family through Shared Albums.
Organization and Search Capabilities
iCloud Photos offers advanced organization and search capabilities, making it easier to find specific photos and videos.
3. How Much iCloud Storage Do I Need for My Photos?
Determining the right amount of iCloud storage for your photos depends on the size of your photo and video library, as well as your future photography habits.
Assessing Your Current Photo Library Size
To determine how much storage you need, start by checking the current size of your photo library on your iPhone or iPad:
- Go to Settings.
- Tap General.
- Tap [Device] Storage.
- Look for Photos to see how much space your photos and videos are currently using.
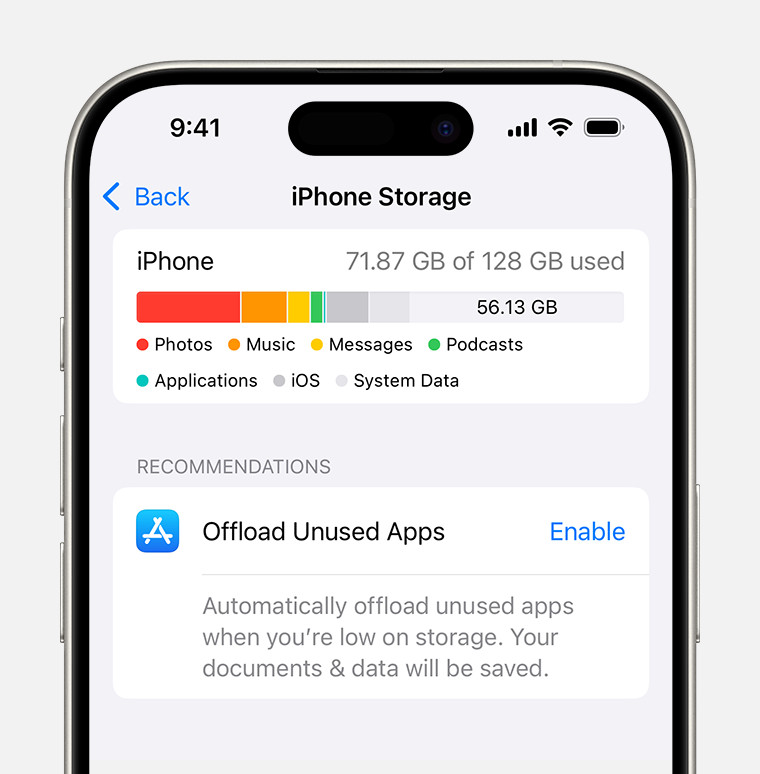 iPhone storage section of Settings displaying a recommendation to Offload Unused Apps
iPhone storage section of Settings displaying a recommendation to Offload Unused Apps
Estimating Future Storage Needs
Consider how many photos and videos you typically take in a month or year and estimate how much additional storage you might need in the future.
Available iCloud Storage Plans
Apple offers several iCloud storage plans:
- 5 GB: Free (insufficient for most photo libraries)
- 50 GB: $0.99 per month
- 200 GB: $2.99 per month (suitable for families)
- 2 TB: $9.99 per month (ideal for large photo and video libraries)
- 6 TB: $29.99 per month (Premium option)
- 12 TB: $59.99 per month (Ultimate option)
Factors Influencing Storage Needs
- Resolution and Format: High-resolution photos and videos in formats like RAW or 4K consume significantly more storage space than lower-resolution files.
- Frequency of Photo and Video Capture: If you frequently take photos and videos, especially in high quality, you’ll need more storage.
- Number of Devices: If multiple devices are syncing to the same iCloud account, the storage needs will increase accordingly.
- Shared Albums: Sharing photos and videos via Shared Albums does not count against your iCloud storage, but the original files do.
Monitoring Your iCloud Storage Usage
Regularly check your iCloud storage usage to ensure you have enough space:
- Go to Settings.
- Tap on your name.
- Tap iCloud.
- Tap Manage Account Storage or Manage Storage to see a detailed breakdown of how your storage is being used.
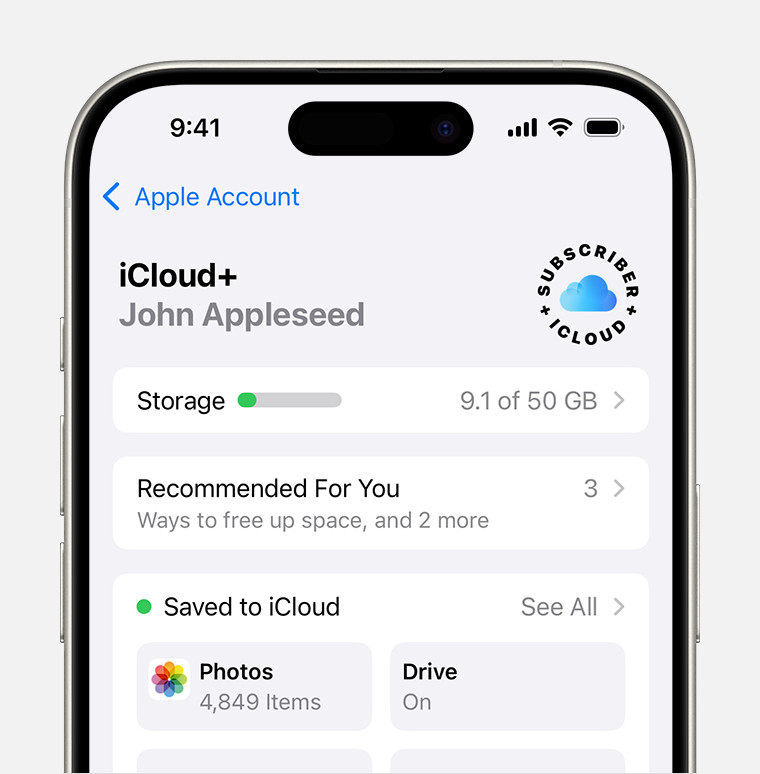 iCloud storage section of Settings showing recommendations and app options
iCloud storage section of Settings showing recommendations and app options
Tips for Managing iCloud Storage
- Delete Unnecessary Photos and Videos: Regularly review your photo library and delete any unwanted or duplicate photos and videos.
- Optimize Storage Settings: Use the “Optimize iPhone Storage” setting to keep smaller versions of your photos on your device.
- Compress Large Video Files: Compress large video files to reduce their storage footprint without significant loss of quality.
- Transfer Photos to External Storage: Periodically transfer older photos and videos to an external hard drive to free up iCloud storage.
4. How to Upload Photos to iCloud from Different Devices?
Uploading photos to iCloud is a straightforward process that varies slightly depending on the device you’re using.
From iPhone and iPad
To upload photos from your iPhone or iPad to iCloud Photos, ensure that iCloud Photos is enabled:
- Go to Settings.
- Tap on your name.
- Tap iCloud.
- Tap Photos.
- Ensure that Sync this iPhone is turned on.
Once enabled, any new photos and videos you take will automatically upload to iCloud when your device is connected to Wi-Fi and has sufficient battery life.
From Mac
To upload photos from your Mac to iCloud Photos:
- Open the Photos app.
- Go to Photos in the menu bar.
- Click on Settings (or Preferences in older macOS versions).
- Select the iCloud tab.
- Check the box next to iCloud Photos to enable it.
Ensure that you are signed in with the same Apple ID on your Mac as on your other devices. The Photos app will then sync your library to iCloud.
From Windows PC
To upload photos from a Windows PC to iCloud:
- Download and install iCloud for Windows from the Microsoft Store or Apple’s website.
- Open iCloud for Windows and sign in with your Apple ID.
- Check the box next to Photos.
- Click Options to choose the folders where you want to store your iCloud Photos.
- Click Apply and then Close.
Your photos will be downloaded to the selected folders, and any new photos added to these folders will be uploaded to iCloud.
Using iCloud.com
You can also manually upload photos to iCloud using the iCloud website:
- Go to iCloud.com in a web browser.
- Sign in with your Apple ID.
- Click on the Photos icon.
- Click the Upload icon (a cloud with an upward-pointing arrow) in the top-right corner.
- Select the photos you want to upload from your computer and click Open.
Troubleshooting Upload Issues
- Check Internet Connection: Ensure you have a stable Wi-Fi connection.
- Verify iCloud Status: Check the Apple System Status page to see if there are any known issues with iCloud.
- Update Software: Ensure your devices have the latest software updates.
- Restart Devices: Restart your devices to resolve minor software glitches.
5. What are iCloud Shared Albums and How Do They Work?
iCloud Shared Albums allow you to share photos and videos with specific people, and they can add their own photos, videos, and comments.
Creating a Shared Album
- On iPhone, iPad, or Mac:
- Open the Photos app.
- Select the photos and videos you want to share.
- Tap the Share button (the box with an upward arrow).
- Choose Shared Albums.
- Tap New Shared Album and give it a name.
- Invite people to the album by entering their names or email addresses.
- Tap Create.
- On Windows PC:
- Open iCloud for Windows.
- Click Options next to Photos.
- Click the Shared Albums tab.
- Click New Shared Album and follow the prompts.
Adding Photos and Videos to a Shared Album
- On iPhone, iPad, or Mac:
- Open the Photos app.
- Select the photos and videos you want to add.
- Tap the Share button.
- Choose the shared album you want to add to.
- Add a comment if desired, and tap Post.
- On Windows PC:
- Open iCloud for Windows.
- Click Options next to Photos.
- Click the Shared Albums tab.
- Select the album you want to add to.
- Click Add Photos and select the photos and videos you want to upload.
Viewing and Commenting on Shared Albums
Invited participants can view, like, and comment on the photos and videos in a shared album. They can also add their own content if the album owner has granted them permission.
Managing Shared Album Settings
The album owner can manage various settings, such as:
- Inviting or Removing Participants: Add or remove people from the album at any time.
- Allowing Subscribers to Post: Grant participants permission to add their own photos and videos.
- Making the Album Public: Create a public website for the album that anyone can view.
Benefits of Using Shared Albums
- Easy Sharing: Simplifies sharing photos and videos with friends and family.
- Collaboration: Allows multiple people to contribute to the same album.
- Storage Efficiency: Shared albums do not count against your iCloud storage.
6. How Do I Organize My Photos in iCloud?
Organizing your photos in iCloud is essential for easy access and management. Here’s how to effectively organize your photos using various features.
Using Albums
Creating albums is one of the most basic yet effective ways to organize your photos.
- On iPhone, iPad, or Mac:
- Open the Photos app.
- Tap the Albums tab.
- Tap the + button to create a new album.
- Give the album a name.
- Select the photos and videos you want to add.
- Tap Done.
- On Windows PC:
- Open iCloud for Windows.
- Click Options next to Photos.
- Click the Shared Albums tab.
- You can manage shared albums here, but creating regular albums is best done on an Apple device.
Using Smart Albums (Mac Only)
Smart Albums automatically organize photos based on criteria you specify, such as keywords, dates, locations, or camera models.
- Open the Photos app on your Mac.
- Go to File in the menu bar.
- Select New Smart Album.
- Enter a name for the album.
- Set the criteria for organizing photos.
- Click OK.
Using Keywords and Captions
Adding keywords and captions to your photos can make them easier to find and organize.
- On iPhone, iPad, or Mac:
- Open the photo you want to add metadata to.
- Tap the Info button (the “i” in a circle).
- Add a caption in the description field.
- Use keywords in the caption to tag the photo.
- On Windows PC:
- Metadata editing is best done on an Apple device for seamless syncing with iCloud.
Using Face Recognition
The Photos app uses facial recognition to identify people in your photos, making it easy to find all photos of a specific person.
- On iPhone, iPad, or Mac:
- Open the Photos app.
- Tap the Albums tab.
- Scroll down to the People & Places section.
- Tap People to see recognized faces.
- Name the people recognized to group their photos together.
Using Locations
The Photos app automatically tags photos with location data, allowing you to browse your photos by where they were taken.
- On iPhone, iPad, or Mac:
- Open the Photos app.
- Tap the Albums tab.
- Scroll down to the People & Places section.
- Tap Places to see a map of your photos.
Tips for Effective Organization
- Consistency: Use consistent naming conventions and keywords for your albums and photos.
- Regular Maintenance: Regularly review and reorganize your photos to keep your library tidy.
- Backup Strategy: Implement a backup strategy to ensure your photos are safe.
7. How to Download Photos from iCloud to My Devices?
Downloading photos from iCloud to your devices is essential for accessing them offline or for backing them up to another storage solution.
Downloading Photos to iPhone and iPad
- Open the Photos app.
- Select the photos you want to download.
- Tap the Share button.
- Scroll down and tap Save Image (or Save Video).
Downloading Photos to Mac
- Open the Photos app.
- Select the photos you want to download.
- Go to File in the menu bar.
- Select Export and choose Export Unmodified Original or Export [Number] Photos.
- Choose a location to save the photos and click Export.
Downloading Photos to Windows PC
- Open iCloud for Windows.
- Click Options next to Photos.
- Ensure that Download new photos and videos to my PC is checked.
- Click Change to select the download location.
- Click Apply and then Done.
Downloading Photos from iCloud.com
- Go to iCloud.com in a web browser.
- Sign in with your Apple ID.
- Click on the Photos icon.
- Select the photos you want to download.
- Click the Download icon (a cloud with a downward-pointing arrow) in the top-right corner.
Downloading Entire Albums
Unfortunately, there is no direct way to download an entire album from iCloud Photos at once. You must select all the photos in the album and download them together.
Troubleshooting Download Issues
- Check Internet Connection: Ensure you have a stable Wi-Fi connection.
- Verify iCloud Status: Check the Apple System Status page to see if there are any known issues with iCloud.
- Update Software: Ensure your devices have the latest software updates.
8. How Secure is Storing Photos on iCloud?
Security is a paramount concern when storing personal photos in the cloud. iCloud employs several measures to protect your photos.
Encryption
iCloud uses encryption both in transit and at rest. Your photos are encrypted when they are uploaded from your device to iCloud servers, and they remain encrypted while stored on those servers.
Two-Factor Authentication
Two-Factor Authentication (2FA) adds an extra layer of security to your Apple ID. When 2FA is enabled, you need to enter a verification code from a trusted device or phone number in addition to your password when signing in on a new device.
Data Centers
Apple’s data centers are equipped with advanced security measures, including physical security, surveillance, and access controls.
Privacy Controls
iCloud offers privacy controls that allow you to manage how your data is used. You can disable features like iCloud Analytics and Location Services to further protect your privacy.
End-to-End Encryption
While iCloud uses encryption for most of your data, it does not use end-to-end encryption for iCloud Photos by default.
Best Practices for Securing Your iCloud Photos
- Enable Two-Factor Authentication: Always enable 2FA for your Apple ID.
- Use Strong Passwords: Use strong, unique passwords for your Apple ID and other online accounts.
- Be Cautious of Phishing: Be wary of phishing emails or messages that attempt to steal your Apple ID credentials.
- Keep Software Updated: Keep your devices and software updated with the latest security patches.
- Review App Permissions: Regularly review the permissions you have granted to apps that access your iCloud data.
- Enable Advanced Data Protection: For the highest level of security, consider enabling Advanced Data Protection for iCloud, which provides end-to-end encryption for most iCloud data, including photos.
9. What are Alternatives to iCloud for Photo Storage?
While iCloud is a popular choice for storing photos, several alternatives offer different features and pricing.
Google Photos
Google Photos is a widely used photo storage service that offers:
- Free Storage: Google Photos offers 15 GB of free storage shared across Google Drive, Gmail, and Google Photos.
- Automatic Backup: Automatically backs up your photos and videos.
- AI-Powered Features: Offers AI-powered features like facial recognition, object recognition, and automatic album creation.
- Cross-Platform Compatibility: Compatible with iOS, Android, and web browsers.
Amazon Photos
Amazon Photos is a photo storage service that offers:
- Unlimited Photo Storage: Amazon Prime members get unlimited photo storage.
- 5 GB Video Storage: Includes 5 GB of video storage.
- Family Vault: Allows you to share your photo storage with up to five family members.
- Automatic Organization: Automatically organizes photos by date and location.
Dropbox
Dropbox is a cloud storage service that can also be used for photo storage:
- File Storage: Offers file storage and syncing capabilities.
- Collaboration Features: Provides collaboration tools for sharing and editing photos.
- Cross-Platform Compatibility: Compatible with various operating systems.
Microsoft OneDrive
Microsoft OneDrive is a cloud storage service that integrates with Microsoft Office:
- File Storage: Offers file storage and syncing capabilities.
- Office Integration: Integrates with Microsoft Office apps like Word, Excel, and PowerPoint.
- Collaboration Features: Provides collaboration tools for sharing and editing photos.
- Cross-Platform Compatibility: Compatible with Windows, macOS, iOS, and Android.
Flickr
Flickr is a photo-sharing platform that also offers photo storage:
- Photo Community: Connect with other photographers and share your work.
- Storage: Offers storage for high-resolution photos.
- Organization Tools: Provides organization tools for managing your photos.
Self-Hosted Solutions
For those who want complete control over their photo storage, self-hosted solutions are an option:
- Nextcloud: An open-source platform that allows you to host your own cloud storage.
- OwnCloud: Another open-source platform for self-hosting cloud storage.
10. What are the Latest Updates and Trends in Photo Storage?
The field of photo storage is constantly evolving with new technologies and trends. Here are some of the latest updates and trends:
Cloud Storage Enhancements
Cloud storage providers are continuously improving their services with enhanced security, faster upload and download speeds, and more advanced features.
AI-Powered Organization and Editing
Artificial intelligence (AI) is playing a growing role in photo storage and management.
End-to-End Encryption
End-to-end encryption is becoming more common for cloud storage services, providing enhanced security and privacy.
Decentralized Storage
Decentralized storage solutions, such as those based on blockchain technology, are emerging as an alternative to traditional cloud storage.
FAQ: How to Store All Photos on iCloud
1. How do I enable iCloud Photos on my iPhone?
To enable iCloud Photos, go to Settings > [Your Name] > iCloud > Photos and toggle on “Sync this iPhone.”
2. What happens if I run out of iCloud storage?
If you run out of iCloud storage, new photos and videos will not be backed up to iCloud, and your devices may not sync properly. You can upgrade your storage plan or free up space by deleting unnecessary files.
3. Does deleting a photo from my iPhone also delete it from iCloud?
Yes, if iCloud Photos is enabled, deleting a photo from your iPhone will also delete it from iCloud and any other devices syncing with the same Apple ID.
4. How can I download all my photos from iCloud to my computer?
You can download photos from iCloud to your computer by using the iCloud for Windows app, iCloud.com, or by exporting them from the Photos app on a Mac.
5. Are iCloud Shared Albums private?
iCloud Shared Albums are private to the people you invite to the album. However, you can also create a public website for the album that anyone can view.
6. Can I use iCloud Photos on an Android device?
No, iCloud Photos is primarily designed for Apple devices. However, you can access your photos on an Android device by using the iCloud website.
7. How do I optimize storage on my iPhone using iCloud Photos?
To optimize storage, enable “Optimize iPhone Storage” in Settings > [Your Name] > iCloud > Photos. This will keep smaller, space-saving versions of your photos on your device.
8. What is Advanced Data Protection for iCloud?
Advanced Data Protection for iCloud provides end-to-end encryption for most of your iCloud data, including photos, offering the highest level of security.
9. How does dfphoto.net enhance my photography skills and photo storage knowledge?
dfphoto.net offers comprehensive guides, tips, and tutorials on photography techniques, gear reviews, and best practices for photo storage and management, helping you elevate your photography skills and manage your digital assets effectively.
10. Is it safe to store sensitive photos on iCloud?
While iCloud offers robust security measures, it is essential to use best practices such as enabling Two-Factor Authentication and using strong passwords to protect your account. For the highest level of security, consider enabling Advanced Data Protection for iCloud.
We at dfphoto.net encourage you to explore these techniques to secure your photographic memories. For more detailed guides, stunning visual inspiration, and to connect with a community of passionate photographers, visit dfphoto.net today. Let us help you unlock your creative potential and master the art of photography. Our address is 1600 St Michael’s Dr, Santa Fe, NM 87505, United States. Feel free to call us at +1 (505) 471-6001. Or visit our website at dfphoto.net.