Are you an iPhone user tired of WhatsApp automatically flooding your camera roll with images? dfphoto.net is here to guide you on how to take control of your photo storage and keep your camera roll clean by disabling the auto-save feature. Learn effective photo management and data privacy practices with us, and explore how to optimize your iPhone’s storage while enjoying the convenience of WhatsApp.
1. Why Stop WhatsApp From Saving Photos on Your iPhone?
Is your iPhone’s photo library becoming cluttered with WhatsApp images you’d rather not keep? Understanding the reasons to disable auto-saving can help you decide if it’s the right move for you.
- Storage Space: Automatically saving photos and videos can quickly eat up your iPhone’s storage. Disabling this feature helps preserve valuable space for other important files and applications.
- Privacy Concerns: You might prefer to keep certain WhatsApp images private and not have them readily available in your camera roll. Turning off auto-save gives you more control over which photos are stored on your device.
- Organization: A cluttered photo library can be difficult to manage. Preventing WhatsApp from saving every image helps keep your camera roll organized and easier to navigate.
- Data Usage: Downloading and saving media automatically can consume a significant amount of mobile data, especially if you’re in numerous group chats. Disabling auto-save can help reduce your data consumption.
2. How to Disable Automatic Photo Saving on WhatsApp: A Step-by-Step Guide
Want to stop WhatsApp from automatically saving every photo you receive to your iPhone’s camera roll? It’s a simple process that can be done in just a few steps.
-
Open WhatsApp: Launch the WhatsApp application on your iPhone.
-
Go to Settings: Tap the “Settings” icon located at the bottom right corner of your screen.
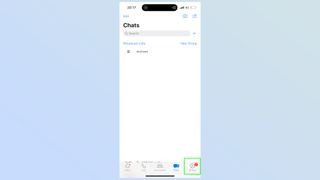 Accessing WhatsApp Settings
Accessing WhatsApp Settings -
Enter Chats Menu: Select “Chats” from the settings menu to access chat-related options.
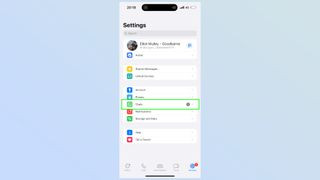 Navigating to Chats Settings
Navigating to Chats Settings -
Toggle Off Save to Camera Roll: Look for the “Save to Camera Roll” option and toggle it off. This will prevent WhatsApp from automatically saving photos and videos to your iPhone’s camera roll.
 Disabling Save to Camera Roll
Disabling Save to Camera Roll
3. What Happens When You Disable Auto-Saving?
Curious about what changes occur after you disable the auto-save feature on WhatsApp? Here’s a breakdown:
- Media Stays Within WhatsApp: Photos and videos you receive will remain within the WhatsApp application.
- Manual Saving Option: You can still manually save individual photos or videos to your camera roll if you choose to.
- Storage Still Increases: Even without auto-saving, media still contributes to WhatsApp’s app data, so periodically clearing unnecessary media within WhatsApp is advisable.
- No Impact on Sent Media: Disabling auto-save only affects incoming media. Photos and videos you send will not be saved to your camera roll unless you manually do so.
4. Customizing Auto-Save Settings for Individual Chats
Did you know you can customize auto-save settings for individual chats in WhatsApp? This allows you to disable auto-saving for certain contacts or groups while keeping it enabled for others.
- Open the Chat: Go to the specific chat for which you want to customize the auto-save settings.
- Tap Contact or Group Name: Tap the name of the contact or group at the top of the chat screen.
- Select Save to Camera Roll: Scroll down and select “Save to Camera Roll.”
- Choose Your Setting: You can choose between “Default” (uses the global setting), “Always,” or “Never.” Select “Never” to prevent media from this chat from being saved to your camera roll.
5. Managing Existing WhatsApp Photos in Your Camera Roll
Now that you’ve disabled auto-saving, what about the WhatsApp photos already cluttering your camera roll? Here’s how to manage them effectively:
- Manual Deletion: Go through your camera roll and manually delete the photos and videos you no longer want to keep.
- Use Albums: Create a separate album in your Photos app for WhatsApp images you want to keep. This helps keep them organized and separate from your main photo library.
- Cloud Storage: Consider using cloud storage services like iCloud, Google Photos, or Dropbox to back up and manage your photos. This can free up space on your device and provide a secure backup.
- Photo Management Apps: Explore photo management apps that can help you identify and delete duplicate or similar photos, making it easier to clean up your camera roll.
6. The Impact on WhatsApp Storage and Performance
How does disabling auto-save impact WhatsApp’s storage usage and performance on your iPhone? Let’s explore the details.
- Reduced Camera Roll Clutter: Disabling auto-save primarily helps reduce clutter in your camera roll, making it easier to find and manage your photos.
- WhatsApp App Data: Keep in mind that media still contributes to WhatsApp’s app data, even when not saved to your camera roll. Periodically clearing unnecessary media within WhatsApp is essential for optimal performance.
- Faster App Performance: By reducing the amount of media stored within the app, you may experience slightly faster performance, especially when scrolling through chats or opening media files.
- Storage Management Tools: Use iPhone’s built-in storage management tools to monitor WhatsApp’s storage usage and identify large files that can be deleted to free up space.
7. Alternative Methods for Sharing Photos on WhatsApp
What are some alternative methods for sharing photos on WhatsApp without automatically saving them to your camera roll? Here are a few options:
- WhatsApp Web or Desktop: Use WhatsApp Web or the desktop application to view and download photos on your computer, rather than saving them to your iPhone.
- Cloud Storage Links: Share photos via links from cloud storage services like Google Photos or Dropbox. This allows recipients to view the photos without them being automatically saved to their devices.
- Email or Other Messaging Apps: Share photos via email or other messaging apps that don’t automatically save media to your camera roll.
- Manual Saving: Manually save only the photos you want to keep, rather than relying on automatic saving.
8. Troubleshooting Common Issues
Encountering issues after disabling auto-save on WhatsApp? Here are some common problems and their solutions:
- Photos Still Saving: Ensure that the “Save to Camera Roll” option is toggled off in both the global settings and individual chat settings.
- Missing Media: If you can’t find media you received before disabling auto-save, check your WhatsApp chats. The media should still be available within the app.
- Slow Performance: If WhatsApp is running slowly, try clearing the app’s cache and deleting unnecessary media files.
- Storage Full: Use iPhone’s storage management tools to identify and delete large files, including media within WhatsApp, to free up space.
9. How to Back Up Your WhatsApp Photos and Videos
Want to ensure your WhatsApp photos and videos are safely backed up, even without auto-saving to your camera roll? Here’s how:
- iCloud Backup: Enable iCloud backup for WhatsApp in the app’s settings. This will back up your chats and media to iCloud.
- Google Drive Backup: If you prefer, you can also back up your WhatsApp data to Google Drive.
- Manual Backup: Periodically manually back up your WhatsApp data to your computer or an external storage device.
- Third-Party Backup Apps: Explore third-party backup apps that can help you back up and manage your WhatsApp data.
10. Staying Updated on WhatsApp’s Privacy and Storage Features
How can you stay informed about the latest privacy and storage features on WhatsApp? Here are some tips:
- Follow WhatsApp’s Official Blog: Keep an eye on WhatsApp’s official blog for announcements about new features and updates.
- Check WhatsApp’s Help Center: The WhatsApp Help Center provides detailed information about the app’s features and settings.
- Read Tech News and Blogs: Stay updated on tech news and blogs that cover WhatsApp and other messaging apps.
- Join WhatsApp Communities: Participate in online communities and forums to discuss WhatsApp features and best practices with other users.
11. How to selectively save photos?
Do you wish to save certain photos while preventing others from automatically saving to your iPhone’s camera roll? Here is how:
- Disable Auto-Saving: Follow the steps outlined earlier to disable the “Save to Camera Roll” feature in WhatsApp settings.
- Review Media: As you receive photos and videos in chats, review them individually.
- Manually Save: For photos or videos you want to keep, tap the share icon (usually a square with an arrow pointing upward).
- Select Save: Choose the “Save” option to save the media to your camera roll.
- Skip Saving: For media you don’t want to keep, simply skip the saving step. They will remain in the chat but won’t clutter your camera roll.
12. How Does This Affect Group Chats?
Are you part of multiple group chats, and you want to manage how media from these chats are saved? Here’s what you need to know:
- Global Setting: Disabling the “Save to Camera Roll” feature in WhatsApp settings affects all chats, including group chats. No media from any chat will be automatically saved.
- Individual Chat Settings: You can customize settings for individual group chats. To prevent media from a specific group from saving, go to the group info, select “Save to Camera Roll,” and choose “Never.”
- Selective Saving: Review media in group chats and manually save only the photos and videos you want to keep.
- Storage Management: Group chats often generate a lot of media. Regularly clear out old or unnecessary media from group chats to manage storage effectively.
13. Understanding WhatsApp Media Visibility
Are you concerned about the visibility of WhatsApp media on your iPhone? Here’s what you need to know:
- Default Visibility: By default, WhatsApp media saved to your camera roll is visible in your iPhone’s Photos app and can be accessed by other apps that have permission to access your photos.
- Disabling Auto-Save: Disabling the “Save to Camera Roll” feature prevents media from being automatically saved and visible in your Photos app.
- Manual Saving: When you manually save media, it becomes visible in your Photos app just like any other photo or video.
- Hidden Albums: You can create hidden albums in your Photos app and move WhatsApp media to these albums for added privacy.
14. How to Clear WhatsApp Cache
Over time, WhatsApp can accumulate a lot of cache data, which can affect its performance. Here’s how to clear the cache on your iPhone:
- iPhone Storage: Go to your iPhone’s Settings app and tap “General.”
- iPhone Storage: Select “iPhone Storage” to see a list of apps and their storage usage.
- WhatsApp: Find WhatsApp in the list and tap it.
- Offload App: Tap “Offload App.” This removes the app but keeps its documents and data.
- Reinstall App: Reinstall WhatsApp. This clears the cache while preserving your chats and media.
15. Privacy Considerations and Best Practices
How can you enhance your privacy when using WhatsApp? Here are some best practices:
- Disable Auto-Save: Prevent media from automatically saving to your camera roll.
- Use End-to-End Encryption: Ensure that your chats are end-to-end encrypted for secure communication.
- Enable Two-Step Verification: Add an extra layer of security by enabling two-step verification.
- Control Profile Visibility: Customize who can see your profile photo, about info, and status.
- Be Mindful of Sharing: Be cautious about the information and media you share in chats.
- Review Privacy Settings: Regularly review and adjust your privacy settings to match your preferences.
16. Tips for Managing iPhone Storage Effectively
Are you struggling to manage storage on your iPhone? Here are some tips to help you free up space:
- Delete Unused Apps: Remove apps you no longer use.
- Clear Cache: Clear the cache for apps like WhatsApp and Safari.
- Optimize Photos: Enable iCloud Photos to optimize storage by keeping smaller versions of photos on your device.
- Delete Large Files: Identify and delete large videos and other files.
- Use Cloud Storage: Use cloud storage services to store photos, videos, and documents.
- Back Up and Erase: Periodically back up your iPhone and erase it to start fresh.
17. Potential Drawbacks of Disabling Auto-Save
Are there any downsides to disabling auto-save on WhatsApp? Here are a few potential drawbacks to consider:
- Inconvenience: You need to manually save photos and videos you want to keep.
- Missed Media: You might forget to save important media.
- Time-Consuming: Reviewing and saving media can be time-consuming, especially in busy chats.
- Reliance on Memory: You need to remember to save media you want to keep.
18. What are the Alternatives?
If you are finding it hard to keep up with Whatsapp Photos, here are the alternatives.
- Telegram: Telegram doesn’t automatically save media to your camera roll by default.
- Signal: Known for its focus on privacy, Signal also doesn’t automatically save media.
- Threema: Threema is a paid messaging app that prioritizes privacy and data security.
19. Expert Insights on Privacy
There are plenty of expert insights on privacy, here are some
- Edward Snowden: “Privacy is not secrecy. Privacy is the right to a free mind.”
- Bruce Schneier: “Privacy is an inherent human right, and a requirement for maintaining the human condition with dignity and respect.”
- Shoshana Zuboff: “Privacy is not about hiding something. It is about having something to protect.”
- Tim Cook: “We believe privacy is a fundamental human right.”
20. dfphoto.net: Your Resource for Photography and Privacy Tips
Looking for more photography and privacy tips? Visit dfphoto.net for a wealth of information and resources.
At dfphoto.net, we understand the importance of both capturing beautiful moments and protecting your privacy. Whether you’re a professional photographer or an amateur enthusiast, our website offers a wide range of articles, tutorials, and resources to help you enhance your skills and stay informed about the latest privacy practices.
Explore our website to discover tips on how to disable auto-saving of photos on WhatsApp, manage your iPhone storage effectively, and enhance your overall privacy. Join our community of photography enthusiasts at dfphoto.net and take your skills to the next level while staying informed and secure.
Visit dfphoto.net, located at 1600 St Michael’s Dr, Santa Fe, NM 87505, United States. For inquiries, call +1 (505) 471-6001.
FAQ: Stop WhatsApp Saving Photos Apple
1. How do I stop WhatsApp from automatically saving photos on my iPhone?
To stop WhatsApp from automatically saving photos, go to WhatsApp Settings > Chats and toggle off “Save to Camera Roll.”
2. Will disabling auto-save delete existing WhatsApp photos from my camera roll?
No, disabling auto-save only prevents future photos from being saved. Existing photos remain in your camera roll.
3. Can I selectively save photos from WhatsApp?
Yes, you can manually save individual photos by tapping the share icon and selecting “Save.”
4. How does disabling auto-save affect group chats?
Disabling auto-save affects all chats, including group chats. You can customize settings for individual group chats.
5. What happens to media I received before disabling auto-save?
Media received before disabling auto-save remains in your chats but won’t be automatically saved to your camera roll.
6. How do I back up my WhatsApp photos and videos?
You can back up your WhatsApp data using iCloud, Google Drive, or manual backups to your computer.
7. Does disabling auto-save free up storage on my iPhone?
Disabling auto-save reduces clutter in your camera roll and prevents future media from consuming storage.
8. What are the alternatives to WhatsApp that prioritize privacy?
Alternatives include Telegram, Signal, and Threema, which offer enhanced privacy features.
9. How do I clear WhatsApp cache on my iPhone?
You can clear WhatsApp cache by offloading and reinstalling the app in iPhone Storage settings.
10. What privacy settings should I review on WhatsApp?
Review settings such as profile visibility, two-step verification, and end-to-end encryption to enhance your privacy.