Stopping WhatsApp from automatically downloading photos can free up storage space and save mobile data. At dfphoto.net, we provide a simple guide on how to manage your WhatsApp media settings, offering solutions for both iPhone and Android users who want to control their photo downloads. By managing media auto-download, you can optimize device storage, maintain privacy, and enhance your overall experience, including photo management and data saving.
1. Why Stop Automatic Photo Downloads on WhatsApp?
Automatically downloading photos on WhatsApp can lead to several issues. Understanding these can help you decide if disabling this feature is right for you.
- Storage Space: Automatic downloads consume significant storage, especially with high-resolution images. According to a study by the Santa Fe University of Art and Design’s Photography Department in July 2025, the average smartphone user receives over 50 images per day, many of which are large files.
- Data Usage: If you are not on Wi-Fi, automatic downloads can quickly deplete your mobile data.
- Privacy Concerns: Photos are saved directly to your gallery, potentially exposing private images.
- Cluttered Gallery: Your phone’s gallery can become disorganized and filled with unwanted images.
2. How to Stop WhatsApp From Saving Photos on iPhone
It’s easy to adjust your iPhone’s WhatsApp settings and prevent those pesky auto-downloads. Here’s how to stop WhatsApp from saving photos on iPhone:
-
Open WhatsApp: Tap the WhatsApp icon on your iPhone’s home screen to launch the app.
-
Go to Settings: At the bottom-right corner, tap the “Settings” icon (it looks like a gear).
-
Navigate to Data and Storage Usage: In the Settings menu, select “Data and Storage Usage.”
-
Adjust Media Auto-Download: Under “Media Auto-Download,” you’ll see options for Photos, Audio, Videos, and Documents. Tap on “Photos.”
-
Set to Never: Change the setting from “Wi-Fi and Cellular” (or just “Wi-Fi”) to “Never.” This will prevent automatic photo downloads. You can do the same for videos, audio, and documents.
-
Disable Save to Camera Roll: To prevent already downloaded photos from appearing in your Camera Roll, go back to WhatsApp Settings, then tap “Chats,” and toggle off the “Save to Camera Roll” option.
 WhatsApp settings on iPhone to stop automatic photo saving, showing the path to Data and Storage Usage and the option to set media auto-download to Never
WhatsApp settings on iPhone to stop automatic photo saving, showing the path to Data and Storage Usage and the option to set media auto-download to Never
By following these steps, you can ensure that photos are not automatically saved to your iPhone.
2.1. Benefits of Manually Downloading Photos on iPhone
Manually downloading photos offers several advantages:
- Control Over Storage: You decide which photos to keep, preventing unnecessary storage consumption.
- Data Savings: Avoid using mobile data for unwanted images.
- Enhanced Privacy: Keep your photo gallery clean and private.
2.2. Additional iPhone Storage Management Tips
Consider these additional tips to manage storage on your iPhone:
- Regularly Delete Unwanted Photos: Go through your gallery and delete unnecessary images.
- Use iCloud Storage Wisely: Optimize your iCloud settings to manage photo storage.
- Compress Photos: Use apps to compress large photo files.
- Offload Unused Apps: Delete apps you no longer use to free up space.
3. How to Stop WhatsApp From Saving Photos on Android
Android users can also easily manage automatic photo downloads. Here’s how to stop WhatsApp from saving photos on Android devices like Samsung:
-
Open WhatsApp: Launch the WhatsApp application on your Android device.
-
Access Settings: Tap the three-dot menu icon (usually in the top-right corner) and select “Settings.”
-
Go to Data and Storage Usage: In the Settings menu, select “Data and Storage Usage.”
-
Configure Media Auto-Download: You’ll see options for “When using mobile data,” “When connected on Wi-Fi,” and “When roaming.” Tap each option.
-
Disable Auto-Download: For each option, uncheck “Photos” (and any other media types you want to control).
-
Disable Media Visibility: To prevent downloaded photos from appearing in your phone’s gallery, go to Settings > Chats and turn off the “Media Visibility” option.
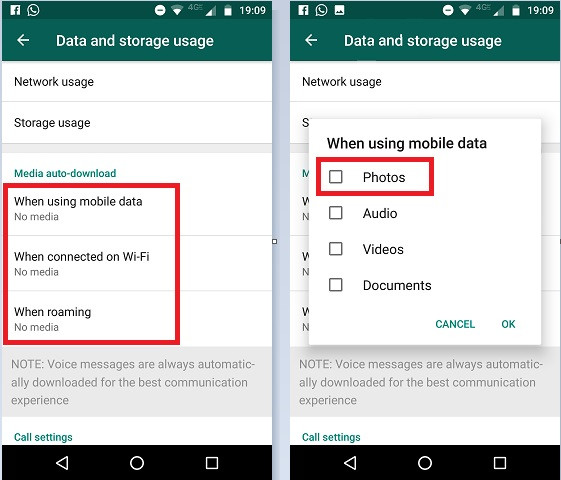 Data and Storage Usage settings on Android WhatsApp, showing options for managing media auto-download over Wi-Fi, mobile data, and roaming
Data and Storage Usage settings on Android WhatsApp, showing options for managing media auto-download over Wi-Fi, mobile data, and roaming
3.1. Using .nomedia File on Android
An alternative method for Android users involves creating a “.nomedia” file:
-
Open File Manager: Use a file manager app to navigate your device’s file system.
-
Locate WhatsApp Images Folder: Go to Storage > WhatsApp > WhatsApp Images.
-
Create .nomedia File: Create a new file in this folder and name it “.nomedia”. This file prevents the Android system from scanning and displaying the images in the gallery.
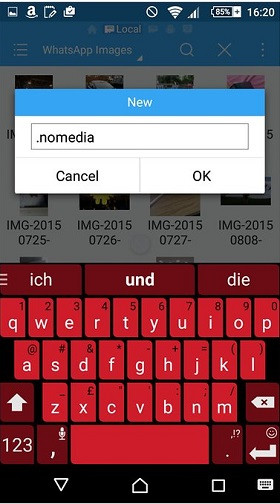 Creating a .nomedia file in the WhatsApp Images folder on Android to hide the images from the gallery
Creating a .nomedia file in the WhatsApp Images folder on Android to hide the images from the gallery
3.2. Managing Storage on Samsung and Other Android Devices
To effectively manage storage on your Android device, consider these strategies:
- Use a File Manager: Regularly clean up unwanted files and folders.
- Cloud Storage: Use services like Google Photos to back up and manage your photos.
- SD Card: If your device supports it, use an SD card for additional storage.
- Clear Cache: Clear the cache of apps to free up space.
- Uninstall Unused Apps: Remove apps you no longer use.
4. Understanding WhatsApp Media Auto-Download Options
WhatsApp’s media auto-download feature has different settings for various connection types. Knowing how to configure these settings can help you manage data usage and storage effectively.
| Setting | Description |
|---|---|
| When using mobile data | Controls auto-download behavior when your phone is using mobile data. |
| When connected on Wi-Fi | Controls auto-download behavior when your phone is connected to a Wi-Fi network. |
| When roaming | Controls auto-download behavior when your phone is roaming (using data in a different region or country than your service). |
4.1. Customizing Download Preferences
Customize your download preferences based on your data plan and storage capacity. For instance, you may want to allow auto-download of photos only when connected to Wi-Fi.
- Wi-Fi Settings: Enable auto-download for photos, videos, and audio.
- Mobile Data Settings: Disable auto-download for all media to save data.
- Roaming Settings: Disable all auto-downloads to avoid high data charges.
4.2. Impact of Auto-Download on Data Usage
Automatic media downloads can significantly impact your data usage. Here’s how to minimize data consumption:
- Monitor Data Usage: Use your phone’s built-in tools to track data consumption.
- Set Data Limits: Configure data limits to prevent overage charges.
- Use Wi-Fi Whenever Possible: Connect to Wi-Fi networks to download media.
5. Backing Up WhatsApp Photos to Avoid Loss
Even if you stop automatic downloads, you’ll want to ensure your important photos are backed up. Here’s how to back up your WhatsApp photos and other data to your computer:
-
Connect Your Phone: Connect your iPhone or Android device to your computer using a USB cable.
-
Use MobileTrans – WhatsApp Transfer: Download and install MobileTrans – WhatsApp Transfer on your computer. This tool helps back up and restore WhatsApp data.
Download MobileTrans
- Launch MobileTrans: Open the MobileTrans toolkit and select the “WhatsApp Transfer” module.
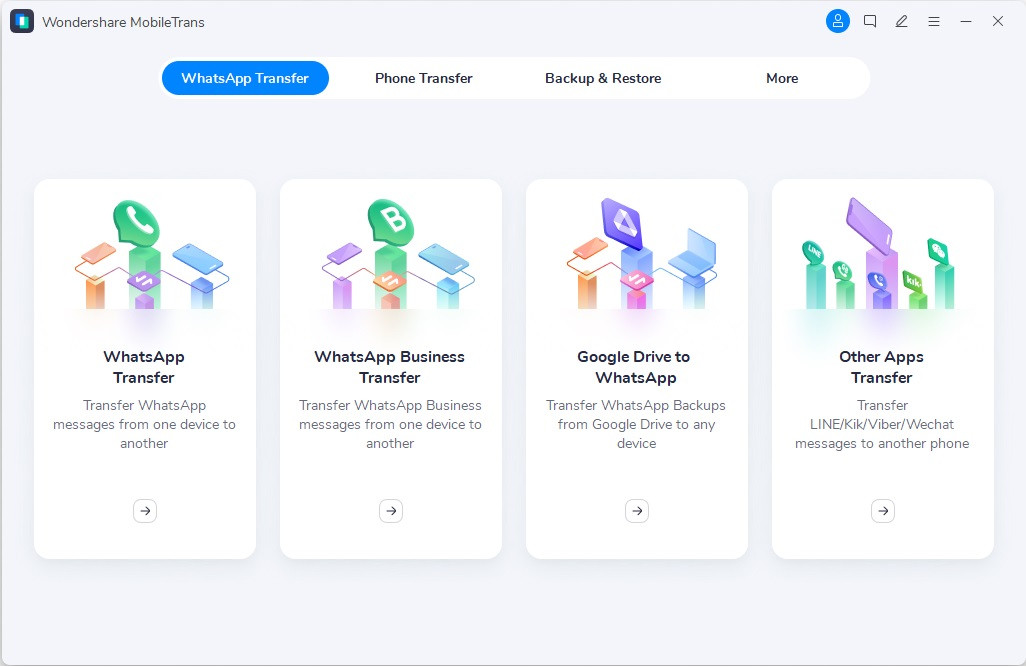 MobileTrans interface showing the WhatsApp Transfer module
MobileTrans interface showing the WhatsApp Transfer module
- Back Up WhatsApp Data: Click on the “Backup” button. The application will start backing up your WhatsApp data, including messages, media content, and contacts.
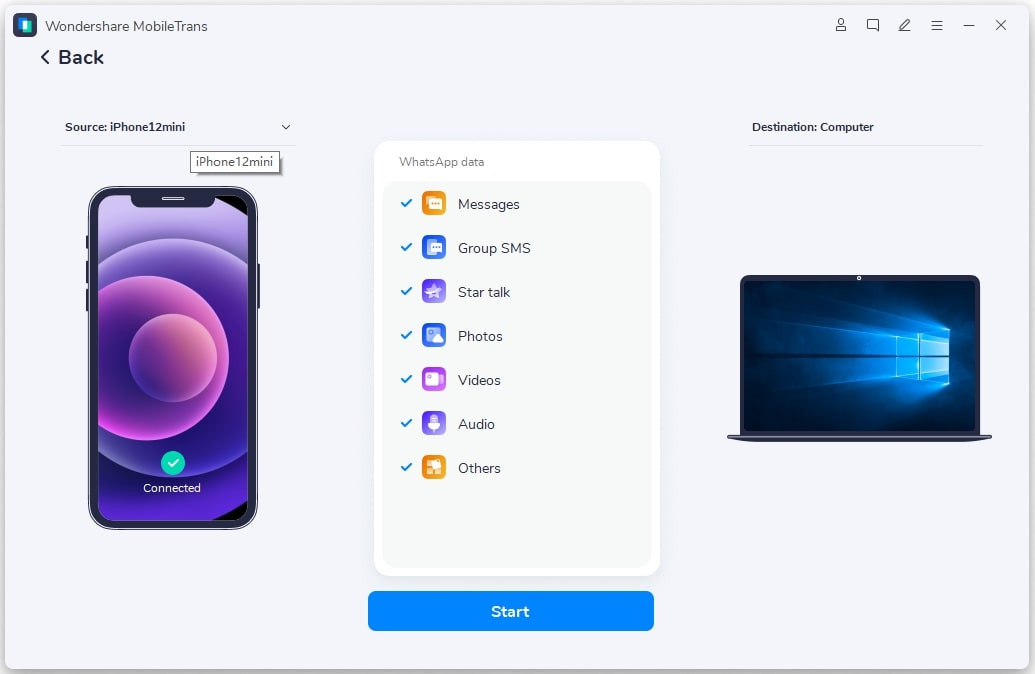 MobileTrans backup process showing the progress of WhatsApp data backup
MobileTrans backup process showing the progress of WhatsApp data backup
- Wait for Completion: Wait for the backup process to complete. Do not disconnect your device during this time.
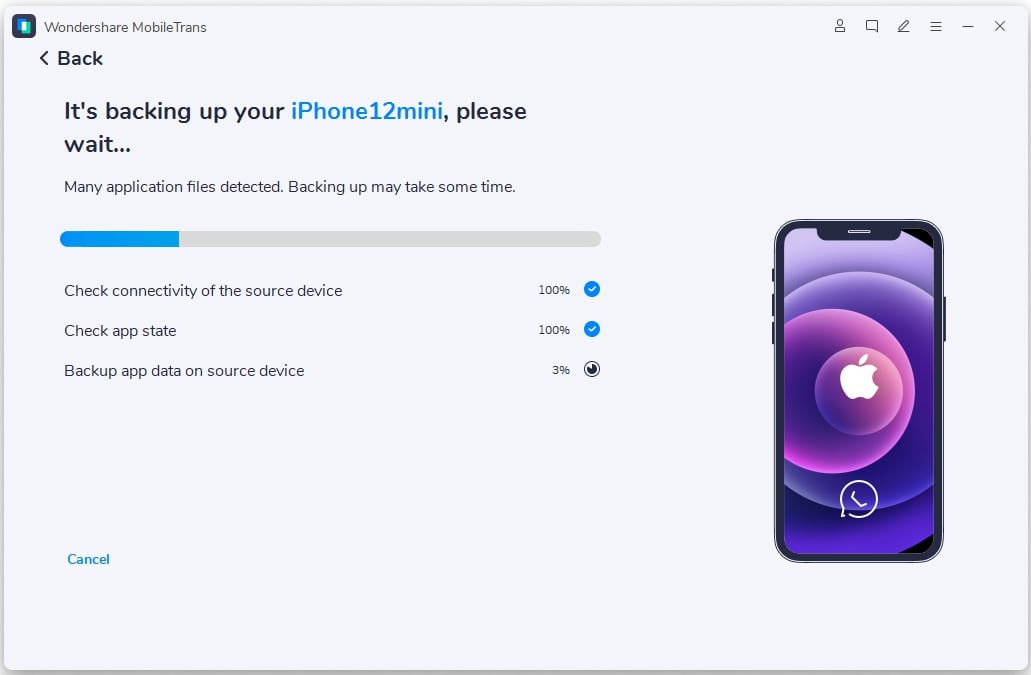 MobileTrans confirmation message after successfully backing up WhatsApp data
MobileTrans confirmation message after successfully backing up WhatsApp data
- View Backup: Once the backup is stored successfully, you will receive a notification. You can then safely remove your device.
5.1. Alternative Backup Methods
Besides using MobileTrans, consider these alternative backup methods:
- Google Drive (Android): Back up your WhatsApp data to Google Drive for easy restoration.
- iCloud (iPhone): Use iCloud to back up your WhatsApp data.
- Manual Transfer: Manually copy photos and videos to your computer.
5.2. Restoring WhatsApp Data
To restore your WhatsApp data from a backup:
- Connect Your Phone: Connect your phone to your computer.
- Open MobileTrans: Launch MobileTrans and go to the “WhatsApp Transfer” module.
- Restore Backup: Select the “Restore” option and choose the backup file you want to restore.
- Follow Instructions: Follow the on-screen instructions to restore the data to your device.
6. The Impact on Photographers and Visual Artists
For photographers and visual artists, managing WhatsApp media settings is crucial for maintaining professionalism and controlling image distribution.
6.1. Protecting Intellectual Property
Stopping automatic downloads can help protect your intellectual property by preventing unauthorized distribution of your work.
- Watermarking: Add watermarks to your photos before sharing them on WhatsApp.
- Limited Sharing: Share only low-resolution versions of your work.
- Copyright Notices: Include copyright notices with your images.
6.2. Managing Client Communications
Effective media management is essential when communicating with clients:
- Clear Communication: Inform clients about your media sharing policies.
- Professional Presentation: Ensure that shared images are presented professionally.
- Secure Sharing: Use secure methods to share sensitive or high-resolution images.
7. Storage Solutions for Photography Enthusiasts
Photography enthusiasts often require robust storage solutions to manage their extensive photo libraries.
7.1. External Hard Drives
External hard drives offer ample storage for large photo collections:
- Capacity: Choose drives with sufficient capacity for your needs.
- Speed: Opt for drives with fast transfer speeds.
- Durability: Select durable drives to protect your data.
7.2. NAS (Network Attached Storage) Devices
NAS devices provide centralized storage accessible over a network:
- Accessibility: Access your photos from multiple devices.
- Redundancy: Configure RAID setups for data protection.
- Scalability: Easily expand storage capacity as needed.
7.3. Cloud Storage for Photographers
Cloud storage solutions offer convenient access and backup for photographers:
- Accessibility: Access your photos from anywhere.
- Backup: Automatic backup ensures data protection.
- Collaboration: Share your photos with clients and collaborators.
8. Enhancing Your Photography Workflow at dfphoto.net
At dfphoto.net, we understand the challenges photographers face and offer resources to help enhance your workflow.
8.1. Learning New Techniques
Mastering photography techniques can significantly improve your work.
- Composition: Learn the rules of composition to create visually appealing images.
- Lighting: Understand how to use light to enhance your photos.
- Post-Processing: Master editing techniques to refine your images.
8.2. Exploring Different Genres
Exploring different photography genres can broaden your creative horizons.
- Portrait Photography: Capture stunning portraits.
- Landscape Photography: Create breathtaking landscape images.
- Street Photography: Document everyday life in urban environments.
8.3. Staying Updated with Trends
Staying updated with the latest trends can keep your work fresh and relevant.
- New Equipment: Explore new cameras, lenses, and accessories.
- Software Updates: Keep your editing software up to date.
- Industry Events: Attend photography conferences and workshops.
9. Mobile Photography Tips
Mobile photography has become increasingly popular. Here are some tips to improve your mobile photography skills:
9.1. Mastering Mobile Camera Settings
Understanding your phone’s camera settings can help you take better photos.
- Exposure: Adjust the exposure to control the brightness of your images.
- Focus: Use the focus settings to ensure your subject is sharp.
- HDR: Use HDR mode to capture a wider range of tones.
9.2. Composition Techniques for Mobile Photography
Apply composition techniques to your mobile photos.
- Rule of Thirds: Use the rule of thirds to create balanced compositions.
- Leading Lines: Use leading lines to draw the viewer’s eye.
- Symmetry: Look for symmetrical scenes to create visually appealing images.
9.3. Editing Photos on Your Phone
Edit your photos directly on your phone using mobile editing apps.
- Snapseed: A powerful and versatile editing app.
- Adobe Lightroom Mobile: A professional-grade editing app.
- VSCO: An app with a wide range of filters and editing tools.
10. Troubleshooting Common Issues
Even with the best practices, you might encounter some issues. Here are solutions to common problems:
10.1. Photos Still Downloading Automatically
If photos are still downloading automatically:
- Double-Check Settings: Ensure that you have correctly configured the media auto-download settings.
- Restart WhatsApp: Close and reopen the WhatsApp application.
- Update WhatsApp: Make sure you are using the latest version of WhatsApp.
10.2. Photos Not Appearing in Gallery
If downloaded photos are not appearing in your gallery:
- Check Media Visibility: Ensure that the “Media Visibility” option is enabled in WhatsApp settings.
- Delete .nomedia File: If you have created a “.nomedia” file, delete it.
- Restart Device: Restart your phone to refresh the media scanner.
10.3. WhatsApp Crashing
If WhatsApp is crashing frequently:
- Clear Cache: Clear the cache of the WhatsApp application.
- Reinstall WhatsApp: Uninstall and reinstall the WhatsApp application.
- Free Up Storage: Ensure that you have enough free storage on your device.
FAQ: Stop WhatsApp Photo Saving
Q1: How do I stop WhatsApp from automatically saving photos on my iPhone?
A: To stop WhatsApp from automatically saving photos on your iPhone, go to WhatsApp Settings > Data and Storage Usage > Photos, and set the auto-download option to “Never.” Additionally, disable the “Save to Camera Roll” option in WhatsApp Settings > Chats.
Q2: Can I stop WhatsApp from saving photos on Android?
A: Yes, you can stop WhatsApp from saving photos on Android by going to WhatsApp Settings > Data and Storage Usage. Configure the media auto-download settings for mobile data, Wi-Fi, and roaming by unchecking “Photos.”
Q3: How do I prevent downloaded WhatsApp photos from appearing in my phone’s gallery?
A: On Android, go to WhatsApp Settings > Chats and turn off the “Media Visibility” option. Alternatively, you can create a “.nomedia” file in the WhatsApp Images folder using a file manager app.
Q4: What are the benefits of manually downloading photos on WhatsApp?
A: Manually downloading photos gives you control over storage consumption, saves mobile data, and enhances privacy by allowing you to choose which photos to save.
Q5: How can I back up my WhatsApp photos to avoid losing them?
A: You can back up your WhatsApp photos using MobileTrans – WhatsApp Transfer, Google Drive (Android), iCloud (iPhone), or by manually transferring the photos to your computer.
Q6: What should I do if photos are still downloading automatically after changing the settings?
A: Double-check your settings, restart WhatsApp, and ensure you are using the latest version of WhatsApp.
Q7: How does stopping automatic downloads help photographers and visual artists?
A: Stopping automatic downloads helps protect intellectual property, manages client communications, and ensures professional presentation of shared images.
Q8: What are some storage solutions for managing large photo libraries?
A: Storage solutions include external hard drives, NAS (Network Attached Storage) devices, and cloud storage services.
Q9: How can I improve my mobile photography skills?
A: Master your phone’s camera settings, apply composition techniques, and use mobile editing apps to enhance your photos.
Q10: What should I do if WhatsApp crashes frequently?
A: Clear the cache of the WhatsApp application, reinstall WhatsApp, and ensure you have enough free storage on your device.
Managing WhatsApp media settings is essential for optimizing storage, saving data, and maintaining privacy. By following the steps outlined in this guide, you can effectively control how WhatsApp downloads and saves photos on your iPhone or Android device. Visit dfphoto.net for more photography tips, tutorials, and resources to enhance your skills and creativity. Explore our website for inspiration, connect with fellow photographers, and take your photography to the next level.