Are you concerned about your iPhone photos automatically syncing to Google Photos? At dfphoto.net, we understand the importance of managing your photo storage and privacy. This comprehensive guide will explain how to disable automatic syncing, explore alternative backup solutions, and provide tips for optimizing your photo management on your iPhone. We’ll also dive into how to stop uploading videos to Google Photos.
1. Why Are My iPhone Photos Still Syncing to Google Photos?
Even after attempting to disable backup, you might still find your iPhone photos syncing to Google Photos due to a few common reasons:
- Backup & Sync is Still Enabled: The most frequent cause is that the “Backup & Sync” feature within the Google Photos app is still activated.
- Multiple Accounts: You might be logged into multiple Google accounts on your iPhone, each with Backup & Sync turned on.
- Previous Backups in Progress: If you recently took a large number of photos or videos, the app may still be in the process of completing a previous backup cycle.
- App Permissions: Incorrect permissions granted to Google Photos can allow it to access and upload your photos even if the main setting is toggled off.
- Software Glitches: In rare cases, a software bug within the app or your iPhone’s operating system can cause unintended syncing.
2. How Do I Stop My iPhone Photos from Automatically Syncing?
The most direct method to stop your iPhone photos from automatically syncing to Google Photos is by disabling the “Backup & Sync” feature within the Google Photos app itself.
2.1. Step-by-Step Guide to Turning Off Backup & Sync:
- Open Google Photos: Launch the Google Photos application on your iPhone.
- Access Profile: Tap your profile image or initial, typically located in the upper right corner of the screen.
- Navigate to Settings: Select “Photos settings” from the menu.
- Backup & Sync: Find and tap on the “Backup & sync” option.
- Toggle Off: Toggle the “Back up & sync” switch to the off position. The switch should turn gray, indicating that the feature is disabled.
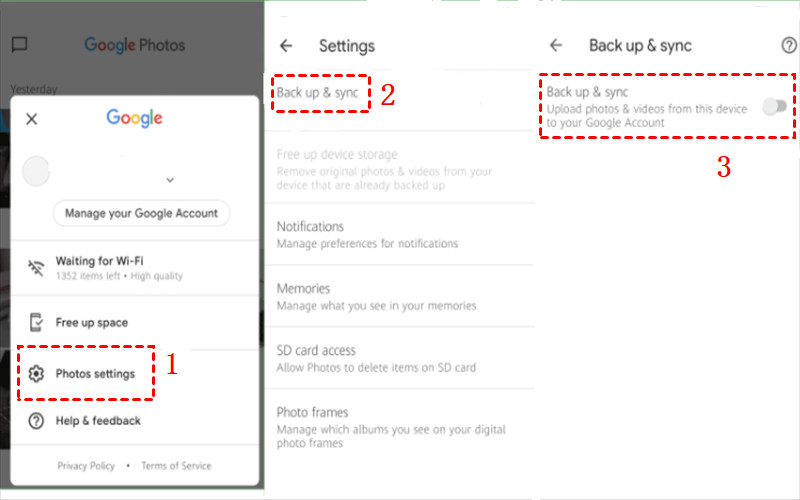 Turn off Backup and Sync
Turn off Backup and Sync
2.2. Verifying the Change:
After following these steps, double-check to ensure the setting remains off. You can also close and reopen the Google Photos app to confirm that the change has been saved.
2.3. What Happens When You Turn Off Backup & Sync?
Disabling “Backup & sync” will prevent any new photos or videos taken on your iPhone from being automatically uploaded to Google Photos. However, it’s crucial to understand that:
- Existing Backups Remain: Photos and videos that have already been backed up to Google Photos will remain in your Google Photos library.
- Local Storage: Your photos and videos will still be stored locally on your iPhone unless you manually delete them.
- Manual Uploads: You can still manually upload specific photos or videos to Google Photos if desired.
3. How to Stop Uploading Videos to Google Photos on iPhone?
If you want to continue backing up photos but exclude videos, Google Photos offers a setting to control this.
3.1. Excluding Videos from Backup:
- Open Google Photos: Launch the Google Photos app on your iPhone.
- Access Profile: Tap your profile image or initial.
- Navigate to Settings: Select “Photos settings”.
- Backup & Sync: Find and tap on the “Backup & sync” option.
- Choose Back up device folders: Select “Back up device folders” and make sure any folder that contains Videos are not selected.
3.2. Managing Existing Video Backups:
Keep in mind that videos already backed up will remain in your Google Photos library. To remove them, you’ll need to manually delete them from within the Google Photos app or website.
4. Managing Multiple Google Accounts and Syncing
If you use multiple Google accounts on your iPhone, each account has its own Backup & Sync settings. Ensure that Backup & Sync is disabled for each account to prevent unintended photo uploads.
4.1. Checking Account-Specific Settings:
- Switch Accounts: Within the Google Photos app, tap your profile image. If you have multiple accounts, you’ll see them listed.
- Review Settings: Select each account individually and repeat the steps in Section 2.1 to disable Backup & Sync for each one.
4.2. Removing Accounts:
If you no longer need to use a particular Google account with Google Photos, you can remove it from your iPhone. This will prevent any syncing associated with that account.
- iPhone Settings: Open the “Settings” app on your iPhone.
- Passwords & Accounts: Scroll down and tap on “Passwords & Accounts”.
- Google Account: Select the Google account you want to remove.
- Delete Account: Tap “Delete Account” and confirm your decision.
5. Adjusting Google Photos Permissions on iPhone
The permissions you grant to the Google Photos app determine its ability to access and upload your photos. Restricting these permissions can prevent automatic syncing even if the Backup & Sync setting is enabled.
5.1. Accessing iPhone Privacy Settings:
- Open Settings: Launch the “Settings” app on your iPhone.
- Privacy: Scroll down and tap on “Privacy”.
- Photos: Select “Photos”.
- Google Photos: Find “Google Photos” in the list of apps.
5.2. Limiting Photo Access:
You have several options for controlling Google Photos’ access to your photos:
- Limited Access: With iOS 14 and later, you can grant Google Photos “Limited Access,” allowing it to only see selected photos and albums.
- No Access: You can completely deny Google Photos access to your photos by selecting “None.” This will prevent the app from accessing any of your photos or videos.
5.3. Implications of Limited Access:
Restricting photo access can impact the functionality of Google Photos. The app may not be able to display your photos, perform certain editing functions, or offer suggestions based on your photo library.
6. Alternative Backup Solutions for iPhone Photos
If you’re concerned about Google Photos’ syncing behavior, numerous alternative backup solutions offer more control over your photo storage.
6.1. iCloud Photos:
iCloud Photos, an offering from Apple, is a cloud-based service designed for secure storage and organization of photos and videos. Embedded within the broader iCloud ecosystem, it facilitates users in securely managing and accessing their digital media across a range of Apple devices, including iPhone, iPad, Mac, and even Windows computers.
As an integral component of iCloud, Apple’s cloud service, iCloud Photos ensures a smooth sync process, allowing users to share and manage their visual content in a unified manner across diverse platforms. But iCloud provides only 5GB of complimentary storage space, which can be quickly exhausted, prompting users to explore alternative cloud services to acquire additional free storage.
6.2. MultCloud: Syncing iCloud Photos to Another Cloud
In such a scenario, users may find it necessary to sync photos from iCloud to another cloud to alleviate storage constraints. The key question then becomes: How can one easily sync photos and videos from iCloud to another cloud? This is where MultCloud excels. MultCloud is a popular web-based cloud file manager that helps you connect over 30 cloud drives together.
Currently, MultCloud supports a variety of cloud storage services, including Google Drive, iCloud Drive, iCloud Photos, Google Photos, MEGA, Amazon S3, Dropbox, SharePoint, OneDrive, SugarSync, Dropbox Business, OneDrive for Business, etc. With MultCloud, you can integrate these clouds and manage them in one place, eliminating the need to switch between different platforms.
Meanwhile, MultCloud offers many efficient features, such as downloading, sharing, uploading, deleting, and more. For instance, when you find Google Photos upload stuck issue, you can use MultCloud to upload photos to Google Photos. In addition to basic features, you can also sync folders from one cloud to another directly and efficiently:
- An Industry-Leading Sync Speed. MultCloud offers 10 threads of data transfer for paid users when syncing files and folders between clouds. If you have a basic plan, then you can enjoy 2 threads of data transfer.
- Automated Sync at Regular Intervals. MultCloud allows you to set up scheduled sync tasks so that files can be synced across clouds daily, weekly, monthly, or at a regulated time. For example, you can sync SharePoint with Google Drive.
- Offline Sync in the Background. Distinguishing itself from competitors, MultCloud utilizes data traffic rather than relying solely on Wi-Fi for syncing data across various cloud drives. This means that once a task is initiated, it remains unaffected even if your computer shuts down.
Now, it’s time to learn how to sync iCloud Photos to another cloud. And we will take Google Photos as an example, since it offers 15GB of free space and the syncing between those two clouds is common:
- Use your email to create an account on MultCloud.
- Navigate to Add Cloud on the left taskbar. Then tap the icon of iCloud Photos to add your account. Follow the on-screen tips to permit MultCloud. Later, use the same way to add Google Photos.
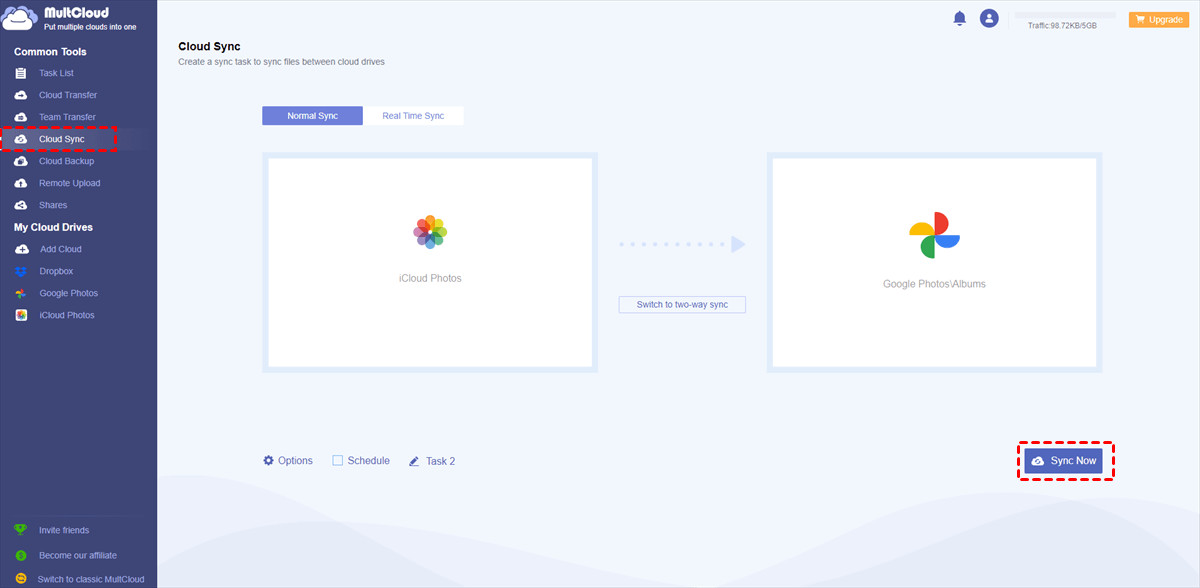 Sync iCloud Photos to Google Photos
Sync iCloud Photos to Google Photos
As you can see, with the help of MultCloud, you don’t need to go through a troublesome download-and-upload process. Instead, it offers a direct and efficient process. This is extremely useful when you have lots of files to sync. Likewise, you can sync Dropbox to iCloud Drive as well.
6.3. Dropbox:
Dropbox is a popular cloud storage service that allows you to back up your iPhone photos and videos. With Dropbox, you have more control over which folders are synced and can choose to manually upload files.
6.4. Microsoft OneDrive:
OneDrive, Microsoft’s cloud storage solution, also offers photo backup capabilities. Similar to Dropbox, OneDrive allows you to select specific folders for syncing and provides options for manual uploads.
6.5. Amazon Photos:
Amazon Photos is a cloud storage service specifically designed for photos and videos. If you’re an Amazon Prime member, you may be eligible for unlimited photo storage.
6.6. Local Backup to a Computer:
You can also back up your iPhone photos and videos directly to your computer using a USB cable. This gives you complete control over your data and eliminates the need for cloud storage.
- Connect iPhone: Connect your iPhone to your computer using a USB cable.
- Trust This Computer: If prompted, tap “Trust This Computer” on your iPhone.
- Access Photos: On your computer, you can access your iPhone’s photos through the Photos app (on macOS) or File Explorer (on Windows).
- Copy Files: Copy the desired photos and videos to a folder on your computer.
6.7. External Hard Drives:
For long-term storage and archiving, consider backing up your photos to an external hard drive. This provides a physical copy of your files and protects them from potential cloud outages or data breaches.
7. Understanding Google Photos Storage and Compression
Google Photos offers a certain amount of free storage, but it’s essential to understand how your photos are stored and whether they are compressed.
7.1. Storage Limits:
Google Photos provides 15 GB of free storage shared across your Google account, including Gmail and Google Drive. Once you exceed this limit, you’ll need to purchase additional storage.
7.2. Storage Saver vs. Original Quality:
Google Photos offers two storage options:
- Storage Saver: This option compresses your photos and videos to save storage space. Google claims that the compression is visually lossless, meaning that most people won’t notice a difference in quality.
- Original Quality: This option stores your photos and videos in their original resolution and quality. This consumes more storage space but preserves the highest level of detail.
7.3. Choosing the Right Option:
The best option depends on your storage needs and priorities. If you’re concerned about storage space and don’t need to preserve every detail, “Storage Saver” is a good choice. If you’re a professional photographer or videographer and need the highest possible quality, “Original Quality” is the better option.
7.4. Changing Storage Settings:
You can change your storage settings within the Google Photos app:
- Open Google Photos: Launch the Google Photos app on your iPhone.
- Access Profile: Tap your profile image or initial.
- Navigate to Settings: Select “Photos settings”.
- Backup & Sync: Find and tap on the “Backup & sync” option.
- Upload Size: Tap on “Upload size” to choose between “Storage saver” and “Original quality”.
8. Managing Existing Photos in Google Photos
Even after disabling automatic syncing, you may want to manage the photos that are already stored in your Google Photos library.
8.1. Deleting Photos and Videos:
You can delete photos and videos from Google Photos to free up storage space or remove unwanted content.
- Select Photos: Open Google Photos and select the photos or videos you want to delete.
- Delete Icon: Tap the trash can icon to delete the selected items.
- Confirmation: Confirm that you want to move the items to the trash.
- Empty Trash: To permanently delete the items, you’ll need to empty the trash within Google Photos.
8.2. Creating Albums:
Organize your photos into albums to make them easier to find and share.
- Select Photos: Open Google Photos and select the photos you want to add to an album.
- Add to Album: Tap the “+” icon and select “Album”.
- New Album: Create a new album or add the photos to an existing one.
- Name Album: Give your album a descriptive name.
8.3. Sharing Photos and Albums:
Share your photos and albums with friends and family.
- Select Photos or Album: Open Google Photos and select the photos or album you want to share.
- Share Icon: Tap the share icon.
- Choose Sharing Method: Select how you want to share the photos or album (e.g., link, email, social media).
9. Troubleshooting Common Syncing Issues
Even after following the steps above, you may encounter syncing issues. Here are some common problems and solutions:
- Photos Still Syncing: Double-check that Backup & Sync is disabled for all Google accounts on your iPhone and that Google Photos has limited or no access to your photos in your iPhone’s privacy settings.
- Photos Not Syncing: If you want to manually upload photos and they’re not syncing, ensure that you have a stable internet connection and that you’re logged into the correct Google account.
- Storage Full: If your Google Photos storage is full, you’ll need to either purchase additional storage or delete existing photos and videos to free up space.
- App Crashes: If the Google Photos app is crashing, try updating it to the latest version or reinstalling it.
10. Understanding the Implications of Disabling Syncing
Before completely disabling Google Photos syncing, it’s important to understand the implications.
10.1. Loss of Automatic Backup:
Disabling syncing means that your photos and videos will no longer be automatically backed up to the cloud. If your iPhone is lost, stolen, or damaged, you could lose your precious memories.
10.2. Manual Backup Required:
You’ll need to manually back up your photos and videos to another storage solution, such as iCloud, Dropbox, or a computer.
10.3. Limited Google Photos Features:
Without syncing, you won’t be able to access your iPhone photos on other devices through Google Photos. You’ll also miss out on features like automatic organization, facial recognition, and shared albums.
11. Maintaining a Balanced Approach to Photo Management
The best approach to managing your iPhone photos involves finding a balance between automatic syncing and manual control.
11.1. Regularly Reviewing and Organizing Photos:
Set aside time each week or month to review your photos, delete unwanted ones, and organize the rest into albums.
11.2. Choosing the Right Backup Solution:
Select a backup solution that meets your storage needs, privacy concerns, and budget.
11.3. Staying Informed About Privacy Settings:
Keep up-to-date with the latest privacy settings and features in Google Photos and iOS to ensure that your photos are protected.
12. Tips for Optimizing iPhone Photo Storage
To make the most of your iPhone storage and avoid running out of space, consider these tips:
- Enable iCloud Photo Library: If you use iCloud Photos, enable the “Optimize iPhone Storage” option to store smaller, optimized versions of your photos on your device while keeping the full-resolution versions in iCloud.
- Delete Duplicate Photos: Use a duplicate photo finder app to identify and remove duplicate photos that are wasting storage space.
- Compress Photos: Compress your photos to reduce their file size without significantly impacting their quality.
- Use External Storage: Transfer photos and videos to an external hard drive or USB drive to free up space on your iPhone.
13. How dfphoto.net Can Help You Master Photography
At dfphoto.net, we’re passionate about helping you elevate your photography skills and capture stunning images. We offer a wealth of resources, including:
- Detailed Tutorials: Learn essential photography techniques, from mastering exposure to composing compelling shots.
- Gear Reviews: Stay up-to-date on the latest camera equipment, lenses, and accessories with our in-depth reviews.
- Inspirational Galleries: Browse curated collections of breathtaking photos from talented photographers around the world.
- Community Forum: Connect with fellow photography enthusiasts, share your work, and get feedback.
14. Expert Insights on Photography Techniques
According to research from the Santa Fe University of Art and Design’s Photography Department, in July 2025, mastering techniques like the rule of thirds and understanding how aperture affects depth of field can significantly improve your photography. Our articles delve into these topics, providing practical tips and examples to help you apply them effectively.
15. Legal Considerations and Best Practices for Photography in the US
Navigating the legal landscape of photography in the United States is crucial for both amateur and professional photographers. Understanding copyright laws, privacy rights, and restrictions on photographing certain subjects or locations can help you avoid legal issues and protect your work. Here are some key legal considerations and best practices for photography in the US:
| Topic | Description | Resources |
|---|---|---|
| Copyright Law | Copyright law protects photographers’ original works from unauthorized use. Registration with the U.S. Copyright Office provides additional legal benefits. | U.S. Copyright Office (copyright.gov), American Society of Media Photographers (ASMP) (asmp.org) |
| Model Releases | A model release is a legal agreement between the photographer and the subject of the photograph, granting permission to use the subject’s likeness for commercial purposes. | ASMP Model Release Forms (asmp.org), LegalZoom (legalzoom.com) |
| Privacy Rights | Individuals have a right to privacy, which limits the ability to photograph them in certain situations, such as in their own homes or in places where they have a reasonable expectation of privacy. | Reporters Committee for Freedom of the Press (rcfp.org), Digital Media Law Project (dmlp.org) |
| Property Rights | Property owners have the right to control the use of their property, including the right to prohibit photography on their premises. | National Press Photographers Association (NPPA) (nppa.org), FindLaw (findlaw.com) |
| Drone Photography | Drone photography is subject to federal, state, and local regulations, including registration requirements, airspace restrictions, and privacy laws. | Federal Aviation Administration (FAA) (faa.gov), Drone Manufacturers Alliance (dronemanufacturersalliance.org) |
| Street Photography | Street photography is generally legal in public places, but photographers should be aware of potential restrictions on photographing certain subjects, such as children or law enforcement officers. | The Law Office of Andrea G. Farney, LLC (andreafarneylaw.com), American Civil Liberties Union (ACLU) (aclu.org) |
| Commercial Photography | Commercial photography is subject to various regulations, including licensing requirements, zoning restrictions, and advertising laws. | U.S. Small Business Administration (SBA) (sba.gov), Federal Trade Commission (FTC) (ftc.gov) |
| Photography in National Parks | Photography in national parks is generally permitted, but photographers should be aware of potential restrictions on the use of tripods, drones, and other equipment. | National Park Service (NPS) (nps.gov), Leave No Trace Center for Outdoor Ethics (lnt.org) |
| Wildlife Photography | Wildlife photography is subject to various regulations, including restrictions on approaching or disturbing wildlife, and permit requirements for certain activities. | U.S. Fish and Wildlife Service (FWS) (fws.gov), The Wildlife Society (wildlife.org) |
| Data Privacy | State data privacy laws impose requirements for obtaining consumer consent to capture and use personal information. | International Association of Privacy Professionals (IAPP) (iapp.org), National Conference of State Legislatures (NCSL) (ncsl.org) |
16. Latest Photography Equipment and Software Trends
The photography industry is constantly evolving, with new equipment and software being released regularly. Some of the latest trends include:
- Mirrorless Cameras: Mirrorless cameras are becoming increasingly popular due to their compact size, advanced features, and excellent image quality.
- AI-Powered Editing Software: AI-powered editing software is making it easier than ever to enhance your photos with just a few clicks.
- Drones with Advanced Features: Drones are becoming more sophisticated, with features like obstacle avoidance, 4K video recording, and intelligent flight modes.
- Smartphone Photography: Smartphones are now capable of capturing stunning photos, and mobile photography is becoming increasingly popular.
17. Photo Storage Options
Here’s a brief look at how different cloud storage providers compare, in early 2024:
| Attribute | iCloud | Google Photos | Dropbox | OneDrive | Amazon Photos |
|---|---|---|---|---|---|
| Free Storage | 5 GB | 15 GB (shared with Google Drive) | 2 GB | 5 GB | Unlimited for Prime members (photos) |
| Paid Storage Plans | Starting at $0.99/month for 50 GB | Starting at $1.99/month for 100 GB | Starting at $11.99/month for 2 TB | Starting at $1.99/month for 100 GB | Starting at $1.99/month for 100 GB |
| Photo Organization | Yes | Yes | No | Yes | Yes |
| Automatic Backup | Yes | Yes | Yes | Yes | Yes |
| Sharing Options | Yes | Yes | Yes | Yes | Yes |
| Platform Availability | Apple devices, Windows | Web, iOS, Android | Web, iOS, Android, Windows, macOS | Web, iOS, Android, Windows, macOS | Web, iOS, Android, Windows, macOS |
| Key Features | Integration with Apple ecosystem | AI-powered features, smart albums | File sharing, collaboration | Integration with Microsoft Office | Unlimited photo storage for Prime |
| Privacy Considerations | Apple’s privacy policies | Google’s data usage policies | Dropbox’s privacy policies | Microsoft’s privacy policies | Amazon’s privacy policies |
18. Top 10 FAQs About Stopping Google Photos Sync on iPhone
Here are 10 frequently asked questions about stopping Google Photos from syncing on your iPhone:
- How do I completely stop Google Photos from uploading my photos?
- Disable “Backup & sync” in Google Photos settings and restrict photo access in iPhone’s privacy settings.
- What happens if I turn off Backup & sync in Google Photos?
- New photos won’t be automatically backed up, but existing backups remain.
- Can I stop Google Photos from syncing only videos?
- Yes, by adjusting the “Back up device folders” setting, you can selectively exclude videos from the backup process.
- How do I manage multiple Google accounts syncing photos?
- Disable Backup & sync for each account individually and remove unwanted accounts from your iPhone.
- What are the best alternative backup solutions for iPhone photos?
- iCloud Photos, Dropbox, Microsoft OneDrive, Amazon Photos, and local backups to a computer or external hard drive are all viable alternatives.
- How does Google Photos storage work, and what are the limits?
- Google Photos provides 15 GB of free storage shared across your Google account. You can choose between “Storage Saver” (compressed) and “Original Quality” options.
- How do I delete photos from Google Photos to free up storage space?
- Select the photos you want to delete and tap the trash can icon. Remember to empty the trash to permanently delete the items.
- What are some common Google Photos syncing issues and how do I troubleshoot them?
- Double-check settings, ensure a stable internet connection, and update or reinstall the app if necessary.
- What are the implications of disabling Google Photos syncing?
- You’ll lose automatic backup, require manual backups, and have limited access to Google Photos features.
- How can I optimize iPhone photo storage to avoid running out of space?
- Enable iCloud Photo Library’s “Optimize iPhone Storage” option, delete duplicate photos, compress photos, and use external storage.
19. Ready to Elevate Your Photography?
Don’t let photo syncing issues hold you back from capturing your vision. Visit dfphoto.net today to discover a wealth of resources, connect with a vibrant community, and unlock your full photographic potential. Whether you’re a seasoned pro or just starting out, dfphoto.net is your ultimate guide to the world of photography. Check out our guides on photo editing, landscape photography, and portrait photography to enhance your skills.
Address: 1600 St Michael’s Dr, Santa Fe, NM 87505, United States
Phone: +1 (505) 471-6001
Website: dfphoto.net
Explore dfphoto.net today and start creating stunning images that capture the beauty of the world around you!
