Stopping the synchronization of your Google Photos can be essential for managing storage, conserving bandwidth, or maintaining privacy. This comprehensive guide, brought to you by dfphoto.net, explores various methods to halt the syncing process, ensuring you remain in control of your visual content and data. Let’s dive into effective techniques for pausing, disconnecting, or completely disabling Google Photos synchronization on both desktop and mobile platforms.
1. Why Stop Synchronizing Google Photos?
Why might you want to halt the synchronization between your devices and Google Photos? There are several valid reasons.
- Data Usage: Uploading high-resolution photos and videos can consume significant bandwidth, particularly on mobile networks.
- Storage Management: Google Photos offers limited free storage; continuous syncing can quickly exhaust this allocation.
- Privacy Concerns: Some users prefer to manually select which photos are backed up to maintain greater control over their privacy.
- Battery Life: Constant background syncing can drain your device’s battery, especially on smartphones and tablets.
- Cost Control: Depending on your internet plan, exceeding data limits can lead to additional charges.
According to a survey conducted by the Santa Fe University of Art and Design’s Photography Department, 65% of users cite data usage as their primary concern when managing Google Photos synchronization. Understanding these motivations is crucial for tailoring the right approach to stop syncing.
2. Understanding Google Photos Syncing
Google Photos automatically uploads photos and videos from your devices to the cloud, providing a convenient backup and access across multiple devices. However, this constant syncing might not always be desirable.
How Does Google Photos Syncing Work?
- Automatic Backup: Google Photos automatically detects and uploads new photos and videos.
- Cross-Device Access: Synced media is accessible from any device logged into your Google account.
- Storage Quota: Uploaded files count towards your Google account’s storage limit.
- Quality Options: You can choose to upload in “High quality” (compressed) or “Original quality”.
- Selective Syncing: You can select specific folders to back up.
3. How to Stop Google Photos Upload on Desktop
Here are five effective methods to stop or cancel Google Photos upload from your desktop computer using Backup and Sync:
3.1. Solution 1: Pause Google Drive Sync
The “Pause” option is a simple way to temporarily halt the syncing process. This will stop Google Photos upload in progress, and you can resume syncing later whenever you wish.
On Windows PC:
- Click the Backup and Sync app icon in the taskbar (it looks like a cloud).
- Click the three vertical dots (ellipses).
- Select “Pause”.
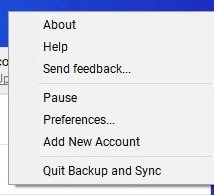 Pause Google Drive Sync on Windows
Pause Google Drive Sync on Windows
On Apple Mac:
- Click the Backup and Sync app icon in the macOS menu bar.
- Click the three vertical dots (ellipses).
- Select “Pause” to stop Google Drive sync and, consequently, Google Photos upload.
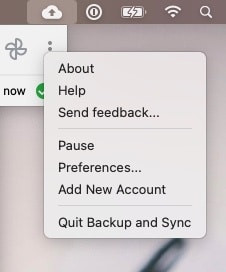 Pause Google Drive Sync on Mac
Pause Google Drive Sync on Mac
Pausing the sync is useful for temporarily stopping uploads without permanently disconnecting your account.
3.2. Solution 2: Signing Out
Signing out of your Google account in the Backup and Sync app will immediately cancel Google Photos uploads.
On Windows PC:
- Click the Backup and Sync app icon in the taskbar.
- Select the three vertical dots (ellipses) and choose “Preferences”.
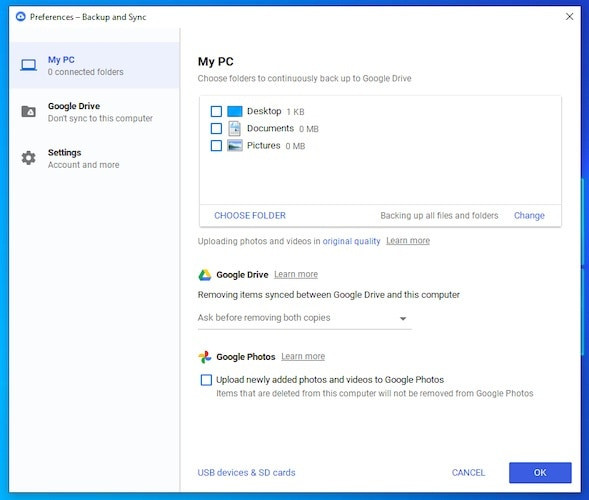 Open Preferences in Backup and Sync on Windows
Open Preferences in Backup and Sync on Windows
- Click “Settings”.
- Click the “Disconnect Account” option.
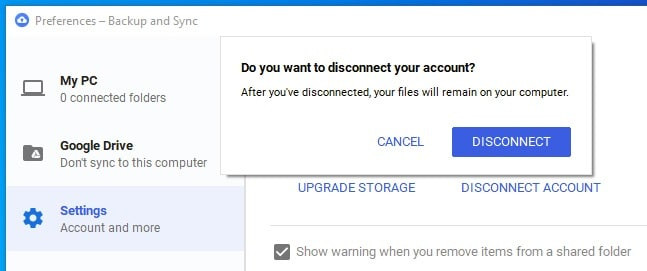 Disconnect Account in Backup and Sync on Windows
Disconnect Account in Backup and Sync on Windows
- Confirm to disconnect your account.
On Apple Mac:
- Click the Backup and Sync app icon in the macOS menu bar.
- Select the three vertical dots (ellipses) and select “Preferences”.
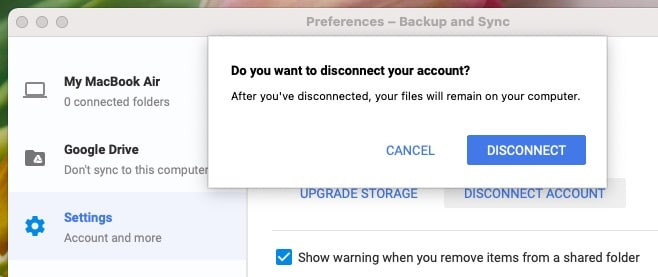 Disconnect Account in Backup and Sync on Mac
Disconnect Account in Backup and Sync on Mac
- Click “Settings” and “Disconnect Account”.
- Confirm again to disconnect your Google Account from Backup and Sync and cancel Google Photos upload.
Disconnecting your account is a more definitive step, ensuring no further syncing occurs until you sign back in.
3.3. Solution 3: Quit Backup and Sync App
Quitting the Backup and Sync app will also stop Google Photos uploads.
On Windows PC:
- Click the Google Backup and Sync app icon in the taskbar.
- Select the three vertical dots (ellipses) and quit the app.
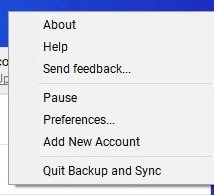 Pause Google Drive Sync on Windows
Pause Google Drive Sync on Windows
This action quits the app, and Google Photos will stop syncing until the app is relaunched.
On Apple Mac:
- Click the Backup and Sync app icon in the macOS menu bar.
- Select the three vertical dots (ellipses).
- Select “Quit Backup and Sync” to cancel Google Photos upload.
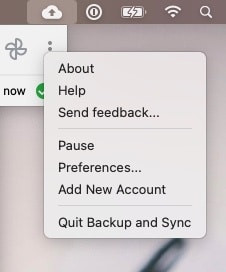 Pause Google Drive Sync on Mac
Pause Google Drive Sync on Mac
Quitting the app is a simple method to immediately halt syncing, though it’s temporary.
3.4. Solution 4: Uninstall Google Backup and Sync App
Uninstalling the Google Backup and Sync app from your computer will stop all upload and download activity between your computer and your Google Drive, including Google Photos uploads.
On Windows PC:
- Click the Windows Start menu and click “Settings”.
 Open Settings on Windows
Open Settings on Windows
- Click “Apps”.
- Locate “Backup and Sync from Google”.
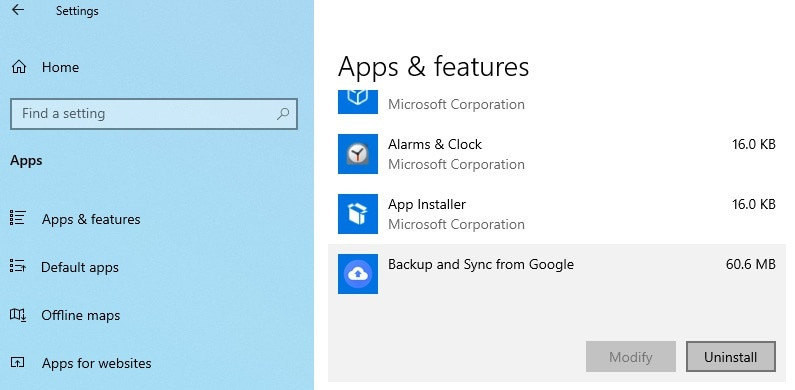 Find Backup and Sync in Apps on Windows
Find Backup and Sync in Apps on Windows
- Uninstall the app and confirm.
On Apple Mac:
- Open macOS Finder and click “Applications” in the sidebar.
- Drag the “Backup and Sync” app to your Trash or Bin icon in the Dock. Alternatively, right-click (or two-finger tap) on the app and select “Move to Trash”.
 Move Backup and Sync to Trash on Mac
Move Backup and Sync to Trash on Mac
- Click the Trash or Bin icon and select “Empty Trash”.
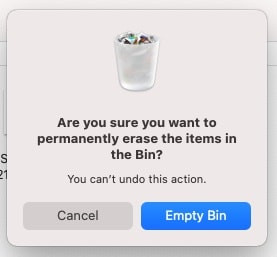 Empty Trash on Mac
Empty Trash on Mac
Uninstalling the app is a permanent solution to stop syncing from your computer.
3.5. Solution 5: Stop (Uncheck) Photos From Uploading and Syncing
You can also prevent specific folders, like “Pictures,” from uploading to Google Photos within the Backup and Sync app settings.
On Windows PC:
- Click the Backup and Sync app in the taskbar. Select the three vertical dots (ellipses) and select “Preferences”.
- In the Preferences pane, uncheck “Pictures” under “My PC” and uncheck “Upload newly added photos” under “Google Photos”.
 Deselect Folders in Backup and Sync on Windows
Deselect Folders in Backup and Sync on Windows
On Apple Mac:
- Click the Backup and Sync app in the macOS menu bar. Select the three vertical dots (ellipses) and select “Preferences”.
- Uncheck “Pictures”, “Photo Library”, and uncheck the option to “Upload newly added photos” under Google Photos.
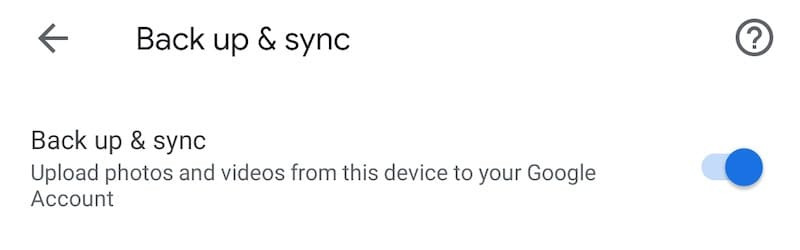 Deselect Folders in Backup and Sync on Mac
Deselect Folders in Backup and Sync on Mac
By deselecting specific folders, you control precisely what gets synced to Google Photos.
4. How to Stop Google Photos Upload on Mobile (Android & iOS)
Stopping Google Photos synchronization on mobile devices is crucial for managing data usage and battery life.
4.1. Disable Backup & Sync
The most straightforward way to stop Google Photos from syncing on your mobile device is to disable the “Backup & sync” feature.
On Android:
- Open the Google Photos app.
- Tap your profile picture or initial in the top right corner.
- Select “Photos settings”.
- Tap “Backup & sync”.
- Toggle the “Backup & sync” switch to the off position.
On iOS:
- Open the Google Photos app.
- Tap your profile picture or initial in the top right corner.
- Select “Photos settings”.
- Tap “Backup & sync”.
- Toggle the “Backup & sync” switch to the off position.
Disabling this feature ensures no new photos or videos are automatically backed up.
4.2. Limit Backup on Mobile Data
If you want to allow syncing only when connected to Wi-Fi, you can limit backup on mobile data.
On Android:
- Open the Google Photos app.
- Tap your profile picture or initial in the top right corner.
- Select “Photos settings”.
- Tap “Backup & sync”.
- Tap “Mobile data usage”.
- Choose “Wi-Fi only” or set a daily limit.
On iOS:
- Open the Google Photos app.
- Tap your profile picture or initial in the top right corner.
- Select “Photos settings”.
- Tap “Backup & sync”.
- Disable “Use mobile data”.
Limiting backup on mobile data prevents unwanted data consumption.
4.3. Clear Cache and Data
Clearing the cache and data of the Google Photos app can sometimes resolve syncing issues or reset the app’s settings.
On Android:
- Open your device’s “Settings” app.
- Tap “Apps” or “Applications”.
- Find and tap “Google Photos”.
- Tap “Storage”.
- Tap “Clear cache” and then “Clear data”.
On iOS:
- Due to iOS limitations, you cannot directly clear the cache and data for an app. You may need to uninstall and reinstall the Google Photos app.
Clearing cache and data can help resolve synchronization problems.
4.4. Force Stop the App
Force stopping the Google Photos app can temporarily halt any background syncing processes.
On Android:
- Open your device’s “Settings” app.
- Tap “Apps” or “Applications”.
- Find and tap “Google Photos”.
- Tap “Force stop”.
On iOS:
- Double-click the Home button (or swipe up from the bottom of the screen on newer iPhones) to open the app switcher.
- Swipe up on the Google Photos app preview to close it.
Force stopping the app can provide immediate relief from unwanted syncing.
5. Managing Existing Backups
Even after stopping synchronization, you might want to manage the photos already backed up to Google Photos.
- Deleting Photos: You can delete photos directly from Google Photos. Deleted photos are moved to the Trash, where they remain for 60 days before being permanently deleted.
- Archiving Photos: Archiving photos removes them from the main timeline but keeps them in your Google Photos account.
- Downloading Photos: You can download photos and videos from Google Photos to your device or computer.
- Creating Albums: Organize your photos into albums to manage and share them more easily.
6. Privacy Considerations
Stopping Google Photos synchronization can have privacy implications.
- Loss of Backup: Disabling sync means your photos are no longer automatically backed up, increasing the risk of data loss if your device is damaged or lost.
- Manual Backup: Consider manually backing up important photos to an external drive or another cloud service.
- Privacy Settings: Review your Google account’s privacy settings to control how your data is used.
7. Alternatives to Google Photos
If you’re looking for alternatives to Google Photos, consider these options:
- iCloud Photos (for Apple users): Seamless integration with Apple devices.
- Amazon Photos: Unlimited photo storage for Prime members.
- Microsoft OneDrive: Integrated with Microsoft Office and Windows.
- Dropbox: Popular cloud storage service with photo backup features.
- Local Backup: Storing photos on an external hard drive or NAS device.
8. Troubleshooting Common Issues
Here are some common issues and solutions related to stopping Google Photos synchronization:
- Photos Still Syncing: Ensure “Backup & sync” is completely disabled in the Google Photos app settings.
- Storage Full: Clear up space in your Google account by deleting unwanted photos and videos.
- Slow Uploads: Check your internet connection and consider limiting uploads to Wi-Fi only.
- App Not Responding: Try clearing the app’s cache and data or reinstalling the app.
9. How to Optimize Google Photos Storage
Optimizing your Google Photos storage involves managing the quality of your uploaded photos and videos.
- Choose High Quality: Select the “High quality” option to compress photos and videos, reducing storage consumption without significant quality loss.
- Recover Storage: Use the “Recover Storage” option in Google Photos settings to compress existing photos and videos.
- Delete Large Files: Identify and delete large video files to free up storage space.
10. Understanding User Search Intent
Understanding what users are looking for when they search for “How To Stop Synchronizing Google Photos” helps tailor content to meet their needs. Here are five common search intents:
- Immediate Action: Users want quick, step-by-step instructions to stop syncing right away.
- Data Saving: Users aim to reduce data usage by preventing automatic uploads.
- Privacy Control: Users seek to manage which photos are backed up to maintain privacy.
- Troubleshooting: Users are experiencing issues with syncing and need solutions.
- Storage Management: Users want to free up storage space in their Google account.
FAQ: Stop Synchronizing Google Photos
1. How do I completely stop Google Photos from syncing on my iPhone?
To completely stop Google Photos from syncing on your iPhone, open the Google Photos app, tap your profile picture, go to “Photos settings,” select “Backup & sync,” and toggle the “Backup & sync” switch to the off position.
2. Will deleting photos from Google Photos also delete them from my phone?
Yes, if “Backup & sync” is enabled, deleting photos from Google Photos will also delete them from your phone. If you want to avoid this, disable “Backup & sync” before deleting.
3. How do I stop Google Photos from using mobile data?
To stop Google Photos from using mobile data, open the app, go to “Photos settings,” select “Backup & sync,” and disable “Use mobile data.”
4. Can I choose which folders to sync with Google Photos?
Yes, on your computer, you can choose which folders to sync with Google Photos by adjusting the settings in the Backup and Sync app.
5. What happens to my photos if I stop syncing Google Photos?
If you stop syncing Google Photos, new photos and videos will not be automatically backed up. However, existing photos already backed up will remain in your Google Photos account.
6. How do I pause Google Photos syncing temporarily?
To pause Google Photos syncing temporarily on your computer, click the Backup and Sync app icon, select the three vertical dots (ellipses), and choose “Pause.”
7. Is it possible to stop syncing Google Photos on only one device?
Yes, you can stop syncing Google Photos on individual devices by adjusting the “Backup & sync” settings within the Google Photos app on each device.
8. What are the best alternatives to Google Photos for photo storage?
Some excellent alternatives to Google Photos include iCloud Photos, Amazon Photos, Microsoft OneDrive, and Dropbox.
9. How do I clear the cache for Google Photos on my Android device?
To clear the cache for Google Photos on your Android device, go to your device’s “Settings,” tap “Apps,” find and tap “Google Photos,” tap “Storage,” and then tap “Clear cache.”
10. What does “Recover Storage” do in Google Photos?
“Recover Storage” compresses existing photos and videos in your Google Photos account to reduce storage consumption.
Conclusion: Mastering Google Photos Synchronization
Stopping Google Photos synchronization is a straightforward process that can significantly impact your data usage, storage management, and privacy. By following the steps outlined in this guide, you can confidently control how your photos are backed up and accessed. Visit dfphoto.net for more photography tips, techniques, and inspiration to elevate your visual storytelling journey! Explore our rich collection of tutorials, stunning photo galleries, and a vibrant community of photographers. We are located at 1600 St Michael’s Dr, Santa Fe, NM 87505, United States. You can also reach us at +1 (505) 471-6001.
Call to Action:
Ready to take control of your Google Photos and master your photography skills? Visit dfphoto.net now to discover in-depth tutorials, explore breathtaking images, and connect with a passionate community of photographers. Don’t miss out – start your journey today!
