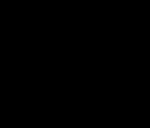Are you looking for a way to manage your photos and stop automatic syncing to Google Photos? This comprehensive guide, brought to you by dfphoto.net, will walk you through the steps to disable sync, manage your backups, and keep your photos organized. Learn to control your photo storage and maintain your privacy with these simple tips and tricks. Optimize your photo management today with dfphoto.net, ensuring effortless photo backup and seamless photo organization.
1. Understanding Google Photos Sync
What is Google Photos Sync and How Does It Work?
Google Photos sync automatically backs up your photos and videos to the cloud. When enabled, any media you capture on your device is uploaded to your Google account, allowing you to access it from any device where you’re logged in. This feature is convenient for safeguarding your memories but can also raise concerns about storage, privacy, and data usage.
According to Google Support, the sync feature aims to provide seamless access to your photos across devices, making it a valuable tool for many users.
Why Might You Want to Stop Syncing Photos?
There are several reasons why you might want to disable photo syncing:
- Limited Storage: Google provides a finite amount of free storage. Once you exceed this limit, you’ll need to purchase more space.
- Data Usage: Automatic syncing can consume a significant amount of mobile data, especially if you take many high-resolution photos or videos.
- Privacy Concerns: Some users are uncomfortable with having their photos automatically uploaded to the cloud due to privacy concerns.
- Organization: You might prefer to manually manage and organize your photos instead of relying on automatic syncing.
2. How to Stop Google Photos Sync on Android
Step-by-Step Guide to Disabling Sync
To stop Google Photos sync on your Android device, follow these steps:
- Open the Google Photos App: Locate and open the Google Photos application on your device.
- Access Account Settings: Tap on your profile picture, usually located in the top right corner of the screen.
- Go to Photos Settings: In the menu that appears, select “Photos settings.”
- Disable Backup & Sync: Tap on “Backup & sync.”
- Turn Off the Feature: Toggle the “Backup & sync” switch to the off position.
By following these steps, you will disable the automatic syncing of your photos to Google Photos.
Managing Backup Settings for Specific Folders
If you only want to prevent certain folders from syncing, you can manage the backup settings for each folder individually:
- Open Google Photos: Launch the Google Photos app.
- Access Backup Settings: Tap your profile picture, then select “Photos settings” and “Backup & sync.”
- Manage Device Folders: Tap on “Back up device folders.”
- Toggle Folders: Here, you’ll see a list of folders on your device. Toggle off the folders you don’t want to back up.
According to Android Authority, managing device folders can help you customize your backup preferences, ensuring that only essential photos are synced.
What Happens After You Disable Sync?
Once you disable sync, new photos and videos will no longer be automatically uploaded to Google Photos. However, previously synced media will remain in your Google Photos account unless you manually delete them. You can still view, download, and share these photos from any device where you’re logged into your Google account.
3. How to Stop Google Photos Sync on iPhone
Step-by-Step Guide to Disabling Sync
To stop Google Photos sync on your iPhone, follow these steps:
- Open the Google Photos App: Open the Google Photos app on your iPhone.
- Access Account Settings: Tap on your profile picture in the top right corner.
- Go to Photos Settings: Select “Photos settings.”
- Disable Backup & Sync: Tap on “Backup & sync.”
- Turn Off the Feature: Toggle the “Backup & sync” switch to the off position.
Disabling sync on your iPhone ensures that no new photos are automatically uploaded to Google Photos.
Understanding iCloud and Google Photos Interaction
It’s important to understand how iCloud interacts with Google Photos. If you’re using iCloud Photos, your photos are already being backed up to Apple’s cloud service. Disabling Google Photos sync won’t affect your iCloud backups. However, be aware that deleting photos from iCloud will also remove them from any devices synced with your iCloud account.
What Happens After You Disable Sync?
After disabling sync on your iPhone, new photos won’t be uploaded to Google Photos. Photos already synced will remain in your account. You can manage these photos by viewing, downloading, or deleting them directly from the Google Photos app or website.
4. How to Stop Google Photos Sync on Desktop
Disabling Backup and Sync on Windows and macOS
To disable Google Photos sync on your desktop computer (Windows or macOS), you’ll need to adjust the settings in the Backup and Sync application:
- Locate the Backup and Sync Icon: Find the Backup and Sync icon in your system tray (Windows) or menu bar (macOS).
- Open Preferences: Click on the icon and select “Preferences.”
- Go to Settings: Navigate to the “Settings” tab.
- Disconnect Account: Click “Disconnect account.”
Disconnecting your account will stop the Backup and Sync application from uploading new photos to Google Photos.
Managing Folders Being Synced on Desktop
You can also manage which folders are being synced to Google Photos:
- Open Backup and Sync Preferences: Follow steps 1 and 2 above.
- Choose Folders: Go to the “My Computer” tab.
- Deselect Folders: Deselect the folders you no longer want to sync.
By deselecting specific folders, you can prevent certain files from being uploaded to Google Photos, giving you greater control over your backups.
What Happens After You Disable Sync?
Once you disable sync on your desktop, no new files from the selected folders will be uploaded to Google Photos. Previously synced files will remain in your Google Photos account and can be managed online.
5. Alternative Ways to Transfer Photos Without Syncing
Using Manual Upload to Google Photos
If you prefer to manually upload photos to Google Photos, you can do so through the Google Photos website:
- Go to Google Photos: Open your web browser and go to photos.google.com.
- Upload Photos: Click the “Upload” button in the top right corner.
- Select Photos: Choose the photos or videos you want to upload from your computer or device.
Manual uploading gives you complete control over which photos are added to your Google Photos account.
Transferring Photos via USB Cable
Another option is to transfer photos directly from your device to your computer using a USB cable:
- Connect Device: Connect your Android or iPhone to your computer using a USB cable.
- Access Device Storage: On your computer, locate your device in the file explorer (Windows) or Finder (macOS).
- Copy Photos: Navigate to the folder containing your photos (usually DCIM) and copy the files to your computer.
Transferring photos via USB cable allows you to bypass cloud syncing altogether, ensuring your photos remain only on your local devices.
Using Third-Party Transfer Apps
Several third-party apps can help you transfer photos between devices without using cloud services:
- Send Anywhere: A cross-platform file transfer app that allows you to send photos and videos directly to other devices.
- Xender: A file-sharing app that uses Wi-Fi Direct to transfer files quickly between devices.
- AirDroid: An app that lets you manage your Android device from a web browser, including transferring photos.
These apps offer a convenient way to transfer photos without relying on cloud syncing, giving you greater control over your data.
6. Managing Existing Photos in Google Photos
Deleting Photos from Google Photos
If you want to remove photos from your Google Photos account, follow these steps:
- Open Google Photos: Launch the Google Photos app or visit photos.google.com.
- Select Photos: Select the photos you want to delete.
- Delete: Click the “Delete” icon (usually a trash can).
Deleted photos will be moved to the trash, where they will be permanently deleted after 60 days.
Downloading Photos from Google Photos
To download photos from Google Photos to your device:
- Open Google Photos: Open the Google Photos app or visit photos.google.com.
- Select Photos: Select the photos you want to download.
- Download: Click the “More options” icon (three vertical dots) and select “Download.”
Downloading your photos ensures you have a local backup, even if you decide to stop using Google Photos.
Organizing Photos in Albums
Organizing your photos into albums can help you manage and find them more easily:
- Open Google Photos: Launch the Google Photos app or visit photos.google.com.
- Select Photos: Select the photos you want to add to an album.
- Add to Album: Click the “Add to” icon (plus sign) and select “Album.”
- Create New Album: Create a new album or add the photos to an existing one.
Albums provide a structured way to keep your photos organized, making it easier to find specific memories.
7. Understanding Google Storage and Quotas
How Google Storage Works
Google provides a certain amount of free storage, shared across Google Drive, Gmail, and Google Photos. If you exceed this limit, you’ll need to purchase additional storage. It’s important to monitor your storage usage to avoid running out of space.
According to Google One, you can upgrade your storage plan to accommodate your growing needs.
Checking Your Storage Usage
To check your Google storage usage:
- Go to Google Drive: Open Google Drive in your web browser.
- Check Storage: Look at the bottom left corner of the screen to see your storage usage.
Alternatively, you can visit google.com/settings/storage to view a detailed breakdown of your storage usage.
Managing Storage to Avoid Exceeding Quotas
To manage your storage and avoid exceeding your quota:
- Delete Unnecessary Files: Remove old or duplicate files from Google Drive and Google Photos.
- Compress Photos and Videos: Reduce the file size of your media to save storage space.
- Upgrade Storage Plan: If necessary, upgrade to a larger storage plan to accommodate your needs.
By actively managing your storage, you can avoid running out of space and ensure that you have enough room for your important files.
8. Privacy Considerations with Google Photos
Understanding Google Photos Privacy Settings
Google Photos offers several privacy settings that allow you to control who can see your photos:
- Sharing: You can choose to share individual photos or albums with specific people.
- Privacy: Adjust your account settings to control how your data is used.
- Location Data: You can disable location tagging to prevent your photos from being associated with your location.
It’s important to review and adjust these settings to ensure your privacy preferences are met.
Controlling Location Data in Photos
To control location data in your photos:
- Open Google Photos: Launch the Google Photos app or visit photos.google.com.
- Go to Settings: Go to “Photos settings” and then “Privacy.”
- Disable Location: Turn off location services for Google Photos.
Disabling location services will prevent Google Photos from tagging your photos with location data.
Sharing Photos Privately
When sharing photos, consider the following tips to ensure privacy:
- Share with Specific People: Instead of making albums public, share them only with the people you want to see them.
- Use Link Sharing: Create a shareable link and send it directly to your intended recipients.
- Review Sharing Settings: Before sharing, double-check the sharing settings to ensure they are configured correctly.
By following these tips, you can share your photos while maintaining your privacy.
9. Troubleshooting Common Sync Issues
Photos Not Syncing
If your photos are not syncing to Google Photos, try the following troubleshooting steps:
- Check Internet Connection: Ensure you have a stable internet connection.
- Check Backup & Sync: Make sure the “Backup & sync” feature is enabled in the Google Photos settings.
- Clear Cache and Data: Clear the cache and data of the Google Photos app in your device settings.
- Update App: Ensure you’re using the latest version of the Google Photos app.
- Check Storage: Verify that you have enough storage space in your Google account.
According to Google Support, these steps can resolve most common syncing issues.
Photos Syncing Slowly
If your photos are syncing slowly, try the following:
- Check Internet Speed: A slow internet connection can cause syncing to take longer.
- Reduce Upload Size: Choose a lower upload size in the Google Photos settings.
- Sync Over Wi-Fi: Sync your photos when connected to a Wi-Fi network to avoid using mobile data.
- Close Other Apps: Close other apps that may be consuming bandwidth.
Duplicate Photos
If you find duplicate photos in your Google Photos account:
- Use the “Free Up Space” Feature: Google Photos has a “Free up space” feature that can identify and remove duplicate photos.
- Manually Delete Duplicates: Manually review your photos and delete any duplicates you find.
- Use Third-Party Apps: Several third-party apps can help you identify and remove duplicate photos.
By addressing these common issues, you can ensure a smoother and more efficient photo syncing experience.
10. Alternatives to Google Photos for Photo Storage
iCloud Photos
iCloud Photos is Apple’s cloud-based photo storage service, integrated with iOS and macOS devices. It offers automatic syncing and backup of your photos and videos to the cloud.
Key features include:
- Seamless integration with Apple devices
- Automatic syncing
- Shared albums
- Facial recognition
iCloud Photos is a great option for users who are heavily invested in the Apple ecosystem.
Amazon Photos
Amazon Photos provides unlimited photo storage for Amazon Prime members. It also offers video storage and organization features.
Key features include:
- Unlimited photo storage for Prime members
- Video storage
- Family Vault for sharing photos with family members
- Automatic organization
Amazon Photos is a cost-effective option for Prime members looking for a reliable photo storage solution.
Microsoft OneDrive
Microsoft OneDrive is a cloud storage service that can be used to back up your photos and videos. It offers file sharing and collaboration features.
Key features include:
- File sharing and collaboration
- Automatic syncing
- Integration with Microsoft Office apps
- Cross-platform support
OneDrive is a versatile option for users who need a cloud storage solution that can handle both photos and other types of files.
Here’s a quick comparison table:
| Feature | Google Photos | iCloud Photos | Amazon Photos | Microsoft OneDrive |
|---|---|---|---|---|
| Storage | 15 GB free, paid upgrades | 5 GB free, paid upgrades | Unlimited for Prime members, paid upgrades | 5 GB free, paid upgrades |
| Integration | Android, web | iOS, macOS | Web, iOS, Android | Windows, macOS, web, iOS, Android |
| Key Features | Automatic syncing, AI-powered organization | Seamless integration, shared albums | Unlimited photo storage, Family Vault | File sharing, integration with Office apps |
| Best For | Android users | Apple users | Amazon Prime members | Users needing versatile cloud storage |
11. Best Practices for Photo Management
Regularly Backing Up Photos
Regularly backing up your photos is crucial for preventing data loss. Whether you choose cloud storage or local backups, make sure to create a consistent backup schedule.
Organizing Photos with Metadata
Using metadata (such as tags, captions, and dates) can help you organize your photos and make them easier to find. Many photo management apps allow you to add and edit metadata.
Using External Hard Drives for Backup
External hard drives provide a reliable way to create local backups of your photos. Choose a reputable brand and create multiple backups for redundancy.
According to Popular Photography, maintaining multiple backups is a best practice for ensuring the safety of your photos.
12. Tips for Optimizing Photo Storage
Compressing Photos Without Losing Quality
Compressing your photos can save storage space without significantly affecting image quality. Use photo editing software or online tools to compress your photos before uploading them to Google Photos.
Choosing the Right Resolution for Backups
Consider choosing a lower resolution for your backups to save storage space. Google Photos offers a “Storage saver” option that compresses your photos while maintaining good quality.
Deleting Unnecessary Photos and Videos
Regularly review your photos and videos and delete any that are unnecessary or low quality. This can help you free up storage space and keep your photo library organized.
13. Understanding Photo Formats and Compatibility
Common Photo Formats (JPEG, PNG, HEIC)
- JPEG: A widely used format that offers good compression and is compatible with most devices and platforms.
- PNG: A lossless format that preserves image quality but results in larger file sizes.
- HEIC: A newer format used by Apple devices that offers better compression than JPEG while maintaining high image quality.
Compatibility Issues with Different Platforms
HEIC files may not be compatible with all platforms. You may need to convert them to JPEG for broader compatibility.
Converting Photo Formats
Use photo editing software or online converters to convert between different photo formats. This can help you ensure that your photos are compatible with the devices and platforms you use.
14. Advanced Tips for Managing Google Photos
Using Google Lens with Photos
Google Lens is an AI-powered tool that can recognize objects, text, and landmarks in your photos. Use Google Lens to search for information, translate text, and identify objects in your photos.
Creating Shared Libraries
Google Photos allows you to create shared libraries with other users, making it easy to share photos and videos with family and friends.
Using the “Free Up Space” Feature Effectively
The “Free up space” feature in Google Photos can help you remove photos and videos that have already been backed up to the cloud, freeing up space on your device.
15. Legal and Ethical Considerations for Photo Storage
Copyright and Ownership of Photos
Be aware of copyright laws when storing and sharing photos. You should only store and share photos that you own or have permission to use.
Privacy Laws and Regulations
Familiarize yourself with privacy laws and regulations in your region. Ensure that you are complying with these laws when storing and sharing personal photos.
Ethical Considerations When Sharing Photos
Consider the ethical implications of sharing photos, especially those that involve other people. Obtain consent before sharing photos of others and respect their privacy.
FAQ: How to Stop Sync Photos to Google Photos
1. Can I stop syncing photos to Google Photos temporarily?
Yes, you can temporarily disable the “Backup & sync” feature in the Google Photos settings. This will pause syncing until you turn it back on.
2. Will disabling sync delete my existing photos from Google Photos?
No, disabling sync will not delete your existing photos. It only prevents new photos from being uploaded.
3. How do I stop Google Photos from backing up specific folders?
In the Google Photos settings, go to “Back up device folders” and toggle off the folders you don’t want to back up.
4. Can I manually upload photos to Google Photos without syncing?
Yes, you can manually upload photos through the Google Photos website by clicking the “Upload” button.
5. How do I manage my Google storage to avoid exceeding quotas?
Delete unnecessary files, compress photos and videos, and consider upgrading your storage plan if needed.
6. What are the best alternatives to Google Photos for photo storage?
Alternatives include iCloud Photos, Amazon Photos, and Microsoft OneDrive.
7. How can I ensure my photos are backed up regularly?
Create a consistent backup schedule using cloud storage, external hard drives, or both.
8. How do I organize my photos effectively in Google Photos?
Use albums, tags, captions, and dates to organize your photos and make them easier to find.
9. What should I do if my photos are not syncing to Google Photos?
Check your internet connection, ensure the “Backup & sync” feature is enabled, clear the app’s cache and data, and update the app.
10. How can I share photos privately using Google Photos?
Share photos with specific people, use link sharing, and review sharing settings before sharing.
Stopping automatic photo syncing to Google Photos can provide you with greater control over your data, storage, and privacy. By following the steps outlined in this guide, you can manage your photo backups effectively and choose the method that best suits your needs.
For more tips, tricks, and in-depth guides on photography, visit dfphoto.net today. Discover a wealth of resources, stunning photo collections, and a vibrant community of photography enthusiasts. Elevate your skills, find inspiration, and connect with fellow photographers. Explore dfphoto.net and unleash your creative potential today. Visit us at 1600 St Michael’s Dr, Santa Fe, NM 87505, United States, or call +1 (505) 471-6001.