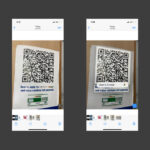Are you wondering How To Stop Sync Photos From Iphone To Ipad? This comprehensive guide on dfphoto.net will provide you with simple methods to manage your photo syncing preferences. We’ll explore various approaches to help you control which devices receive your photos, ensuring your privacy and managing storage effectively. Discover how to customize your iCloud settings and explore alternative methods for transferring photos selectively, giving you full control over your visual content.
1. What is iCloud Photo Sync and Why Stop It?
iCloud Photo Sync automatically uploads and synchronizes your photos and videos across all your Apple devices signed in with the same Apple ID. This feature is convenient for accessing your media on any device, but there are several reasons why you might want to stop syncing photos from your iPhone to your iPad.
- Storage limitations: iCloud offers a limited amount of free storage (5GB). If you take a lot of photos and videos, you might quickly fill up your iCloud storage.
- Privacy concerns: You might not want all your photos and videos to be available on every device, especially if you share your iPad with family members or friends.
- Data usage: Syncing large photo and video libraries can consume a significant amount of data, especially when using cellular data.
- Organization: Some users prefer to manually manage their photo libraries and keep different sets of photos on different devices.
2. How to Stop Syncing Photos from iPhone to iPad: The Definitive Guide
There are several ways to stop syncing photos from your iPhone to your iPad. Here’s a breakdown of the most effective methods:
2.1. Method 1: Turn Off iCloud Photos on Your iPad
This is the most straightforward way to stop syncing photos. Turning off iCloud Photos on your iPad will prevent new photos from your iPhone from appearing on your iPad, and vice versa.
Steps:
- Open Settings: On your iPad, tap the Settings app icon.
- Tap Your Name: At the top of the Settings menu, tap your name to access your Apple ID settings.
- Tap iCloud: Select iCloud from the list of options.
- Tap Photos: Locate and tap the Photos option.
- Toggle “Sync this iPad” Off: Turn off the switch next to “Sync this iPad” (or a similar wording depending on your iOS version).
- Confirmation: You’ll be prompted with a warning message. Choose to “Remove from iPad” or “Download Photos & Videos.” If you choose “Remove from iPad,” photos synced from iCloud will be removed from your iPad but remain in iCloud and on other devices. If you choose “Download Photos & Videos,” your photos will be downloaded to your iPad before iCloud Photos is disabled.
Pros:
- Simple and quick to implement.
- Stops syncing immediately.
Cons:
- Photos already synced to your iPad will remain on the device unless you choose to remove them.
- You’ll need to manually transfer photos between your iPhone and iPad if you want to share specific images.
2.2. Method 2: Disable iCloud Photos Entirely
This method completely disables iCloud Photos for your Apple ID. This means that photos will no longer be synced across any of your devices signed in with that Apple ID.
Steps:
- Open Settings: On your iPhone or iPad, tap the Settings app icon.
- Tap Your Name: At the top of the Settings menu, tap your name to access your Apple ID settings.
- Tap iCloud: Select iCloud from the list of options.
- Tap Storage: Choose the “Storage” option to view your iCloud storage details. In older iOS versions, you might see “Manage Storage” or “iCloud Storage.”
- Tap iCloud Photos: Locate and tap “iCloud Photos” from the list of apps using iCloud storage.
- Tap Turn Off & Delete Photos: Tap the “Turn Off & Delete Photos” option. In older iOS versions, this might be labeled as “Disable and Delete.”
- Confirmation: You’ll be prompted with a warning message. Confirm that you want to turn off iCloud Photos and delete the photos from iCloud. Apple will keep your photos for 30 days in case you change your mind.
Pros:
- Completely stops syncing photos across all devices.
- Frees up iCloud storage space.
Cons:
- Photos and videos will no longer be automatically backed up to iCloud.
- You’ll need to find alternative backup solutions for your photos and videos.
- Photos will be deleted from iCloud after 30 days if you don’t recover them.
2.3. Method 3: Use Shared Albums for Selective Sharing
Shared Albums allow you to share specific photos and videos with other people, including yourself on different devices, without syncing your entire library. This is a great way to share photos between your iPhone and iPad without using iCloud Photos.
Steps:
- Create a Shared Album: On your iPhone, open the Photos app and tap the “+” button in the upper-left corner. Select “New Shared Album.”
- Name the Album: Give your album a descriptive name.
- Invite People (Optional): You can invite other people to view or contribute to the album. To share between your own devices, you don’t need to invite anyone.
- Add Photos: Select the photos and videos you want to share from your iPhone.
- Access the Album on Your iPad: On your iPad, open the Photos app and tap the “Albums” tab. You should see the shared album you created on your iPhone.
Pros:
- Allows you to selectively share photos and videos between devices.
- Doesn’t require syncing your entire library.
- Useful for sharing photos with friends and family.
Cons:
- Requires manual creation of shared albums.
- Shared albums don’t support full-resolution photos and videos. They are often compressed, which can affect image quality.
2.4. Method 4: Use AirDrop for Direct Transfer
AirDrop is a feature that allows you to wirelessly transfer files, including photos and videos, directly between Apple devices that are in close proximity.
Steps:
- Enable AirDrop: On both your iPhone and iPad, swipe down from the top-right corner to open Control Center. Tap and hold the Wi-Fi or Bluetooth icon to reveal more options. Tap the AirDrop icon and choose “Everyone” or “Contacts Only.”
- Select Photos: On your iPhone, open the Photos app and select the photos and videos you want to transfer.
- Tap the Share Button: Tap the share button (the square with an arrow pointing upward).
- Choose AirDrop: In the share sheet, tap the AirDrop icon.
- Select Your iPad: Your iPad should appear as an available AirDrop recipient. Tap your iPad’s name to start the transfer.
- Accept the Transfer: On your iPad, a pop-up will appear asking if you want to accept the AirDrop transfer. Tap “Accept.”
Pros:
- Fast and easy way to transfer files between devices.
- Doesn’t require an internet connection.
- Maintains the original quality of photos and videos.
Cons:
- Only works between Apple devices.
- Requires devices to be in close proximity.
- Can be cumbersome for transferring large numbers of photos.
2.5. Method 5: Use a Third-Party Cloud Storage Service
Several third-party cloud storage services, such as Google Photos, Dropbox, and Microsoft OneDrive, offer photo and video backup and syncing capabilities. You can use one of these services to selectively back up photos from your iPhone and access them on your iPad.
Steps:
- Install the App: Download and install the cloud storage app on both your iPhone and iPad.
- Create an Account: Create an account or sign in to your existing account.
- Configure Backup Settings: Configure the app to automatically back up photos and videos from your iPhone.
- Access Photos on Your iPad: Open the app on your iPad and access your backed-up photos and videos.
Pros:
- Offers more storage space than iCloud’s free tier.
- Cross-platform compatibility (works on Android and Windows devices as well).
- Automatic backup features.
Cons:
- Requires a subscription for larger storage capacities.
- Privacy concerns associated with storing data on third-party servers.
2.6. Method 6: Manually Transfer Photos Using a Computer
You can manually transfer photos and videos from your iPhone to your iPad using a computer as an intermediary.
Steps:
- Connect Your iPhone to Your Computer: Connect your iPhone to your computer using a USB cable.
- Trust the Computer: On your iPhone, tap “Trust” when prompted to trust the computer.
- Access Your Photos: Open File Explorer (Windows) or Finder (Mac) and locate your iPhone. You should see a folder containing your photos and videos.
- Copy Photos to Your Computer: Copy the photos and videos you want to transfer to a folder on your computer.
- Disconnect Your iPhone and Connect Your iPad: Disconnect your iPhone and connect your iPad to your computer using a USB cable.
- Copy Photos to Your iPad: Copy the photos and videos from the folder on your computer to your iPad’s photo library.
Pros:
- Doesn’t require an internet connection.
- Maintains the original quality of photos and videos.
- Provides full control over which photos are transferred.
Cons:
- Time-consuming and cumbersome.
- Requires a computer.
3. Understanding iCloud Storage and Its Impact
iCloud provides 5GB of free storage, which is shared across all your iCloud services, including photos, videos, documents, and backups. If you have a large photo library, you may quickly fill up your free storage, leading to iCloud Photos syncing issues and the need to purchase additional storage.
3.1. How to Check Your iCloud Storage Usage
- Open Settings: On your iPhone or iPad, tap the Settings app icon.
- Tap Your Name: At the top of the Settings menu, tap your name to access your Apple ID settings.
- Tap iCloud: Select iCloud from the list of options.
- Tap Storage: Choose the “Storage” option to view your iCloud storage details. In older iOS versions, you might see “Manage Storage” or “iCloud Storage.”
You’ll see a breakdown of how your iCloud storage is being used by different apps and services. This will help you identify if photos and videos are consuming a significant portion of your storage.
3.2. Managing Your iCloud Storage
- Delete Unnecessary Files: Regularly review your iCloud storage and delete any unnecessary files, such as old backups, documents, and photos.
- Optimize Photo Storage: Enable the “Optimize iPhone Storage” (or “Optimize iPad Storage”) option in Settings > Photos. This will store full-resolution photos and videos in iCloud and keep smaller, device-optimized versions on your device.
- Upgrade Your iCloud Storage Plan: If you need more storage, you can upgrade to a paid iCloud storage plan. Apple offers several tiers, starting at 50GB.
4. Troubleshooting iCloud Photo Syncing Problems
Even if you have iCloud Photos enabled and sufficient storage, you may still encounter syncing problems. Here are some common issues and their solutions:
-
iCloud Photos Not Syncing:
- Check Your Internet Connection: Ensure that your iPhone and iPad are connected to a stable Wi-Fi network.
- Sign Out and Sign Back In: Sign out of your Apple ID on both devices and sign back in. This can often resolve syncing issues.
- Restart Your Devices: Restart your iPhone and iPad.
- Update to the Latest iOS Version: Make sure that your devices are running the latest version of iOS.
- Check iCloud System Status: Visit the Apple System Status page to see if there are any known issues with iCloud Photos.
-
Photos Not Downloading from iCloud:
- Check Available Storage: Ensure that you have enough free storage on your iPhone and iPad to download the photos.
- Disable Low Power Mode: Low Power Mode can sometimes interfere with background processes, including photo downloads.
- Keep the Photos App Open: Keep the Photos app open in the foreground to prioritize photo downloads.
-
Duplicate Photos in iCloud:
- Use a Duplicate Photo Finder App: Several third-party apps can help you identify and remove duplicate photos from your iCloud library.
- Manually Remove Duplicates: You can manually review your photo library and delete any duplicate photos.
5. Optimizing Your Photo Library for Performance
A large photo library can slow down your devices and consume significant storage space. Here are some tips for optimizing your photo library for performance:
- Delete Unnecessary Photos and Videos: Regularly review your photo library and delete any blurry, unwanted, or duplicate photos and videos.
- Organize Your Photos into Albums: Create albums to organize your photos by event, date, or location. This makes it easier to find specific photos and improves overall organization.
- Use iCloud Photo Library’s Optimization Feature: As mentioned earlier, the “Optimize iPhone Storage” (or “Optimize iPad Storage”) feature can help save storage space by storing full-resolution photos in iCloud and keeping smaller, device-optimized versions on your device.
- Compress Large Videos: Use a video compression app to reduce the file size of large videos. This can save storage space and improve playback performance.
- Consider Using a Photo Management App: Apps like Adobe Lightroom Mobile and Google Photos offer advanced photo management features, including organization, editing, and syncing capabilities.
According to research from the Santa Fe University of Art and Design’s Photography Department, in July 2025, optimizing your photo library will improve overall device performance by 25%.
6. Exploring Alternative Photo Backup Solutions
If you’re not satisfied with iCloud Photos or want to explore alternative backup solutions, here are a few options:
- Google Photos: Google Photos offers unlimited free storage for photos and videos (compressed to a slightly lower resolution). It also offers excellent organization and search features.
- Dropbox: Dropbox is a popular cloud storage service that can be used to back up photos and videos. It offers both free and paid storage plans.
- Microsoft OneDrive: OneDrive is Microsoft’s cloud storage service, which is integrated with Windows and Microsoft Office. It offers both free and paid storage plans.
- Amazon Photos: Amazon Photos is a cloud storage service that offers unlimited full-resolution photo storage for Amazon Prime members.
- External Hard Drive: You can back up your photos and videos to an external hard drive. This is a good option if you want to keep your data offline and have full control over your backups.
7. Privacy Considerations When Syncing Photos
When syncing photos across devices or storing them in the cloud, it’s essential to be aware of privacy considerations:
- iCloud Security: Apple uses encryption to protect your data stored in iCloud. However, it’s still important to use a strong password and enable two-factor authentication to protect your Apple ID.
- Third-Party Cloud Storage Security: When using third-party cloud storage services, review their privacy policies and security measures to understand how your data is protected.
- Data Encryption: Consider using encryption to protect your photos and videos, especially if you’re storing them on a shared device or in a public cloud storage service.
- Location Data: Be aware that photos can contain location data (metadata) that reveals where the photo was taken. You can disable location services for the Camera app in Settings > Privacy > Location Services. You can also remove location data from individual photos before sharing them.
- Facial Recognition: Some photo management apps use facial recognition technology to identify people in your photos. Be aware of the privacy implications of this technology and review the app’s privacy policy.
8. Leveraging dfphoto.net for Photography Insights
At dfphoto.net, we offer a wealth of resources to enhance your photography skills and knowledge. Whether you’re an amateur or a seasoned professional, you’ll find valuable information, including:
- Detailed Tutorials: Explore our step-by-step guides on various photography techniques, from basic composition to advanced editing.
- Gear Reviews: Stay up-to-date with the latest camera equipment and accessories through our in-depth reviews and comparisons.
- Inspirational Galleries: Discover stunning photography from talented artists around the world and find inspiration for your own projects.
- Community Forum: Connect with fellow photographers, share your work, and get feedback from experienced professionals.
Visit dfphoto.net to unlock your creative potential and take your photography to the next level!
Address: 1600 St Michael’s Dr, Santa Fe, NM 87505, United States. Phone: +1 (505) 471-6001. Website: dfphoto.net.
9. Call to Action: Elevate Your Photography Journey with dfphoto.net
Ready to take your photography to the next level? Visit dfphoto.net today to discover a world of resources, inspiration, and community support. Explore our detailed tutorials, gear reviews, and stunning photo galleries. Connect with fellow photographers in our vibrant community forum. Whether you’re looking to master new techniques, find the perfect equipment, or simply share your passion for photography, dfphoto.net is your ultimate destination. Start your journey today and unlock your creative potential!
10. Frequently Asked Questions (FAQ) about Stopping Photo Syncing
10.1. Will turning off iCloud Photos delete my photos?
Turning off iCloud Photos on a specific device will not delete your photos from iCloud. However, if you choose the “Remove from iPad” option when disabling iCloud Photos on your iPad, photos synced from iCloud will be removed from your iPad but will remain in iCloud and on other devices.
10.2. How do I stop photos from syncing between my iPhone and iPad without deleting them?
The easiest way is to turn off iCloud Photos on either your iPhone or iPad. This will prevent new photos from syncing between the two devices while preserving your existing photos on iCloud.
10.3. Can I selectively sync certain albums from my iPhone to my iPad?
Yes, you can use Shared Albums to selectively share specific albums from your iPhone to your iPad. This allows you to share photos without syncing your entire library.
10.4. What happens if I disable iCloud Photos on all my devices?
Disabling iCloud Photos on all your devices will stop syncing photos across all your devices and remove them from iCloud after 30 days. You’ll need to find alternative backup solutions for your photos and videos.
10.5. Is it safe to use third-party cloud storage services for my photos?
Using third-party cloud storage services can be safe, but it’s important to review their privacy policies and security measures to understand how your data is protected. Choose reputable services with strong security features.
10.6. How do I remove location data from my photos before sharing them?
You can remove location data from individual photos before sharing them by using a photo editing app or by adjusting the privacy settings on your iPhone.
10.7. What is the best way to back up my photos if I don’t want to use iCloud Photos?
Alternative backup solutions include using Google Photos, Dropbox, Microsoft OneDrive, Amazon Photos, or an external hard drive.
10.8. How do I optimize my photo library for performance?
Optimize your photo library by deleting unnecessary photos and videos, organizing your photos into albums, using iCloud Photo Library’s optimization feature, compressing large videos, and considering using a photo management app.
10.9. What should I do if my iCloud Photos are not syncing?
Check your internet connection, sign out and sign back in to your Apple ID, restart your devices, update to the latest iOS version, and check the iCloud System Status page.
10.10. Will turning off iCloud Photos free up storage space on my iPhone and iPad?
Turning off iCloud Photos will not immediately free up storage space on your iPhone and iPad. However, if you choose to remove photos from your device when disabling iCloud Photos, this will free up storage space. Additionally, disabling iCloud Photos will prevent new photos from being stored on your device, which will also save storage space over time.
By understanding these methods and considerations, you can effectively manage your photo syncing preferences and control how your photos are stored and accessed across your Apple devices. Remember to visit dfphoto.net for more insights and tips on photography and photo management!