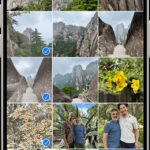Are you looking for a solution on How To Stop Shared Photos From Messages from cluttering your photo gallery? The “Shared with You” feature in iOS can be convenient, but sometimes it fills your Camera Roll with unwanted images. Don’t worry, dfphoto.net is here to help you regain control of your photo library with simple, effective solutions to manage shared photos and maintain your privacy, enhancing your overall visual experience. With these easy steps, you can manage image sharing, improve digital privacy, and maintain a cleaner photo collection.
Whether you’re a professional photographer seeking a streamlined workflow, an amateur enthusiast exploring creative visual content, or someone who just wants to organize their iPhone, understanding how to manage shared photos is essential. Let’s explore practical methods that cover shared album management, photo stream control, and various visual content strategies.
1. Understanding the “Shared With You” Feature
What exactly is this “Shared with You” feature that’s causing all the commotion?
The “Shared with You” feature, introduced by Apple in iOS 15, automatically saves photos and other content sent via iMessage into a dedicated album within the Photos app. While intended to make revisiting shared memories easier, it can lead to an influx of unwanted images cluttering your Camera Roll. By default, these images also appear in other apps like Music, Safari, and FaceTime. Customizing these settings helps in efficient photo management and enhances user experience.
2. Why Stop Automatic Saving of Shared Photos?
Why should you even bother learning how to stop shared photos from messages?
There are several compelling reasons to disable the automatic saving of shared photos:
- Privacy Concerns: Not all photos are meant for public consumption. Some may be private or sensitive, and you might not want them readily visible in your Camera Roll.
- Irrelevant Content: Friends and family often share numerous photos, many of which may be duplicates, memes, or simply uninteresting to you.
- Avoid Clutter: A cluttered Camera Roll makes it difficult to find the photos you actually care about. Disabling automatic saving helps maintain a clean and organized photo library.
3. Methods To Stop Shared Photos From Saving To Camera Roll
Let’s dive into the practical steps on how to stop shared photos from messages from automatically saving. There are three primary methods: disabling for a specific contact, disabling for the Photos app, and disabling completely for all apps.
3.1. Disabling Shared Photos for a Specific Contact
Want to stop receiving shared photos from that one friend who sends a million pictures a day? This method is for you.
If a particular contact is flooding your Camera Roll with unwanted photos, you can disable the “Shared with You” feature specifically for them. Here’s how:
Step 1: Open the Messages app and navigate to the conversation with the contact you want to manage.
Step 2: Tap on their profile picture at the top of the screen.
Step 3: Toggle the Show in Shared with You option to the off position (grey).
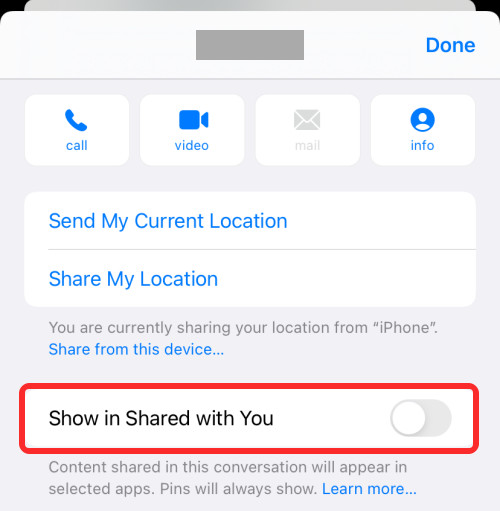 show in shared with you
show in shared with you
This ensures that photos from this contact will still arrive in your iMessage, but they won’t automatically save to your Photos app.
3.2. Turning Off Shared Photos in the Camera Roll
Maybe you want to keep the “Shared with You” feature active for other apps but want to exclude the Photos app. No problem.
If you want to prevent shared photos from appearing only in the Photos app while still allowing them to be used by other apps, follow these steps:
Step 1: Open the Settings app on your iPhone.
Step 2: Scroll down and tap on Messages.
Step 3: Tap on Shared with You.
Step 4: Toggle the Photos option to the off position (grey).
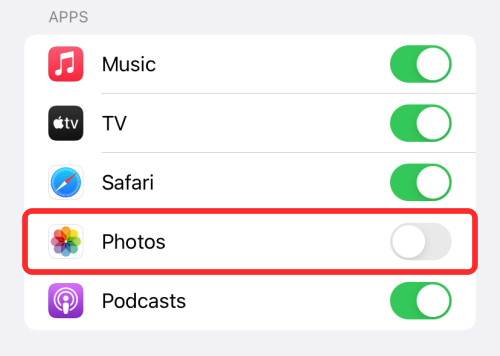 disable share with you for photos
disable share with you for photos
With this setting, photos received in Messages won’t appear in your Photos app, giving you more control over what’s visible in your gallery.
3.3. Turning Off Shared Photos Completely for All Apps
Want to nuke the “Shared with You” feature entirely? This is the nuclear option.
For a complete shutdown of the “Shared with You” feature across all apps, follow these steps:
Step 1: Open the Settings app on your iPhone.
Step 2: Scroll down and tap on Messages.
Step 3: Tap on Shared with You.
Step 4: Toggle the Automatic Sharing option to the off position (grey).
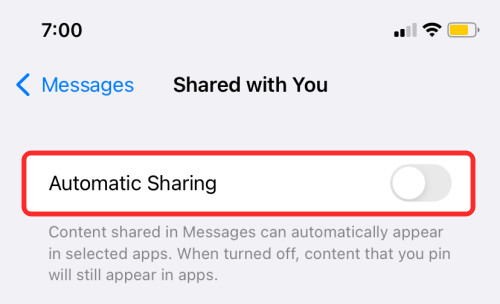 disable automatic sharing
disable automatic sharing
This will prevent any app on your iPhone from automatically saving photos shared with you via the Messages app, giving you total control over your media.
4. How To Delete Existing Shared Photos in Camera Roll On iPhone
What about the photos that are already cluttering your Camera Roll? Let’s get rid of them.
Now that you know how to stop shared photos from messages, let’s tackle the existing clutter. Here’s how to delete shared photos that have already made their way into your Photos app:
Step 1: Open the Photos app and tap on For You at the bottom of the screen.
Step 2: Open the Shared with You album.
Step 3: Select the photos you want to delete.
Step 4: Tap the Delete icon (trash can) at the bottom right of the screen.
Step 5: Go back to the main screen and tap on Albums.
Step 6: Scroll down and open the Recently Deleted album.
Step 7: Tap Select at the top right, then tap Delete All at the bottom left to permanently remove the photos.
5. Managing Photos Effectively: Additional Tips
Beyond stopping automatic saving and deleting unwanted photos, here are some additional tips for managing your photos effectively.
5.1. Using Shared Albums
Shared Albums are a fantastic way to share photos with specific people without cluttering their Camera Rolls.
Instead of sending individual photos, create a Shared Album and invite your friends and family to contribute. This keeps the photos organized and separate from your main library.
5.2. iCloud Photo Library
iCloud Photo Library keeps your photos synced across all your Apple devices.
Ensure you have enough iCloud storage to accommodate your photo library, and consider using the “Optimize iPhone Storage” option to save space on your device.
5.3. Third-Party Photo Management Apps
Explore third-party apps like Google Photos, Adobe Lightroom Mobile, or VSCO for advanced photo management features.
These apps often offer better organization, editing tools, and backup options compared to the built-in Photos app.
6. The Importance of Photo Editing and Curation
Effective photo management isn’t just about storage and organization; it also involves editing and curating your photos.
6.1. Basic Photo Editing Techniques
Learn basic editing techniques like adjusting exposure, contrast, and color to enhance your photos.
Many apps offer simple yet powerful editing tools to make your photos look their best.
6.2. Curation and Selection
Take the time to review your photos regularly and delete duplicates, blurry shots, and unwanted images.
A well-curated photo library is much more enjoyable to browse and share.
6.3. Creating Photo Projects
Consider creating photo projects or themes to showcase your best work.
This could be a series of portraits, landscapes, or street photography shots, all unified by a common theme or style.
7. Discover dfphoto.net: Your Ultimate Photography Resource
Looking for inspiration, tutorials, and a vibrant photography community?
At dfphoto.net, we offer a wealth of resources for photographers of all levels. Whether you’re a beginner just starting out or a seasoned pro looking to refine your skills, you’ll find something to inspire and educate you.
7.1. Explore Tutorials and Guides
Our website features a wide range of tutorials and guides covering various photography topics, from basic camera settings to advanced editing techniques.
Learn from experienced photographers and take your skills to the next level.
7.2. Discover Stunning Photo Galleries
Immerse yourself in our curated photo galleries featuring breathtaking images from talented photographers around the world.
Get inspired by their work and discover new styles and techniques.
7.3. Join Our Photography Community
Connect with fellow photographers, share your work, and get feedback in our vibrant online community.
Whether you’re looking for advice, inspiration, or just a friendly chat, you’ll find a welcoming and supportive environment at dfphoto.net.
Address: 1600 St Michael’s Dr, Santa Fe, NM 87505, United States.
Phone: +1 (505) 471-6001.
Website: dfphoto.net.
8. How to Protect Your Photos: Copyright and Usage
Protecting your intellectual property is crucial in the digital age.
8.1. Understanding Copyright Law
Learn about copyright law and how it applies to your photos.
Knowing your rights is the first step in protecting your work from unauthorized use.
8.2. Watermarking Your Photos
Consider watermarking your photos to deter unauthorized use.
A watermark is a visible overlay that identifies you as the copyright holder.
8.3. Licensing Your Photos
Explore options for licensing your photos for commercial use.
This allows you to earn money from your work while retaining ownership.
9. Advanced Photo Techniques for Creative Expression
Ready to push your photography skills to the next level?
9.1. Mastering Lighting Techniques
Experiment with different lighting techniques to create dramatic effects in your photos.
Learn how to use natural light, artificial light, and modifiers to achieve your desired look.
9.2. Composition and Storytelling
Use composition techniques to guide the viewer’s eye and tell a story with your photos.
Consider elements like leading lines, rule of thirds, and negative space to create compelling images.
9.3. Exploring Different Genres
Challenge yourself to explore different photography genres, such as portrait, landscape, street, or wildlife.
Each genre offers unique challenges and opportunities for creative expression.
10. Why Is My iPhone Saving Pictures from Messages?
If you’re wondering why your iPhone automatically saves photos from Messages, it’s likely due to the “Shared with You” feature. This feature, introduced in iOS 15, is designed to enhance user experience by automatically saving media content from Messages to the Photos app. However, this can lead to privacy concerns and a cluttered photo library.
To disable this, go to Settings > Messages > Shared with You and toggle off Automatic Sharing.
11. How Do I Stop My iPhone from Saving Pictures from Text?
To prevent your iPhone from saving pictures from texts, you can adjust the settings within the Messages app. First, you can disable the “Shared with You” feature altogether, preventing automatic saving to the Photos app.
Alternatively, you can disable it for specific contacts to manage which photos are saved. Open the Messages app, select the conversation, tap on the contact’s name, and toggle off “Show in Shared with You”.
12. How To Stop Shared Photos on iPhone?
To stop shared photos on your iPhone, there are several methods you can use, each offering different levels of control:
-
Disable Shared with You for Specific Contacts:
- Open Messages and select the conversation.
- Tap the contact’s profile picture.
- Toggle off Show in Shared with You.
-
Turn Off Shared Photos in the Camera Roll:
- Go to Settings > Messages > Shared with You.
- Toggle off Photos.
-
Disable Shared Photos Completely for All Apps:
- Go to Settings > Messages > Shared with You.
- Toggle off Automatic Sharing.
13. How Do I Turn Off Shared Photos in iMessage?
To turn off shared photos in iMessage, you can adjust the “Shared with You” settings within the Messages app. This prevents photos and other content shared via iMessage from automatically appearing in the Photos app.
By turning off these features, you regain control over your photo library and maintain your privacy.
14. How to Turn Off iCloud Shared Photo Library?
Turning off iCloud Shared Photo Library is a straightforward process that can help you manage your iCloud storage and privacy settings. Here’s how to do it:
-
Open Settings:
- Go to the Settings app on your iPhone or iPad.
-
Tap on Your Name:
- Select your name at the top to access your Apple ID settings.
-
Choose iCloud:
- Tap on iCloud.
-
Select Photos:
- Tap on Photos.
-
Turn Off Shared Photo Library:
- Toggle the switch next to Shared Photo Library to the off position.
Turning off this feature will stop new photos from being added to the shared library, and the shared library will no longer sync across your devices.
15. How To Disable Shared Albums On iPhone?
To disable Shared Albums on your iPhone, follow these steps:
-
Open Settings:
- Go to the Settings app on your iPhone.
-
Tap on Your Name:
- Select your name at the top to access your Apple ID settings.
-
Choose iCloud:
- Tap on iCloud.
-
Select Photos:
- Tap on Photos.
-
Disable Shared Albums:
- Toggle the switch next to Shared Albums to the off position.
Disabling Shared Albums will prevent you from seeing shared albums created by others and stop you from sharing your own albums.
16. How Do I See Shared Photos On My iPhone?
If you want to view photos that have been shared with you on your iPhone, you can find them in the “Shared with You” section of the Photos app. Here’s how:
-
Open the Photos App:
- Tap on the Photos app icon on your home screen.
-
Go to the “For You” Tab:
- At the bottom of the screen, tap on the For You tab.
-
Find “Shared with You”:
- Scroll down until you see the Shared with You section.
Here, you’ll find photos and videos that have been shared with you through Messages and other apps.
17. How Do I Stop My Photos from Going to iCloud?
To prevent your photos from automatically uploading to iCloud, you can disable iCloud Photos in your iPhone settings. Here’s how:
-
Open Settings:
- Go to the Settings app on your iPhone.
-
Tap on Your Name:
- Select your name at the top to access your Apple ID settings.
-
Choose iCloud:
- Tap on iCloud.
-
Select Photos:
- Tap on Photos.
-
Disable iCloud Photos:
- Toggle the switch next to iCloud Photos to the off position.
Turning off iCloud Photos will stop your photos from syncing to iCloud, but keep in mind that this also means your photos won’t be backed up to iCloud.
18. How Do I See Shared Photos on iMessage?
To see shared photos on iMessage, you can access them directly within the Messages app. When someone shares a photo with you via iMessage, it appears in the conversation thread. Additionally, iOS offers a “Shared with You” feature that organizes these photos for easier access.
-
Open the Messages App:
- Tap on the Messages app icon.
-
Select the Conversation:
- Choose the conversation in which the photos were shared.
-
Scroll Through the Thread:
- Scroll through the conversation thread to find the photos.
19. What Is Shared with You on iPhone?
“Shared with You” is a feature on iPhone that collects and organizes content shared with you through the Messages app. This includes photos, videos, links, articles, and more. The purpose of this feature is to make it easier to find and revisit content that friends and family have sent you.
The “Shared with You” feature is designed to enhance user experience by making it easier to find and enjoy content shared through Messages.
20. What Happens When You Turn Off Shared Albums?
When you turn off Shared Albums on your iPhone, several things happen:
-
No New Sharing:
- You will no longer be able to create new shared albums.
-
No Contributions:
- You will not be able to add photos or videos to existing shared albums.
-
No Invitations:
- You will not receive invitations to join new shared albums.
-
Hidden Albums:
- Shared albums created by others will no longer appear in your Photos app.
Turning off Shared Albums effectively removes you from the shared album ecosystem, preventing any further interaction with shared albums.
Final Thoughts
Mastering how to stop shared photos from messages is essential for maintaining your privacy and keeping your photo library organized. By following the steps outlined in this article, you can regain control over your photos and enjoy a clutter-free experience. Remember to explore additional tips for managing, editing, and protecting your photos to make the most of your photography journey.
Ready to dive deeper into the world of photography? Visit dfphoto.net today and discover a wealth of resources, tutorials, and inspiration to fuel your passion. Connect with our vibrant community, explore stunning photo galleries, and take your skills to the next level. Your journey to becoming a better photographer starts here!