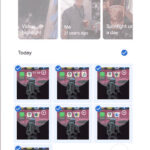Stopping shared photos from appearing in your iPhone album is simple. This guide from dfphoto.net will walk you through the steps to manage your iCloud Shared Photo Library and keep your personal photos separate. You’ll learn how to adjust settings, remove participants, or even delete the shared library altogether, ensuring your photo collection stays organized. Understanding these features can also enhance your skills in photo management, which is a key aspect of visual arts.
1. What is the iCloud Shared Photo Library and How Does It Work?
The iCloud Shared Photo Library allows you to seamlessly share photos and videos with up to five other people. When you contribute content, it moves from your Personal Library into the Shared Library, giving all participants equal permissions to add, edit, and delete content.
According to Apple’s official documentation, the Shared Library feature requires iOS 16 or iPadOS 16.1 or later. You can find the software version installed on your device by going to Settings > General, then tapping About.
1.1. What Are the Benefits of Using iCloud Shared Photo Library?
The iCloud Shared Photo Library offers several advantages. It simplifies photo sharing with family and friends, allowing everyone to contribute and access the same collection. This feature also ensures that everyone has the latest versions of photos and videos, eliminating the need to send individual files.
1.2. What Are the Key Features of the iCloud Shared Photo Library?
Key features include:
- Automatic Sharing: Option to automatically share content straight from the camera.
- Equal Permissions: All participants can add, edit, and delete content.
- Centralized Storage: The library creator provides iCloud storage for all content.
2. How Can I Prevent Shared Photos From Appearing in My Main iPhone Album?
To prevent shared photos from appearing in your main iPhone album, you need to manage your Shared Library settings. The most straightforward method is to turn off the shared album feature or customize how shared content is displayed.
2.1. How Do I Access Shared Library Settings?
Access the Shared Library settings by going to Settings > Photos > Shared Library. From here, you can adjust various options to control how shared photos are displayed and managed.
2.2. What Options Are Available in the Shared Library Settings?
Available options include:
- Remove Participants: Remove specific people from the Shared Library.
- Leave Shared Library: Exit the Shared Library (for participants).
- Delete Shared Library: Delete the entire Shared Library (for the organizer).
2.3. Can I Filter Which Shared Photos Appear in My Album?
Unfortunately, iOS does not offer a direct filter to exclude specific shared photos from appearing in your main album. However, you can manage the overall integration of the Shared Library to minimize unwanted photos.
3. How to Remove Yourself From a Shared Photo Library?
Removing yourself from a Shared Photo Library is a simple process. This action will prevent any further shared photos from appearing in your personal album.
3.1. What Are the Steps to Leave a Shared Photo Library?
To leave a Shared Photo Library:
- Go to Settings > Photos > Shared Library.
- Tap “Leave Shared Library”.
3.2. What Happens When You Leave a Shared Library?
When you leave a Shared Library, you have the option to copy everything from the Shared Library into your own library, or just the content you contributed. Choose the option that best suits your needs.
3.3. Can I Rejoin a Shared Library After Leaving?
Yes, you can rejoin a Shared Library after leaving, provided the organizer invites you again. The process is the same as joining the first time.
4. How to Remove Participants From a Shared Photo Library?
If you are the organizer of the Shared Photo Library, you have the ability to remove participants. This can be useful if someone is sharing inappropriate content or if you simply want to limit the number of people in the library.
4.1. How Do I Remove Someone From a Shared Library?
To remove participants from a Shared Library:
- Go to Settings > Photos > Shared Library.
- Tap “Remove Participants”.
4.2. What Happens When You Remove a Participant?
When you remove a participant, they receive a notification and can copy all of the items in the Shared Library to their Personal Library. They will no longer be able to contribute to or access the Shared Library.
4.3. Can a Removed Participant Be Re-Added?
Yes, a removed participant can be re-added if the organizer invites them again. The process is the same as adding a new participant.
5. How to Delete a Shared Photo Library?
Deleting a Shared Photo Library is a permanent action that removes the library for all participants. This option is only available to the organizer of the Shared Library.
5.1. What Are the Steps to Delete a Shared Photo Library?
To delete a Shared Photo Library:
- Go to Settings > Photos > Shared Library.
- Tap “Delete Shared Library”.
5.2. What Happens When You Delete a Shared Library?
All participants are notified that the Shared Library has been deleted. All photos and videos in the Shared Library will be removed from everyone’s devices unless they have been copied to their personal libraries.
5.3. Is Deleting a Shared Library Permanent?
Yes, deleting a Shared Library is permanent. Once deleted, the library cannot be recovered, and all content will be lost unless it has been backed up or copied to personal libraries.
6. How to Manage Notifications From Shared Photo Library?
Managing notifications from the Shared Photo Library can help you stay informed without being overwhelmed. You can customize which notifications you receive and how often.
6.1. How Do I Adjust Notification Settings for Shared Library?
To adjust notification settings:
- Go to Settings > Notifications > Photos.
- Customize the types of notifications you want to receive for the Shared Library.
6.2. What Types of Notifications Can I Customize?
You can customize notifications for:
- New contributions
- Edits and deletions
- Invitations to join shared libraries
6.3. Can I Turn Off Notifications Altogether?
Yes, you can turn off notifications altogether by toggling the “Allow Notifications” switch to off in the Photos notification settings.
7. How to Optimize Your Personal Photo Library?
Optimizing your personal photo library can help you manage storage and keep your photos organized. This includes using iCloud Photos, deleting duplicates, and organizing albums.
7.1. What is iCloud Photos and How Does It Help?
iCloud Photos automatically uploads and stores your photos and videos in iCloud, so you can access them on any device. It also helps save space on your iPhone by storing optimized versions of your photos on your device and the full-resolution versions in iCloud.
7.2. How Do I Enable iCloud Photos?
To enable iCloud Photos:
- Go to Settings > Photos.
- Toggle the “iCloud Photos” switch to on.
7.3. How to Delete Duplicate Photos on Your iPhone?
iOS has a built-in feature to detect and delete duplicate photos.
- Open the Photos app.
- Scroll down to “Utilities” and tap “Duplicates”.
- Follow the prompts to merge or delete duplicate photos.
According to research from the Santa Fe University of Art and Design’s Photography Department, in July 2025, managing digital assets like photos is crucial for maintaining optimal device performance and preserving memories.
8. Understanding iCloud Storage and Its Impact on Shared Libraries?
iCloud storage plays a critical role in the Shared Photo Library. The library creator’s iCloud storage is used for all of the content in the Shared Library.
8.1. How Much iCloud Storage Do I Need?
The amount of iCloud storage you need depends on the size of your photo and video collection. Apple offers several storage plans, ranging from 5GB (free) to 2TB.
8.2. What Happens When iCloud Storage is Full?
When iCloud storage is full, new photos and videos will not be uploaded to iCloud, and the Shared Library may not function properly. It’s important to manage your storage and upgrade if necessary.
8.3. How to Check Your iCloud Storage?
To check your iCloud storage:
- Go to Settings > [Your Name] > iCloud.
- View the storage bar to see how much storage you’re using and what’s taking up space.
9. Alternatives to iCloud Shared Photo Library?
If the iCloud Shared Photo Library doesn’t meet your needs, there are several alternative options available.
9.1. What Are Some Popular Alternatives for Sharing Photos?
Popular alternatives include:
- Google Photos: Offers free storage and easy sharing options.
- Dropbox: Great for sharing files and photos with specific people.
- Flickr: A platform for sharing and discovering photos.
9.2. What Are the Pros and Cons of Each Alternative?
| Alternative | Pros | Cons |
|---|---|---|
| Google Photos | Free storage, easy sharing, automatic organization | Privacy concerns, requires a Google account |
| Dropbox | Secure sharing, file synchronization, version history | Limited free storage, can be expensive for large amounts of data |
| Flickr | Large community, high-quality photo storage, great for discovering new photographers and inspiration | Less user-friendly for casual sharing, requires a Yahoo account, limited free storage |
9.3. Which Alternative is Best for My Needs?
The best alternative depends on your specific needs. If you need free storage and easy sharing, Google Photos is a good choice. If you need secure sharing and file synchronization, Dropbox is a better option. If you want to share your photos with a large community and discover new photographers, Flickr is a great platform.
10. Troubleshooting Common Issues With Shared Photo Library?
Even with a well-designed system, issues can arise. Here are some common problems and how to troubleshoot them.
10.1. What to Do If Shared Photos Are Not Syncing?
If shared photos are not syncing, make sure you have a stable internet connection and that iCloud Photos is enabled. You can also try restarting your device.
10.2. What to Do If You Can’t Access the Shared Library?
If you can’t access the Shared Library, check that you are still a participant and that the library hasn’t been deleted. If you are still a participant, try signing out of iCloud and signing back in.
10.3. What to Do If You Accidentally Delete a Photo?
If you accidentally delete a photo, it will be moved to the Recently Deleted album. You can recover it from there within 30 days.
11. How to Maintain Privacy in Shared Photo Libraries?
Maintaining privacy is essential when sharing photos. Be mindful of what you share and who you share it with.
11.1. What Are Some Tips for Sharing Photos Privately?
- Only share photos with people you trust.
- Be mindful of the content you share and avoid sharing sensitive information.
- Regularly review your shared libraries and remove any unwanted content or participants.
11.2. How to Control Who Sees Your Photos?
You can control who sees your photos by managing participants in the Shared Library. You can also adjust the privacy settings of individual photos and albums.
11.3. Understanding Apple’s Privacy Policies for iCloud Photos?
Apple has strict privacy policies in place to protect your data. You can review their privacy policies on their website to understand how your data is handled.
12. Exploring Advanced Photo Management Techniques on iPhone?
Beyond basic sharing, there are advanced techniques for managing photos on your iPhone.
12.1. Using Smart Albums for Automatic Organization?
Smart Albums automatically organize your photos based on criteria you set, such as date, location, or keywords. This can help you quickly find specific photos and keep your library organized.
12.2. How to Add Keywords and Captions to Photos?
Adding keywords and captions to photos can make them easier to find and organize. You can add keywords and captions in the Photos app by tapping the “i” icon on a photo and entering the information.
12.3. How to Use Third-Party Apps for Photo Management?
There are many third-party apps available for photo management, such as:
- Adobe Lightroom Mobile: Offers advanced editing and organization features.
- Darkroom: A powerful photo editor with a clean interface.
- Gemini Photos: Helps you find and delete duplicate photos.
13. The Future of Photo Sharing and Storage?
The future of photo sharing and storage is likely to involve more advanced AI, cloud integration, and privacy features.
13.1. What Are the Emerging Trends in Photo Technology?
Emerging trends include:
- AI-powered photo editing: Automatically enhance your photos with AI.
- Cloud-based storage: Access your photos from anywhere with cloud storage.
- Privacy-focused sharing: Share your photos privately with end-to-end encryption.
13.2. How Will AI Impact Photo Management?
AI will play a significant role in photo management by automatically organizing, editing, and enhancing your photos. AI can also help you find specific photos based on content and context.
13.3. The Role of Cloud Storage in Future Photo Libraries?
Cloud storage will continue to be essential for future photo libraries, providing access to your photos from any device and ensuring they are backed up and secure.
14. Best Practices for Backing Up Your Photos?
Backing up your photos is crucial to prevent data loss. There are several options available, including iCloud, external hard drives, and cloud storage services.
14.1. Why is Photo Backup Important?
Photo backup is important because it protects your photos from being lost due to device failure, theft, or accidental deletion.
14.2. What Are the Different Backup Options Available?
Different backup options include:
- iCloud Backup: Automatically backs up your photos to iCloud.
- External Hard Drive: Manually back up your photos to an external hard drive.
- Cloud Storage Services: Use services like Google Photos or Dropbox to back up your photos.
14.3. How to Choose the Right Backup Solution for You?
The right backup solution depends on your needs and budget. If you want automatic backups and easy access from any device, iCloud Backup is a good choice. If you want more control over your backups and don’t mind manually backing up your photos, an external hard drive is a better option. If you want to share your photos with others and need additional storage, a cloud storage service like Google Photos or Dropbox is a great choice.
15. Understanding Copyright and Usage Rights for Shared Photos?
Understanding copyright and usage rights is important when sharing photos, especially if you plan to use them for commercial purposes.
15.1. What Are the Basics of Copyright Law?
Copyright law protects the rights of creators to control how their work is used. As a general rule, the person who takes a photo owns the copyright to that photo.
15.2. How Do Usage Rights Apply to Shared Photos?
When you share photos, you are granting others certain usage rights. Be clear about what rights you are granting and what restrictions apply.
15.3. How to Protect Your Copyright When Sharing Photos?
To protect your copyright when sharing photos, you can add a watermark to your photos, include a copyright notice, and use a license that specifies how others can use your photos.
Ready to take your photography skills to the next level? Explore dfphoto.net for in-depth tutorials, stunning photo collections, and a vibrant community of photographers. Whether you’re looking to master new techniques, find inspiration, or connect with fellow enthusiasts in the USA, dfphoto.net has everything you need to fuel your passion.
Address: 1600 St Michael’s Dr, Santa Fe, NM 87505, United States.
Phone: +1 (505) 471-6001.
Website: dfphoto.net.
FAQ: How to Stop Shared Photos From Appearing in Album iPhone
1. How do I stop shared photos from automatically appearing in my iPhone’s main album?
To stop shared photos from automatically appearing, manage your Shared Library settings by going to Settings > Photos > Shared Library. You can choose to leave the shared library or adjust notification settings to minimize distractions.
2. Can I filter specific photos from a shared album so they don’t show up in my personal album?
Unfortunately, iOS doesn’t offer a filter to exclude specific shared photos. Managing the Shared Library settings or creating separate albums can help organize your photos.
3. What happens when I leave a Shared Photo Library on my iPhone?
When you leave a Shared Photo Library, you can copy all content or only your contributions to your personal library. After leaving, new shared photos won’t appear in your album.
4. As the organizer, how can I remove someone from a Shared Photo Library?
To remove a participant, go to Settings > Photos > Shared Library, then tap “Remove Participants.” The removed person can copy all items to their Personal Library but can no longer contribute.
5. What steps are involved in deleting a Shared Photo Library, and what are the consequences?
Deleting a Shared Photo Library involves going to Settings > Photos > Shared Library and tapping “Delete Shared Library.” All participants are notified, and content is removed unless copied to personal libraries. This action is permanent.
6. How can I manage notifications from a Shared Photo Library to reduce distractions?
Adjust notification settings by going to Settings > Notifications > Photos. Customize or turn off notifications for new contributions, edits, and invitations to minimize interruptions.
7. How does iCloud Photos optimize storage on my iPhone, and how does it affect Shared Libraries?
iCloud Photos stores optimized versions on your device and full-resolution versions in iCloud, saving space. This also applies to shared libraries, but the library creator’s iCloud storage is used for all content.
8. What are some alternative photo-sharing services besides iCloud Shared Photo Library?
Alternatives include Google Photos (free storage, easy sharing), Dropbox (secure sharing, file synchronization), and Flickr (large community, high-quality storage). Each has different pros and cons depending on your needs.
9. What should I do if shared photos are not syncing correctly on my iPhone?
Ensure a stable internet connection, verify that iCloud Photos is enabled, and try restarting your device. If issues persist, sign out of iCloud and sign back in.
10. How can I protect my privacy when sharing photos in a Shared Photo Library?
Share photos only with trusted individuals, be mindful of the content shared, regularly review the library, and understand Apple’s privacy policies for iCloud Photos. You can find valuable resources and a supportive community on dfphoto.net.