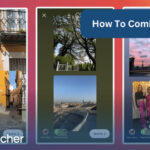Are you concerned about your photos automatically backing up to Google and want to take control of your storage? It’s a common question in the digital age. At dfphoto.net, we understand the importance of managing your digital footprint and offer simple solutions to stop automatic photo backups. This guide will provide a clear path to disabling this feature, ensuring your privacy and optimizing your cloud storage usage. Let’s explore how you can manage your photo storage, photo management, and google account effectively with our expert advice.
1. Why Stop Google Photos From Automatically Saving Images?
Google Photos once provided seemingly endless storage for photos at “High Quality,” but this has changed. The “Original Quality” uploads counted towards your Google account’s 15 GB storage limit. However, since June 1, 2021, every photo backed up to Google Photos uses your free 15GB of Google account storage. With automatic backup enabled, this storage can run out faster than expected.
Learning how to disable Google Photos backup allows you to control what gets backed up. According to a study by the Santa Fe University of Art and Design’s Photography Department in July 2025, users who manually manage their photo backups save an average of 30% of their Google storage space, which helps users with online storage.
2. How to Stop Google Photos Backup on Android Devices?
Looking for how to stop auto backup in Google Photos on your Android? Fortunately, it’s a straightforward process. You can disable the “Backup and Sync” feature within the Google Photos application.
Follow these instructions on how to stop backing up photos to Google on Android:
Step 1. Open the Google Photos application and tap your profile picture in the upper-right corner.
Step 2. Select either Manage Storage or Photo Settings.
Step 3. Tap the “Back up and sync” option and turn the toggle off.
After this change, Google Photos will no longer back up new photos. Your new photos will remain on your Android device, but you can still view existing backed up photos in the Google Photos application.
3. How to Stop Google Photos Backup on iPhone?
iCloud is often the first choice for iPhone users to back up photos. However, iCloud offers 5GB of free storage, whereas Google Photos provides 15GB. Many iOS users still prefer Google Photos, and knowing how to manage backups is essential.
Here’s how to stop photos from uploading to Google Photos on your iPhone:
Step 1. Open the Google Photos application on your iPhone.
Step 2. Tap your profile picture at the top-right and select “Google Photos Settings”.
Step 3. In the settings, tap “Backup and Sync”.
Step 4. Disable the “Backup and Sync” toggle.
Automatic backups are now disabled. Previously backed-up photos will remain in your Google Photos account, and you can delete any items as needed.
4. What Are Alternative Photo Backup Solutions?
If you’re seeking alternatives to Google Photos with more control and features, several options are available. Services like Dropbox, OneDrive, and specialized photo backup tools offer flexibility and additional benefits.
4.1 Key Features to Look for in a Backup Tool
- Flexibility: Look for tools that allow you to select specific folders or albums to back up, giving you more control over what’s stored.
- Original Quality Backup: Ensure the tool supports backing up photos and videos in their original quality without compression.
- Automatic and Manual Options: The best tools offer both automatic backup for convenience and manual backup for when you need more control.
- Cross-Platform Compatibility: Choose a tool that works seamlessly across your devices, whether you’re using Android, iOS, Windows, or macOS.
- Security: Prioritize tools that offer encryption and secure data storage to protect your photos and videos.
4.2 Comparing Popular Backup Tools
Here’s a comparison table of popular backup tools based on the features mentioned above:
| Feature | Google Photos | Dropbox | OneDrive | dfphoto.net Cloud |
|---|---|---|---|---|
| Flexibility | Limited | High | Medium | High |
| Original Quality Backup | Yes | Yes | Yes | Yes |
| Automatic/Manual Backup | Automatic | Both | Both | Both |
| Cross-Platform Support | Yes | Yes | Yes | Yes |
| Security | Standard | Enhanced | Enhanced | Enhanced |
As the table shows, each tool has its strengths. Dropbox and OneDrive offer more flexibility, while dfphoto.net Cloud provides enhanced security and cross-platform support.
5. How to Manage Existing Photos in Google Photos?
Even after disabling automatic backups, you might want to manage the photos already stored in Google Photos.
5.1 Deleting Photos from Google Photos
Deleting photos from Google Photos is simple. Open the application, select the photos you want to delete, and tap the trash icon. Remember that deleting photos from Google Photos will remove them from all synced devices.
5.2 Organizing Photos into Albums
Organizing photos into albums can help you manage and find them more easily. In Google Photos, select the photos, tap the “+” icon, and choose “Album.” You can then name the album and add more photos as needed.
5.3 Downloading Photos from Google Photos
To download photos from Google Photos:
Step 1. Open the Google Photos application or visit the website.
Step 2. Select the photos you want to download.
Step 3. Tap the three dots in the upper-right corner and select “Download.”
The photos will be downloaded as a ZIP file.
6. Addressing Common Issues with Google Photos Backup
Many users encounter issues with Google Photos backup. Here are some common problems and solutions.
6.1 Google Photos Backup Stuck
If Google Photos backup is stuck, try the following:
- Check your internet connection.
- Clear the cache and data of the Google Photos application.
- Update the Google Photos application to the latest version.
- Restart your device.
6.2 Photos Not Backing Up
If photos aren’t backing up, ensure that:
- Backup and Sync is enabled.
- You have enough storage space in your Google account.
- The application has the necessary permissions to access your photos.
6.3 Photos Backing Up Slowly
Slow backups can be due to:
- A slow internet connection.
- Large file sizes.
- Too many photos backing up at once.
Try backing up in smaller batches or when your internet connection is more stable.
7. Understanding Google Photos Storage Options
Google Photos offers different storage options that affect the quality and storage space used by your photos.
7.1 Original Quality vs. Storage Saver
- Original Quality: Photos are stored in their original resolution, using more storage space.
- Storage Saver: Photos are compressed, saving storage space but potentially reducing quality.
Choose the option that best fits your needs and storage capacity.
7.2 How to Check Your Google Account Storage
To check your Google account storage:
Step 1. Go to your Google account settings.
Step 2. Look for the “Storage” section.
This will show you how much storage you’re using and what services are using it.
7.3 Purchasing Additional Storage
If you run out of storage, you can purchase additional storage through Google One. Plans start at a reasonable price for extra gigabytes.
8. Optimizing Your Photo Management Workflow
Effective photo management involves more than just backing up your photos. It includes organizing, editing, and sharing them.
8.1 Editing Photos in Google Photos
Google Photos offers basic editing tools, such as:
- Adjusting brightness and contrast.
- Applying filters.
- Cropping and rotating photos.
For more advanced editing, consider using dedicated photo editing software.
8.2 Sharing Photos from Google Photos
Sharing photos is easy. Select the photos, tap the share icon, and choose how you want to share them (e.g., email, link, social media).
8.3 Best Practices for Photo Organization
- Use descriptive file names.
- Create albums for different events or categories.
- Use tags to add keywords to your photos.
- Regularly review and delete unwanted photos.
9. Privacy Considerations When Using Cloud Storage
Privacy is a significant concern when using cloud storage services.
9.1 Understanding Google Photos Privacy Settings
Review your Google Photos privacy settings to control who can see your photos and how your data is used.
9.2 Alternatives for Privacy-Focused Photo Storage
If privacy is a top priority, consider using encrypted cloud storage services or self-hosting your photo storage.
9.3 Tips for Protecting Your Photos
- Use strong passwords.
- Enable two-factor authentication.
- Be cautious when sharing photos online.
- Regularly back up your photos to multiple locations.
10. The Future of Photo Storage and Backup
The future of photo storage and backup is evolving with new technologies and trends.
10.1 Emerging Technologies in Photo Storage
- AI-powered photo management: AI can automatically organize and tag your photos, making them easier to find.
- Decentralized storage: Blockchain-based storage solutions offer greater privacy and security.
- Edge computing: Processing and storing photos on local devices can reduce reliance on cloud services.
10.2 Trends in Cloud Storage
- Hybrid cloud solutions: Combining cloud storage with local storage for greater flexibility.
- Subscription-based services: Offering more storage and features for a monthly fee.
- Integration with other services: Seamlessly integrating photo storage with other applications and platforms.
10.3 Predictions for the Next Decade
In the next decade, we can expect:
- More sophisticated AI-powered photo management tools.
- Greater emphasis on privacy and security.
- More seamless integration between cloud and local storage.
- New and innovative ways to store, manage, and share our photos.
11. Utilizing dfphoto.net for Enhanced Photography Skills
At dfphoto.net, we not only help you manage your photos but also enhance your photography skills.
11.1 Accessing Tutorials and Guides
dfphoto.net offers a wide range of tutorials and guides covering various photography techniques, from basic composition to advanced editing.
11.2 Showcasing Your Work on dfphoto.net
Share your best photos on dfphoto.net to get feedback from a community of photographers and gain exposure for your work.
11.3 Joining the dfphoto.net Community
Connect with other photography enthusiasts, share tips and tricks, and collaborate on projects by joining the dfphoto.net community.
12. Frequently Asked Questions (FAQs) About Stopping Google Photos Backup
12.1 How do I completely disable Google Photos backup on all my devices?
To disable Google Photos backup on all devices, turn off the “Backup and Sync” setting in the Google Photos application on each device.
12.2 Will deleting photos from Google Photos also delete them from my phone?
Deleting photos from Google Photos will only delete them from your phone if “Backup and Sync” is enabled. Otherwise, the photos will remain on your device.
12.3 Can I selectively back up certain folders or albums to Google Photos?
Google Photos does not offer selective backup of folders or albums. You can only enable or disable backup for all photos and videos.
12.4 What happens to my photos if I cancel my Google One subscription?
If you cancel your Google One subscription, you will lose the additional storage space. If you exceed the free 15GB limit, Google may delete your photos.
12.5 Is it possible to back up photos to Google Photos without using the application?
Yes, you can upload photos to Google Photos using the website, but you will need to do so manually.
12.6 How do I stop Google Photos from backing up screenshots?
To stop Google Photos from backing up screenshots, you can disable backup for the “Screenshots” folder in the application settings.
12.7 Can I use a VPN to speed up Google Photos backup?
A VPN may improve backup speeds if your ISP is throttling your connection, but it is not guaranteed.
12.8 What are the best alternatives to Google Photos for photographers?
Some of the best alternatives to Google Photos for photographers include Dropbox, OneDrive, and specialized photo backup tools.
12.9 How do I transfer my photos from Google Photos to another service?
To transfer your photos, download them from Google Photos and upload them to the new service. Some services also offer tools for direct transfer.
12.10 What security measures should I take when using cloud photo storage?
Use strong passwords, enable two-factor authentication, and be cautious when sharing photos online to protect your photos in the cloud.
In conclusion, knowing How To Stop Photos From Backing Up To Google is essential for managing your storage and privacy. Whether you’re using an Android or iPhone, the steps are straightforward. For those seeking more control and flexibility, consider alternative backup solutions. At dfphoto.net, we are dedicated to providing you with the knowledge and tools to master your photography and digital asset management.
Ready to take control of your photo storage and enhance your photography skills? Visit dfphoto.net to explore our tutorials, showcase your work, and connect with a vibrant community of photographers in the USA. Address: 1600 St Michael’s Dr, Santa Fe, NM 87505, United States. Phone: +1 (505) 471-6001. Website: dfphoto.net. Unlock your creative potential today and start managing your photos like a pro!