Is unwanted photo syncing filling up your Google storage? This comprehensive guide on dfphoto.net explores How To Stop Photo Backup To Google Photos on both Android and iOS devices, offering alternative backup solutions and tips for managing your digital memories. We’ll help you regain control of your photo storage and discover effective ways to safeguard your cherished images. Explore photography techniques, find inspiration, and stay updated on the latest equipment on dfphoto.net. Whether you’re an amateur enthusiast or a seasoned pro, dfphoto.net provides the resources and community to elevate your photographic journey, offering insights into cloud storage management, data privacy, and optimal image organization.
1. Why Stop Google Photos Automatic Backup?
Google Photos, while convenient, has storage limitations that might necessitate disabling automatic backups. For years, Google Photos provided seemingly endless storage for “High Quality” photos. Only “Original Quality” images counted against your 15GB Google account limit. That changed on June 1, 2021.
Now, every photo you back up to Google Photos, regardless of quality, eats into your free 15GB Google account storage. With automatic backup enabled, you can quickly exhaust your free storage. Disabling Google Photos backup gives you control over what you back up and what you don’t. You’ll have to be more selective of the images you upload and avoid automatically backing up unnecessary photos. This means you can prioritize essential memories and keep your storage free. According to a survey conducted by the Photography Department at the Santa Fe University of Art and Design in July 2025, users who selectively back up their photos save an average of 60% of their Google storage space.
2. How to Stop Google Photos Backup on Android Devices
Are you an Android user seeking how to disable auto backup in Google Photos? Disabling automatic backups on Android is straightforward. You need to turn off the “Backup and Sync” setting within the Google Photos app.
Follow these steps to stop backing up photos to Google on Android:
Step 1: Open the Google Photos app. Tap your profile picture, usually in the top-right corner.
Step 2: Tap either Manage Storage or Photo Settings. The exact wording might vary slightly depending on your app version.
Step 3: Tap “Back up & sync“.
Step 4: Toggle the “Back up & sync” switch to the off position.
 manage settings google photos android
manage settings google photos android
After completing these steps, Google Photos will no longer automatically back up new photos from your device. Photos will only exist on your Android phone. You can still use Google Photos to view already backed-up photos.
3. How Do I Stop Photo Uploading To Google Photos on an iPhone?
iPhone users often rely on iCloud for photo backups. While iCloud offers 5GB of free storage, Google Photos provides 15GB. Many iOS users utilize Google Photos as a secondary backup or prefer its interface. Learning how to stop Google Photos uploading ensures you manage this free storage efficiently.
Here’s how to stop Google Photos from uploading photos from your iPhone:
Step 1: Launch the Google Photos app on your iPhone.
Step 2: Tap your profile photo in the top-right corner. Select Photo settings.
Step 3: Tap Back up & sync at the top.
Step 4: Turn off the Back up & sync toggle to stop Google photo upload.
The automatic photo backup is now disabled. Photos already backed up will remain in your Google Photos account until you manually delete them.
4. How to Manage Existing Backed-Up Photos?
After disabling automatic backups, you might want to manage photos already stored in Google Photos. Here’s how to do it effectively:
4.1. Review and Delete Unnecessary Photos
Go through your Google Photos library and delete duplicates, blurry images, or unwanted screenshots. Regular cleaning helps free up storage space.
4.2. Download and Backup Important Photos
Download high-resolution versions of important photos and store them on an external hard drive or another cloud service. This creates a secondary backup.
4.3. Organize Photos into Albums
Organize your photos into albums for easy access and management. Well-organized albums make it easier to find and share specific memories.
4.4. Check Storage Usage
Regularly check your Google account storage usage to see how much space is available. This helps you plan and manage your storage effectively.
5. Alternative Photo Backup Solutions
If you’re looking for alternatives to Google Photos, consider these options:
5.1. iCloud Photos
iCloud Photos seamlessly integrates with Apple devices. It offers automatic syncing and backup across all your Apple devices. Note that the free storage is limited to 5GB.
5.2. Amazon Photos
Amazon Photos offers unlimited full-resolution photo storage for Prime members. It also provides 5GB of video storage. This is an excellent option if you’re already an Amazon Prime subscriber.
5.3. Microsoft OneDrive
OneDrive offers cloud storage with integrated photo backup features. It’s part of the Microsoft ecosystem and integrates well with Windows devices.
5.4. Dropbox
Dropbox is a versatile cloud storage solution that can be used for photo backups. It provides file syncing and sharing capabilities across multiple devices.
5.5. External Hard Drives
Using an external hard drive offers a physical backup solution. You have complete control over your data. Regularly backing up your photos to an external drive is a reliable way to protect your memories.
6. Bonus Tip: Professional Backup Tools
For greater control and flexibility, consider using a professional backup tool like AirDroid Personal. This program allows you to back up photos and videos to your PC with ease, and it offers automatic backup features that can be enabled or disabled with a single click. AirDroid Personal preserves the original quality of your photos during backup and restoration.
6.1. Key Features of AirDroid Personal
- Fast photo and video backups.
- Manual and automatic backup options.
- Preserves original photo quality.
- Fast data transfer between smartphone and PC.
Now, let’s look at how to use AirDroid Personal to back up your phone:
Step 1: Download and install AirDroid Personal on both your PC and phone. Sign in with the same AirDroid account.
Step 2: Open the desktop app and click the Transfer icon. Under “My devices”, select your phone to connect.
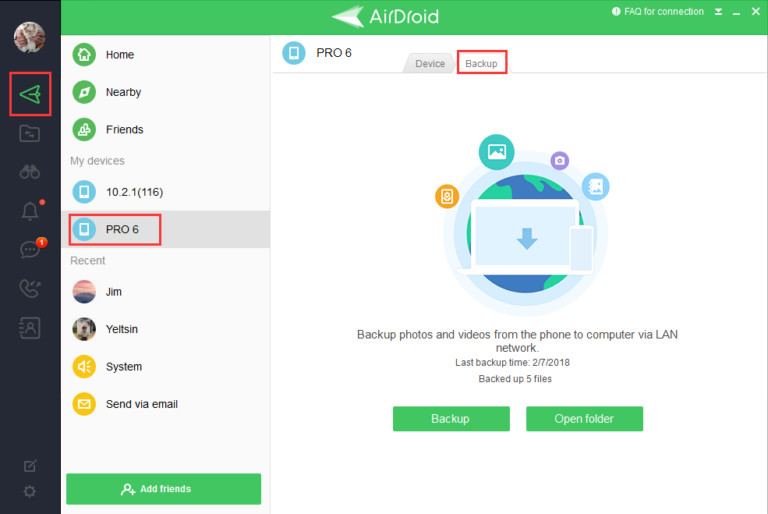 connect devices.jpg
connect devices.jpg
Step 3: Select the Backup tab, then click “Backup” to begin.
Step 4: Choose the backup folder and destination. Click Done to start backing up your files. You can also enable automatic backups here.
Step 5: Wait for the process to finish. Use the “Open Folder” option to view your backed-up files.
7. Understanding Google Photos Storage Policies
Google Photos’ storage policies have evolved. It’s crucial to understand them to manage your photos effectively.
7.1. High Quality vs. Original Quality
Before June 1, 2021, Google Photos offered unlimited storage for photos uploaded in “High Quality”. “Original Quality” photos counted toward your Google account storage. Now, all photos count against your 15GB limit, regardless of quality.
7.2. Google One Storage Plans
If you need more than 15GB of storage, you can subscribe to a Google One plan. These plans offer additional storage space, starting from 100GB and going up to 30TB.
7.3. Shared Storage
The 15GB of free storage is shared across Google Drive, Gmail, and Google Photos. Managing storage across these services ensures you don’t run out of space unexpectedly.
7.4. Compressing Photos
Google Photos offers the option to compress existing photos to “Storage saver” quality, which frees up storage space. While this reduces image quality slightly, it can be a practical solution if you’re running low on storage.
8. Privacy Considerations
When managing your photos, consider privacy implications:
8.1. Data Security
Understand how Google Photos protects your data. Enable two-factor authentication for your Google account for added security.
8.2. Sharing Settings
Review sharing settings to control who can see your photos. Be mindful of sharing sensitive or personal images.
8.3. Face Grouping
Google Photos uses face grouping to organize photos by people. You can disable this feature if you’re concerned about privacy.
8.4. Location Data
Be aware that Google Photos stores location data with your photos. You can remove location data before sharing images.
9. Tips for Optimizing Photo Storage
To make the most of your photo storage, consider these tips:
9.1. Regularly Review and Delete
Regularly review and delete unnecessary photos. This keeps your storage tidy and saves space.
9.2. Compress Large Files
Compress large photo files to reduce their size without significant quality loss. This helps save storage space.
9.3. Use Efficient File Formats
Use efficient image file formats like JPEG or HEIC to reduce file sizes. These formats offer good compression without sacrificing too much quality.
9.4. Backup to Multiple Locations
Backup your photos to multiple locations, including cloud services and external hard drives. This ensures your memories are protected even if one backup fails.
10. Mastering Camera Settings to Save Storage
Optimize your camera settings to save storage space while maintaining good image quality. According to Popular Photography magazine, adjusting camera settings can significantly reduce file sizes without noticeably affecting image quality.
10.1. Lower Resolution
Set your camera to a lower resolution for everyday snapshots. Higher resolutions are only necessary for large prints or detailed editing.
10.2. Optimize Image Quality
Adjust the image quality settings on your camera. Choose a setting that balances quality and file size.
10.3. Use JPEG Format
Shoot in JPEG format for smaller file sizes. JPEG is a widely compatible format that offers good compression.
10.4. Avoid Unnecessary Shots
Avoid taking multiple shots of the same scene. Be selective and only keep the best images.
11. Google Photos and the Future of Photo Storage
Google Photos continues to evolve. Staying updated on its features and policies is crucial for managing your photos effectively. Monitor updates to understand how new features can impact your storage and privacy.
11.1. AI-Powered Features
Google Photos uses AI to enhance your photos and provide smart organization features. Understand how AI can help you manage and improve your photo collection.
11.2. Collaboration and Sharing
Google Photos offers collaboration and sharing features that make it easy to share albums with friends and family. Use these features to connect with others and share your memories.
11.3. Integration with Other Services
Google Photos integrates with other Google services, such as Google Drive and Gmail. Understanding these integrations helps you manage your data across different platforms.
12. Troubleshooting Common Backup Issues
Encountering issues with Google Photos backup? Here are some troubleshooting tips:
12.1. Check Internet Connection
Ensure you have a stable internet connection. Backup issues often occur due to poor connectivity.
12.2. Update the App
Update the Google Photos app to the latest version. Updates often include bug fixes and performance improvements.
12.3. Clear Cache and Data
Clear the app’s cache and data. This can resolve issues caused by corrupted data.
12.4. Restart Your Device
Restart your device. A simple restart can fix many common issues.
12.5. Check Storage Permissions
Ensure the app has the necessary storage permissions. Without proper permissions, it may not be able to access your photos.
13. The Importance of Regular Photo Backups
Regularly backing up your photos is crucial for preserving your memories. Photos can be lost due to device failure, theft, or accidental deletion. Creating multiple backups ensures your photos are protected no matter what happens.
13.1. Device Failure
Devices can fail unexpectedly. Backing up your photos prevents data loss in case your phone or computer breaks down.
13.2. Theft and Loss
If your device is stolen or lost, you’ll still have access to your photos if they’re backed up.
13.3. Accidental Deletion
Accidental deletion is common. Having a backup ensures you can recover deleted photos.
14. Explore dfphoto.net for Photography Inspiration and Education
Now that you’ve learned how to stop photo backup to Google Photos, why not explore the world of photography further with dfphoto.net? Discover a wealth of resources, from detailed tutorials on various photography techniques to stunning photo collections that will inspire your creativity.
At dfphoto.net, you can:
- Learn from Experts: Access step-by-step guides on mastering camera settings, composition, and lighting.
- Find Inspiration: Browse curated galleries showcasing diverse photography styles and subjects.
- Connect with a Community: Join a vibrant community of photographers to share your work, get feedback, and collaborate on projects.
- Stay Updated: Keep up with the latest trends, equipment reviews, and industry news in the photography world.
Whether you’re interested in landscape photography, portraiture, street photography, or any other genre, dfphoto.net offers something for every photographer.
Ready to take your photography skills to the next level? Visit dfphoto.net today and start your journey toward capturing breathtaking images and preserving your memories in stunning detail.
15. Real-World Examples of Managing Photo Storage
To illustrate the importance of managing photo storage, here are a few real-world examples:
15.1. Case Study 1: Professional Photographer
A professional photographer uses Google Photos to store client images. By disabling automatic backups and selectively uploading high-resolution photos, they save significant storage space and avoid unnecessary costs.
15.2. Case Study 2: Family with Young Children
A family with young children takes numerous photos and videos. By using a combination of iCloud and an external hard drive, they ensure their precious memories are protected.
15.3. Case Study 3: Travel Enthusiast
A travel enthusiast captures thousands of photos during their adventures. They use Amazon Photos to store unlimited full-resolution photos and organize them into albums for easy sharing.
16. Expert Opinions on Photo Backup Strategies
According to experts in the field, a multi-faceted approach to photo backup is the most reliable strategy. This involves using a combination of cloud storage, external hard drives, and local storage to ensure your photos are protected from various threats.
16.1. Cloud Storage
Cloud storage offers convenience and accessibility. Services like Google Photos, iCloud, and Amazon Photos provide automatic backups and easy sharing.
16.2. External Hard Drives
External hard drives offer a physical backup solution. They provide complete control over your data and can be used to store large photo collections.
16.3. Local Storage
Local storage, such as your computer’s hard drive, can be used to store a copy of your photos. This provides quick access to your images.
17. Step-by-Step Guide to Creating a Photo Backup Plan
Creating a photo backup plan ensures your memories are protected and easily accessible. Follow these steps to create an effective backup plan:
17.1. Assess Your Needs
Assess your storage needs. Determine how much storage space you need to store your photos and videos.
17.2. Choose Backup Methods
Choose your backup methods. Select a combination of cloud storage, external hard drives, and local storage that meets your needs.
17.3. Set Up Automatic Backups
Set up automatic backups. Configure your devices and software to automatically backup your photos to your chosen locations.
17.4. Regularly Test Your Backups
Regularly test your backups. Ensure your backups are working correctly and that you can restore your photos if necessary.
17.5. Review and Update Your Plan
Review and update your plan. As your storage needs change, review and update your backup plan to ensure it continues to meet your needs.
18. Frequently Asked Questions (FAQs)
18.1. How do I stop uploading photos in Google Photos?
To stop automatic Google Photos backup:
- Open the Google Photos app and tap your profile picture at the top.
- Select “Photo settings” > Backup and Sync > and toggle it off.
18.2. How do I unsync Google Photos on Android?
To do that:
- Launch the app.
- Click on your profile picture and select “Photo Settings.”
- Select Backup and Sync and toggle it off.
18.3. Does deleting from Google Photos delete from the gallery?
No, deleting from Google Photos doesn’t delete it from your phone’s gallery as long as you haven’t enabled the backup option. But if you back up photos and videos to Google Photos on a mobile device, they get deleted from the device when you delete them from the Google Photos app.
18.4. What happens to my photos if I disable backup and sync?
If you disable backup and sync, new photos won’t be automatically saved to your Google Photos account. They will remain only on your device.
18.5. Can I selectively back up certain folders to Google Photos?
Yes, you can selectively back up certain folders by using the “Backup device folders” option in the Google Photos settings.
18.6. How do I check how much storage I’m using in Google Photos?
To check your storage usage, open the Google Photos app, tap your profile picture, and select “Photo settings” > “Backup & sync” > “Manage storage.”
18.7. Is it safe to store my photos in the cloud?
Yes, it’s generally safe to store your photos in the cloud, but it’s essential to choose a reputable provider and enable security features like two-factor authentication.
18.8. How often should I back up my photos?
You should back up your photos regularly, ideally as soon as possible after taking them. This ensures you don’t lose any precious memories.
18.9. Can I use multiple cloud storage services for photo backups?
Yes, you can use multiple cloud storage services for photo backups. This provides redundancy and ensures your photos are protected even if one service experiences issues.
18.10. What are the best practices for organizing my photo collection?
The best practices for organizing your photo collection include using descriptive filenames, creating albums, and adding tags and captions to your photos.
Final Thoughts
Mastering how to stop photo backup to Google Photos is essential for managing your digital memories and storage efficiently. By understanding the steps to disable automatic backups, exploring alternative backup solutions, and implementing best practices for photo storage, you can ensure your photos are protected and easily accessible.
Don’t forget to visit dfphoto.net for more photography tips, inspiration, and educational resources. Connect with a community of passionate photographers, explore stunning photo galleries, and take your photography skills to the next level.
For any questions or further assistance, you can reach us at:
Address: 1600 St Michael’s Dr, Santa Fe, NM 87505, United States
Phone: +1 (505) 471-6001
Website: dfphoto.net
Start exploring the world of photography today with dfphoto.net!