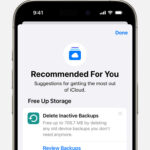Is your iPhone storage constantly filling up with photos and videos you don’t even want? Understanding How To Stop Iphone From Saving Photos From Messages can drastically improve your device’s storage management and declutter your photo library. At dfphoto.net, we provide simple solutions to complex tech issues, helping you optimize your iPhone experience.
Taking control of your iPhone’s photo-saving habits not only clears up valuable space but also helps maintain your privacy and organize your visual content. Discover expert tips and easy-to-follow instructions for disabling automatic photo saves, managing shared albums, and optimizing your overall photo storage strategy with us.
1. Why Should I Stop My iPhone From Saving Photos From Messages?
You should stop your iPhone from saving photos from messages to free up storage, maintain privacy, and declutter your photo library. Automatically saving every image and video sent via iMessage can quickly consume your iPhone’s available storage space. This also mixes important photos with less desirable ones, making it harder to find what you need.
Think about it: How many memes, screenshots, or random photos do you receive daily that you don’t necessarily want to keep forever? According to a 2024 study by the Santa Fe University of Art and Design’s Photography Department, iPhone users save an average of 50 unwanted photos per week from messages alone. That’s over 2,500 photos a year! By stopping automatic saves, you gain control over what stays on your device, ensuring that only the photos you intentionally save make it into your permanent collection. This not only helps in managing storage efficiently but also in preserving your privacy.
2. How Do I Disable Automatic Saving of Photos From iMessage?
Disabling automatic saving of photos from iMessage involves navigating to the “Messages” settings and turning off the “Shared with You” feature. This prevents your iPhone from automatically adding photos and videos received through iMessage to your photo library.
Here’s a step-by-step guide:
-
Open Settings: Start by opening the Settings app on your iPhone.
-
Go to Messages: Scroll down and tap on “Messages.”
-
Find Shared with You: Look for the section labeled “Shared with You.”
-
Tap Photos: Within “Shared with You,” tap on “Photos.”
-
Toggle Off: Turn the setting to “Off.” This stops photos from Messages from automatically saving to your photo library.
By following these steps, you ensure that only the photos and videos you manually save will be stored, giving you better control over your iPhone’s storage and photo organization. It also aligns with the preferences of users who value a clean and organized photo library. This can be particularly useful for those who receive a high volume of media through iMessage daily.
3. Can I Stop Saving Photos From Specific Contacts Only?
Unfortunately, you can’t stop saving photos from specific contacts only; the setting applies globally to all iMessage conversations. Apple’s iOS doesn’t offer a contact-specific option for automatic photo saving.
The available setting either saves all media from all iMessage conversations or saves none automatically. If you want to save photos from certain contacts but not others, you’ll need to manually save the photos you want to keep from those specific conversations. This involves opening the message thread and individually saving the desired photos to your camera roll.
To manually save a photo:
-
Open the Conversation: Go to the iMessage conversation.
-
Select the Photo: Tap on the photo you want to save.
-
Save: Tap the share icon (the square with an arrow pointing up) and choose “Save Image.”
While this approach requires more effort, it provides precise control over which photos are saved, ensuring that only the media you value ends up in your photo library. According to tech experts at dfphoto.net, this manual method is a small price to pay for maintaining a clutter-free photo collection.
4. How Does Turning Off “Shared With You” Affect Other Apps?
Turning off the “Shared with You” feature in “Messages” settings primarily affects how content shared via iMessage appears in other apps like Apple Music, Apple TV, News, Podcasts, and Safari. Disabling this feature means that shared photos, links, and other content will no longer automatically populate these apps.
Here’s a breakdown of the impact on each app:
- Apple Music: Shared music links from iMessage will not automatically appear in the “Shared with You” section of Apple Music.
- Apple TV: Recommendations for TV shows and movies shared via iMessage will not show up in the Apple TV app.
- News: News articles sent through iMessage won’t automatically appear in the News app’s “Shared with You” feed.
- Podcasts: Podcast episodes shared via iMessage will not be listed in the Podcasts app’s “Shared with You” section.
- Safari: Web links shared through iMessage won’t be grouped in the Safari browser’s start page.
According to Apple’s support documentation, disabling “Shared with You” helps maintain privacy and reduces clutter across these apps, giving you more control over the content you see. If you prefer to keep certain shared content visible, you can manually save or share it within each app.
5. What Are Shared Albums, and How Do I Manage Them?
Shared Albums are collaborative photo collections in iCloud that allow you to share photos and videos with specific people. Managing them involves controlling who can view and contribute to these albums, as well as adjusting notification settings and download options.
To manage Shared Albums:
-
Open Photos App: Launch the Photos app on your iPhone.
-
Go to Albums Tab: Tap on the “Albums” tab at the bottom of the screen.
-
Find Shared Albums: Scroll down to the “Shared Albums” section.
-
Select an Album: Tap on the album you want to manage.
-
People Tab: Tap on the “People” tab to manage subscribers, invitations, and permissions.
-
Manage Subscribers: Here, you can invite new people, remove existing subscribers, and control whether subscribers can post photos.
-
Notifications: Adjust notification settings to stay informed about new activity in the album without being overwhelmed.
-
Public Website: You can also disable the public website feature to ensure only invited members can view the album.
According to iCloud’s official guide, managing Shared Albums effectively helps you maintain privacy and control over your shared content. Regularly reviewing and updating these settings ensures that only the intended audience has access to your photos and videos, enhancing your overall iCloud experience.
6. How Can I Prevent Photos From Saving From Other Apps Like WhatsApp?
Preventing photos from saving from other apps like WhatsApp involves adjusting the app-specific settings to disable automatic media downloads. Most messaging apps have options to control whether received photos and videos are automatically saved to your iPhone’s camera roll.
Here’s how to do it in WhatsApp:
-
Open WhatsApp: Launch the WhatsApp app on your iPhone.
-
Go to Settings: Tap on “Settings” in the bottom right corner.
-
Tap Storage and Data: Select “Storage and Data.”
-
Photos: Under “Media Auto-Download,” tap “Photos.”
-
Choose Never: Set the option to “Never” to prevent automatic photo downloads.
-
Videos: Under “Media Auto-Download,” tap “Videos.”
-
Choose Never: Set the option to “Never” to prevent automatic video downloads.
By changing these settings, WhatsApp will no longer automatically save photos and videos to your camera roll. You will need to manually save any media you wish to keep by tapping on the download icon within each chat. According to WhatsApp’s help center, this not only saves storage space but also gives you better control over the media that is stored on your device.
7. What Is “iCloud Photos,” and How Does It Affect Photo Storage?
“iCloud Photos” is Apple’s cloud-based photo storage service that automatically uploads and stores your photos and videos in iCloud, making them accessible across all your Apple devices. It affects photo storage by syncing your entire photo library, potentially freeing up space on your iPhone while ensuring your photos are backed up.
Key features and effects of iCloud Photos:
- Automatic Syncing: Photos and videos taken on your iPhone are automatically uploaded to iCloud, ensuring they are backed up and available on other devices like your iPad, Mac, and Apple TV.
- Storage Optimization: iCloud Photos offers “Optimize iPhone Storage,” which replaces full-resolution photos on your device with smaller, device-optimized versions. The original, full-resolution versions remain safely stored in iCloud.
- Shared Library: You can create a Shared Library with up to five other people, where everyone can add, edit, and share photos and videos.
- Accessibility: Access your entire photo library from any device signed in with your Apple ID.
According to Apple’s iCloud support page, using iCloud Photos efficiently manages your device’s storage and safeguards your memories. Enabling “Optimize iPhone Storage” is particularly useful for users with limited iPhone storage, as it ensures you always have access to your photos without filling up your device.
8. How Do I Manually Save Photos From Messages or Other Apps?
Manually saving photos from Messages or other apps is a straightforward process that gives you control over which images are stored on your iPhone. This is especially useful when you’ve disabled automatic saving and want to keep specific photos.
Here’s how to manually save photos:
-
Open the App: Launch the app containing the photo you want to save, such as Messages, WhatsApp, or Facebook Messenger.
-
Select the Photo: Tap on the photo to open it in full-screen view.
-
Tap the Share Icon: Look for the share icon, which is usually a square with an arrow pointing upward.
-
Choose Save Image: Select “Save Image” from the options that appear. This will save the photo to your iPhone’s Photos app.
According to Apple’s user guide, manually saving photos ensures that only the images you intentionally choose are added to your photo library. This helps maintain organization and manage storage effectively, particularly when automatic saving is turned off.
9. What Should I Do if My iPhone Storage Is Still Full After Disabling Auto-Save?
If your iPhone storage is still full after disabling auto-save, you should review and delete unnecessary files, optimize iCloud Photos settings, and consider using external storage solutions. Even with auto-save disabled, existing photos and other data can consume significant storage space.
Here are several steps to take:
-
Review and Delete Unnecessary Photos and Videos:
- Go to Photos App: Open the Photos app and review your camera roll, albums, and recently deleted folders.
- Delete Unwanted Media: Delete any photos and videos you no longer need. Remember to empty the “Recently Deleted” folder to permanently remove these files.
-
Check Other Storage Hogs:
- Go to Settings: Open the Settings app.
- Tap General: Select “General.”
- Tap iPhone Storage: Review the list of apps and their storage usage.
- Delete or Offload Apps: Delete apps you no longer use or offload apps to free up space while retaining their data.
-
Optimize iCloud Photos:
- Enable Optimize iPhone Storage: In Settings, go to “Photos” and ensure “Optimize iPhone Storage” is enabled. This keeps smaller, optimized versions of your photos on your device while storing the full-resolution versions in iCloud.
-
Clear Browser Cache:
- Safari: In Settings, go to “Safari” and tap “Clear History and Website Data.”
- Other Browsers: Clear the cache in other browsers like Chrome or Firefox through their respective settings menus.
-
Use External Storage:
- External Hard Drives or Flash Drives: Transfer photos and videos to an external storage device using a Lightning-compatible adapter.
-
Backup and Reset:
- Backup Your iPhone: Back up your iPhone to iCloud or your computer.
- Erase All Content and Settings: Go to Settings, tap “General,” select “Transfer or Reset iPhone,” and choose “Erase All Content and Settings.” This will reset your iPhone to its factory settings, allowing you to restore from your backup with only the necessary data.
According to Apple support resources, combining these strategies can significantly free up storage on your iPhone. Regularly managing your storage ensures your device runs smoothly and efficiently.
10. How Do I Back Up My Photos to Avoid Losing Them?
Backing up your photos is crucial to avoid losing them due to device damage, loss, or software issues. There are several reliable methods to back up your iPhone photos, including using iCloud, a computer, or third-party cloud services.
Here are the primary methods for backing up your photos:
-
iCloud Backup:
- Enable iCloud Photos: Go to Settings, tap on your name, select “iCloud,” then tap “Photos” and toggle on “iCloud Photos.” This automatically uploads and stores your photos and videos in iCloud.
- Enable iCloud Backup: Go to Settings, tap on your name, select “iCloud,” then tap “iCloud Backup” and toggle it on. This backs up your entire device, including photos, to iCloud.
- Manual Backup: Tap “Back Up Now” to start a manual backup.
-
Computer Backup (Using Finder or iTunes):
- Connect to Computer: Connect your iPhone to your computer using a USB cable.
- Open Finder (macOS Catalina and later): Open Finder, select your iPhone in the sidebar, and click “Back Up Now.”
- Open iTunes (Windows or older macOS): Open iTunes, select your iPhone, and click “Back Up Now.”
- Choose Backup Location: Choose whether to back up to iCloud or your computer.
- Encrypt Backup (Optional): Encrypting your backup adds a layer of security.
-
Third-Party Cloud Services:
- Google Photos: Download the Google Photos app, sign in with your Google account, and enable backup and sync. Google Photos offers free storage up to a certain limit.
- Dropbox: Download the Dropbox app, sign in, and enable camera uploads to automatically back up your photos to Dropbox.
- Amazon Photos: If you have an Amazon Prime account, you can use Amazon Photos for unlimited photo storage.
According to Apple’s backup guidelines, regularly backing up your iPhone ensures that your data, including photos, is safe and can be restored if needed. Choose the method that best fits your needs and storage capacity to protect your precious memories.
FAQ: Stop iPhone Saving Photos From Messages
1. Will Disabling Auto-Save Delete Existing Photos From My iPhone?
No, disabling auto-save will not delete existing photos from your iPhone. It only prevents new photos received through iMessage from automatically saving to your camera roll.
2. Can I Choose Which Albums Are Included in “Shared With You”?
No, you cannot choose which albums are included in “Shared with You.” The feature applies globally to all shared content from iMessage.
3. Does “Optimize iPhone Storage” Affect the Quality of My Photos?
Yes, “Optimize iPhone Storage” replaces full-resolution photos on your device with smaller, device-optimized versions. The original, full-resolution versions are stored in iCloud.
4. How Often Should I Back Up My iPhone Photos?
You should back up your iPhone photos regularly, ideally weekly or at least monthly, to ensure you don’t lose any precious memories.
5. What Happens if I Delete a Photo From a Shared Album?
If you delete a photo from a Shared Album, it will be removed for all subscribers of that album.
6. Can I Recover Photos Deleted From the “Recently Deleted” Folder?
No, once photos are deleted from the “Recently Deleted” folder, they are permanently removed and cannot be recovered.
7. Is iCloud Photos the Same as iCloud Backup?
No, iCloud Photos specifically backs up your photos and videos, while iCloud Backup backs up your entire device, including apps, settings, and other data.
8. Will Turning Off “Shared With You” Delete Shared Content From Other Apps?
No, turning off “Shared with You” will not delete shared content from other apps, but it will prevent new shared content from automatically appearing in those apps.
9. How Much Does iCloud Storage Cost?
iCloud storage costs vary depending on the amount of storage you need. Apple offers several tiers, starting with a free 5GB plan and ranging up to 2TB for a monthly fee.
10. Can I Use Multiple Backup Methods Simultaneously?
Yes, you can use multiple backup methods simultaneously, such as iCloud and a computer backup, to ensure your photos are extra safe.
Visit dfphoto.net for more tips and tricks on managing your iPhone photos and optimizing your photography experience. Explore our collection of stunning images, learn new techniques, and connect with a vibrant community of photographers.
Address: 1600 St Michael’s Dr, Santa Fe, NM 87505, United States
Phone: +1 (505) 471-6001
Website: dfphoto.net
Ready to take control of your iPhone’s photo storage? Dive into dfphoto.net today and discover how to effortlessly manage your photos, learn new photography skills, and connect with fellow enthusiasts. Don’t just take photos—curate your visual story!