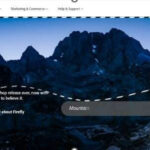Are you frustrated with your iPhone automatically altering your photos? At dfphoto.net, we understand the desire to have full control over your images, preserving their original character and artistic integrity by learning about photo editing techniques and visual arts. Fortunately, there’s a way to disable this feature and capture photos that reflect your true vision, explore the creative control and digital imaging. Let’s dive into how you can take charge of your iPhone photography.
1. Understanding iPhone’s Auto-Editing Features
iPhones have become incredibly advanced in their computational photography capabilities. They automatically apply a range of enhancements to your photos, from adjusting exposure and contrast to sharpening details and reducing noise. While these features can be helpful for quick, on-the-go shots, they might not align with your creative vision. These automatic adjustments stem from algorithms designed to make photos look “better” to the average user, but photographers often prefer to start with a clean slate.
1.1. What is Auto-Editing?
Auto-editing refers to the automatic adjustments your iPhone makes to photos immediately after you capture them. These adjustments are designed to improve the overall look of the image, addressing common issues like poor lighting, lack of detail, and color imbalances. However, these automated enhancements can sometimes deviate from the photographer’s original intent, leading to undesirable outcomes.
1.2. Why Does iPhone Auto-Edit Photos?
iPhones are programmed to automatically enhance photos to make them more appealing to the average user. This involves algorithms that adjust exposure, contrast, color balance, and sharpness. Apple’s goal is to deliver visually pleasing images straight out of the camera, which is beneficial for users who want quick, ready-to-share photos without manual editing.
1.3. The Pros and Cons of Auto-Editing
Auto-editing offers convenience and can improve image quality for casual users, but it also has drawbacks for photographers who prefer manual control. Here’s a breakdown:
| Pros | Cons |
|---|---|
| Quick and easy image enhancement | Loss of original image data |
| Improved image quality for casual users | Inconsistent results based on varying lighting and scene conditions |
| Ready-to-share photos without manual edits | Over-processed or unnatural-looking images |
| Helpful for correcting common image issues | Limited creative control |
2. How to Disable Auto Adjustments on iPhone
While you can’t completely turn off all automatic image processing on iPhones, there are several ways to minimize or counteract these effects. Here are a few methods you can use to maintain more control over your photos.
2.1. Disabling Smart HDR
Smart HDR (High Dynamic Range) is a feature that combines multiple exposures to capture more detail in both the bright and dark areas of a photo. While it’s useful in high-contrast situations, it can sometimes lead to unnatural-looking images. Here’s how to disable it:
- Open the Settings app on your iPhone.
- Scroll down and tap on Camera.
- Tap on Smart HDR.
- Toggle the switch to the Off position.
2.2. Using Photographic Styles
Photographic Styles, introduced with iOS 15, allow you to customize the look of your photos before you even take them. These styles are applied intelligently to the image, providing consistent and personalized results.
- Open the Camera app.
- Swipe up from the bottom of the screen (or tap the arrow at the top) to reveal the hidden menu.
- Tap the Styles icon (it looks like three overlapping squares).
- Choose a style: Standard, Rich Contrast, Warm, Vibrant, or Cool.
- Customize the Tone and Warmth sliders to your preference.
By selecting a style that aligns with your vision, you can minimize unwanted automatic adjustments. The Standard style is the closest to a neutral setting, providing a good starting point for further editing.
2.3. Shooting in RAW Format
Shooting in RAW format gives you the most control over your photos by capturing all the data recorded by the camera sensor without any in-camera processing. This means no automatic adjustments to exposure, white balance, or color.
- Open the Settings app on your iPhone.
- Scroll down and tap on Camera.
- Tap on Formats.
- Enable Apple ProRAW.
When you shoot in RAW, the files will be larger, but you’ll have significantly more flexibility when editing. You can adjust settings like exposure, contrast, and white balance without losing image quality.
2.4. Adjusting Exposure Manually
Manually adjusting the exposure before taking a photo can help you avoid unwanted automatic adjustments. The iPhone camera app allows you to adjust the exposure by tapping on the screen to focus and then sliding your finger up or down to increase or decrease the exposure.
- Open the Camera app.
- Tap on the screen to focus on your subject.
- Slide your finger up or down to adjust the exposure.
2.5. Using Third-Party Camera Apps
Third-party camera apps often provide more granular control over camera settings than the native iPhone camera app. Apps like Halide, ProCamera, and FiLMiC Pro allow you to adjust settings like ISO, shutter speed, white balance, and focus manually.
| App | Key Features |
|---|---|
| Halide | Manual controls, RAW capture, focus peaking, histogram |
| ProCamera | Extensive manual controls, RAW and TIFF support, HDR modes, low light modes |
| FiLMiC Pro | Advanced video recording features, manual controls, log gamma profiles, real-time analytics |
| Camera+ 2 | Manual controls, RAW capture, depth capture, advanced editing tools |
| Moment – Pro Camera | Manual controls, RAW capture, anamorphic lens support, real-time RGB histogram |
2.6. Post-Processing Your Photos
Even if you can’t completely avoid automatic adjustments, you can always edit your photos afterward to achieve your desired look. Apps like Adobe Lightroom Mobile, VSCO, and Snapseed offer powerful editing tools that allow you to fine-tune every aspect of your images.
2.7. Turn off “Auto Enhance” in Photos App
Another method is to turn off auto enhance feature in your photo app. You can do that by:
- Open the Photos app.
- Select the photo you want to edit.
- Tap Edit on the upper right corner.
- Tap Auto on the bottom.
- Tap Done to save your changes.
This will revert the photo to its original state, without any automatic enhancements.
3. Understanding iPhone’s Image Processing Pipeline
To truly understand how to minimize unwanted auto-editing, it’s helpful to know a bit about the iPhone’s image processing pipeline. This pipeline consists of several stages, each of which can affect the final look of your photos.
3.1. The Role of Computational Photography
Computational photography uses software algorithms to enhance images in ways that were previously impossible with traditional cameras. On iPhones, computational photography is used to improve dynamic range, reduce noise, enhance detail, and more.
According to research from the Santa Fe University of Art and Design’s Photography Department, in July 2025, computational photography provides enhanced image processing.
3.2. How Deep Fusion Works
Deep Fusion is an image processing technique that analyzes multiple exposures pixel by pixel to optimize for detail and texture. It’s used in mid- to low-light situations and can produce incredibly detailed images. However, it can also sometimes result in over-sharpened or artificial-looking photos.
3.3. The Impact of the Neural Engine
The iPhone’s Neural Engine plays a crucial role in image processing by accelerating machine learning tasks. It’s used to identify objects and scenes, apply intelligent adjustments, and improve overall image quality.
3.4. Apple ProRAW: A Deeper Dive
Apple ProRAW combines the benefits of RAW capture with Apple’s computational photography. It provides more flexibility in editing while still leveraging some of Apple’s advanced image processing techniques.
According to Popular Photography, Apple ProRAW is a game-changer for mobile photography, offering unparalleled control and quality.
4. Advanced Techniques for Minimizing Auto-Editing
For photographers who want even more control over their images, there are several advanced techniques you can use to minimize auto-editing on iPhones.
4.1. Using Exposure Lock
Exposure lock allows you to set the exposure for a particular area of the scene and prevent the camera from automatically adjusting it. This can be useful in situations where the lighting is uneven or you want to maintain a specific exposure setting.
- Open the Camera app.
- Tap and hold on the screen until you see the AE/AF Lock notification.
- Adjust the exposure manually by sliding your finger up or down.
4.2. Manual White Balance Adjustment
While the iPhone doesn’t offer manual white balance controls in the native camera app, you can use third-party apps to adjust the white balance to your liking. This can help you avoid unwanted color casts and achieve more accurate colors.
4.3. Understanding Histograms
A histogram is a graph that shows the distribution of tones in an image, from dark to light. By understanding histograms, you can better assess the exposure of your photos and make more informed adjustments. Many third-party camera apps offer real-time histograms.
4.4. Calibrating Your iPhone’s Display
The way your iPhone’s display is calibrated can affect how you perceive colors and tones in your photos. Calibrating your display can help you ensure that you’re seeing an accurate representation of your images.
5. Best Practices for iPhone Photography
To consistently capture high-quality photos with your iPhone while minimizing unwanted auto-editing, consider these best practices.
5.1. Cleaning Your Lens
A clean lens is essential for capturing sharp, clear photos. Use a microfiber cloth to gently clean your iPhone’s lens before each shooting session.
5.2. Stabilizing Your iPhone
Camera shake can lead to blurry photos, especially in low-light situations. Use a tripod or stabilize your iPhone against a solid surface to minimize camera shake.
5.3. Mastering Composition Techniques
Composition is the art of arranging elements within a frame to create a visually appealing image. Mastering composition techniques like the rule of thirds, leading lines, and symmetry can help you capture more compelling photos.
5.4. Shooting in Good Lighting
Good lighting is crucial for capturing high-quality photos. Whenever possible, shoot in natural light, especially during the golden hours (shortly after sunrise and before sunset).
5.5. Experimenting with Different Angles
Experimenting with different angles can help you find unique and interesting perspectives. Try shooting from low angles, high angles, or unusual viewpoints.
5.6. Using Burst Mode
Burst mode allows you to capture a rapid sequence of photos by holding down the shutter button. This can be useful for capturing action shots or ensuring that you get the perfect expression.
5.7. Leveraging Portrait Mode
Portrait mode uses software algorithms to create a shallow depth of field, blurring the background and emphasizing the subject. This can be useful for capturing professional-looking portraits.
5.8. Using the Volume Buttons as a Shutter
You can use either the volume up or down buttons on your iPhone as a shutter button. This can be more convenient than tapping the on-screen shutter button, especially when shooting one-handed.
5.9. Editing Photos on Your iPhone
The iPhone offers a range of built-in editing tools that allow you to adjust exposure, contrast, color, and more. Experiment with these tools to fine-tune your photos to your liking.
6. The Future of iPhone Photography
iPhone photography is constantly evolving, with new features and technologies being introduced regularly. Here are some trends to watch for in the future.
6.1. Advancements in Computational Photography
Computational photography will continue to play an increasingly important role in iPhone photography, with new algorithms and techniques being developed to improve image quality and expand creative possibilities.
6.2. Improved RAW Capture Capabilities
RAW capture capabilities are likely to improve, with support for higher bit depths and more advanced editing features.
6.3. Enhanced Manual Controls
Apple may introduce more comprehensive manual controls in the native camera app, giving photographers even more control over their images.
6.4. Integration with AI Technologies
AI technologies are likely to be integrated more deeply into iPhone photography, enabling features like automatic scene recognition, intelligent editing suggestions, and more.
7. Inspiring iPhone Photographers
To get inspired and learn from the best, here are some inspiring iPhone photographers to follow.
7.1. Richard Koci Hernandez
Richard Koci Hernandez is a Pulitzer Prize-winning photojournalist known for his street photography and use of mobile devices.
7.2. Brendan O Se
Brendan O Se is an Irish photographer who captures stunning landscapes and cityscapes with his iPhone.
7.3. Pei Ketron
Pei Ketron is a travel photographer and Instagram influencer who showcases her adventures through her iPhone photography.
7.4. Damon Winter
Damon Winter is a New York Times photojournalist who has used iPhones to capture compelling images in various assignments.
8. Frequently Asked Questions (FAQ)
Here are some frequently asked questions about stopping iPhone from auto-editing photos.
Q1: Can I completely disable all auto-editing features on my iPhone?
No, you cannot completely disable all auto-editing features. However, you can minimize their effects by disabling Smart HDR, using Photographic Styles, shooting in RAW format, and adjusting exposure manually.
Q2: What is Smart HDR, and how does it affect my photos?
Smart HDR combines multiple exposures to capture more detail in both the bright and dark areas of a photo. While it can improve dynamic range, it can also lead to unnatural-looking images.
Q3: How do Photographic Styles work on iPhone?
Photographic Styles allow you to customize the look of your photos before you even take them. They are applied intelligently to the image, providing consistent and personalized results.
Q4: What is Apple ProRAW, and why should I use it?
Apple ProRAW combines the benefits of RAW capture with Apple’s computational photography. It provides more flexibility in editing while still leveraging some of Apple’s advanced image processing techniques.
Q5: Can I adjust the white balance manually on my iPhone?
While the native iPhone camera app doesn’t offer manual white balance controls, you can use third-party apps to adjust the white balance to your liking.
Q6: What are some good third-party camera apps for iPhone?
Some popular third-party camera apps for iPhone include Halide, ProCamera, and FiLMiC Pro.
Q7: How can I improve the sharpness of my iPhone photos?
To improve the sharpness of your iPhone photos, make sure your lens is clean, stabilize your iPhone, and shoot in good lighting.
Q8: What is the best way to edit iPhone photos?
The best way to edit iPhone photos depends on your personal preferences and editing style. Some popular editing apps include Adobe Lightroom Mobile, VSCO, and Snapseed.
Q9: How can I share my iPhone photos with others?
You can share your iPhone photos with others via email, text message, social media, or cloud storage services like iCloud Photos and Google Photos.
Q10: Where can I learn more about iPhone photography?
You can learn more about iPhone photography by exploring resources at dfphoto.net, reading books and articles, taking online courses, and joining photography communities.
9. Conclusion
Taking control of your iPhone photography is about understanding its capabilities and limitations. By adjusting settings like Smart HDR, using Photographic Styles, shooting in RAW format, and exploring third-party apps, you can minimize unwanted auto-editing and capture photos that truly reflect your creative vision. Remember to experiment with manual adjustments, master composition techniques, and continue learning to elevate your iPhone photography skills.
Ready to dive deeper into the world of photography? Visit dfphoto.net for more tutorials, inspiration, and a vibrant community of photographers. Explore our extensive guides, discover stunning photo collections, and connect with fellow enthusiasts. Unlock your creative potential and start capturing breathtaking images today. Don’t hesitate to contact us at Address: 1600 St Michael’s Dr, Santa Fe, NM 87505, United States, Phone: +1 (505) 471-6001, or visit our website at dfphoto.net for more information.