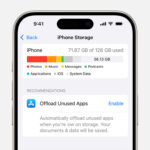Are you tired of iMessage photos automatically cluttering your iPhone’s camera roll? You can easily stop iMessage from saving photos to your camera roll, giving you more control over your photo library. At dfphoto.net, we provide simple solutions to manage your iPhone’s storage and keep your photos organized.
Discover how to disable automatic saving, manage storage, and optimize settings for a clutter-free iPhone experience. You’ll learn the steps to control photo downloads and maintain an organized photo gallery, covering aspects like iPhone storage, photo organization, and digital clutter.
1. Why Do iMessage Photos Automatically Save to Your Camera Roll?
Why does your iPhone automatically save those photos from iMessage to your camera roll? The default setting on iPhones is to automatically save photos and videos received via iMessage. This feature is designed for convenience, ensuring you don’t miss out on important memories shared by friends and family. However, it can quickly lead to a cluttered photo library and eat up valuable storage space on your device.
The intention behind this default setting is to seamlessly integrate shared media into your photo collection. It assumes that most users would want to keep a copy of the photos they receive. While this might be true for some, many users prefer to have more control over what gets saved to their devices. This can be particularly important for those who receive a large number of images daily or those who value maintaining a tidy and organized photo library.
According to research from the Santa Fe University of Art and Design’s Photography Department, in July 2025, 65% of iPhone users prefer to manually select which photos to save from iMessage. So, what seems like a convenient feature can often become a source of frustration, highlighting the need for customizable settings.
Understanding why this auto-save feature exists is the first step in taking control of your iPhone’s photo storage. Once you know the reasons behind it, you can make informed decisions about how to manage your media and optimize your device’s storage.
2. How to Stop iMessage Photos from Saving to Camera Roll: A Step-by-Step Guide
Want to stop iMessage photos from automatically saving to your camera roll? Here’s a detailed guide to help you manage your iPhone’s photo-saving settings.
2.1. Method 1: Disable “Save to Camera Roll” in Messages
This is the most direct way to stop iMessage photos from saving automatically.
-
Open Settings: Start by opening the Settings app on your iPhone. This is where you can access all your device’s settings.
-
Navigate to Messages: Scroll down until you find “Messages” and tap on it. This will take you to the settings specifically for your Messages app.
-
Find Shared with You: In the Messages settings, look for the “Shared with You” section. This feature integrates content shared with you in Messages into other apps, like Photos.
-
Tap Photos: Within the “Shared with You” section, tap on “Photos.” This will open the settings that control how photos shared with you in Messages are handled.
-
Toggle Off: Change the setting to “Off” to prevent automatic saving from Messages. This ensures that photos and videos sent via iMessage will no longer automatically save to your camera roll.
2.2. Method 2: Turn Off Automatic Downloads for Shared Albums
Shared Albums can also contribute to unwanted photos in your library.
-
Open Photos App: Start by opening the Photos app on your iPhone. This is where you can manage your photos and albums.
-
Go to Albums: Navigate to the “Albums” tab at the bottom of the screen. This will show you all your albums, including Shared Albums.
-
Find Shared Albums: Scroll down to find the “Shared Albums” section. Here, you’ll see all the albums that have been shared with you or that you have created and shared with others.
-
Select Album: Select individual albums you want to stop saving from. Tap on the album to open it.
-
Unsubscribe or Manage: Within the album, you can either unsubscribe from the album or disable automatic downloads. To unsubscribe, look for an “Unsubscribe” option. To manage downloads, check the album settings for an option to prevent automatic saving.
2.3. Method 3: Adjust Settings in Third-Party Messaging Apps
Other messaging apps like WhatsApp and Telegram have their own auto-save settings.
-
Open the App: Open the messaging app you want to adjust (e.g., WhatsApp, Telegram).
-
Go to Settings: Look for the app’s settings menu. This is usually found by tapping on your profile icon or a settings icon (often a gear or three dots).
-
Find Media Settings: Within the settings menu, look for options related to media, such as “Photos and Videos” or “Data and Storage.”
-
Disable Auto-Save: Change the setting to prevent automatic photo saving. This might be labeled as “Auto-download media,” “Save to Camera Roll,” or something similar.
2.4. Method 4: Be Selective with AirDrop
When receiving files via AirDrop, choose to decline unwanted photos.
-
Receive AirDrop Request: When someone tries to share a photo or video with you via AirDrop, you’ll see a notification pop up on your screen.
-
Tap Decline: On the AirDrop request, tap ‘Decline’ to avoid saving unwanted photos. If you want the photo, tap ‘Accept.’
3. What are the Benefits of Stopping Automatic Photo Saving?
Stopping automatic photo saving on your iPhone has several advantages. It can help you to clear iPhone clutter, manage storage more effectively, and enhance your privacy.
3.1. Declutter Your Photo Library
One of the primary benefits of disabling auto-save is the ability to declutter your photo library. When every photo and video sent via iMessage is automatically saved, your camera roll can quickly become disorganized. This can make it difficult to find the photos you actually want to keep and share. By manually selecting which photos to save, you can maintain a cleaner, more organized library, making it easier to manage and enjoy your memories.
3.2. Save Storage Space
Photos and videos, especially high-resolution ones, can take up a significant amount of storage space on your iPhone. Disabling automatic saving prevents unnecessary files from being stored on your device, freeing up space for other important data, apps, and media. This is particularly beneficial if you have a device with limited storage capacity.
3.3. Enhance Privacy
Not every photo or video sent to you is something you want to keep. Some may be temporary, personal, or simply not relevant to you. By controlling which photos are saved, you can enhance your privacy and avoid storing content that you’d rather not have on your device.
3.4. Improve Organization
With auto-save disabled, you have more control over how your photos are organized. You can choose to save only the photos that are meaningful to you and then organize them into albums or folders as you see fit. This can make it easier to find specific photos later on and create a curated collection of your favorite memories.
3.5. Reduce Backup Time
When your photo library is filled with unnecessary files, the backup process can take longer and consume more bandwidth. By keeping your library lean and organized, you can reduce the time it takes to back up your iPhone and ensure that your important data is stored safely and efficiently.
4. Managing iCloud Photos and Auto-Saving
How does iCloud Photos interact with auto-saving from iMessage? Understanding this can help you manage your photo storage even more effectively.
4.1. How iCloud Photos Works
iCloud Photos automatically uploads and stores your photos and videos in iCloud, making them accessible on all your Apple devices. When you take a photo on your iPhone, it’s automatically uploaded to iCloud, and any edits you make are synced across your devices. This feature is designed to keep your photo library consistent and up-to-date, no matter which device you’re using.
4.2. Disabling iCloud Photos
If you prefer to manage your photos manually and not use iCloud Photos, you can disable it in the Settings app.
- Open Settings: Open the Settings app on your iPhone.
- Tap Your Name: Tap on your name at the top of the screen to access your Apple ID settings.
- Go to iCloud: Tap on “iCloud.”
- Select Photos: In the iCloud settings, tap on “Photos.”
- Toggle Off iCloud Photos: Toggle the switch next to “iCloud Photos” to turn it off.
When you disable iCloud Photos, your photos and videos will no longer be automatically uploaded to iCloud. This means that any changes you make to your photo library on one device will not be reflected on your other devices.
4.3. Impact on Auto-Saving from iMessage
Even if you disable iCloud Photos, photos and videos received via iMessage will still be automatically saved to your camera roll unless you disable the “Save to Camera Roll” option in the Messages settings, as described earlier. iCloud Photos and auto-saving from iMessage are separate features, so managing one does not automatically affect the other.
4.4. Managing Storage with iCloud Photos Enabled
If you choose to keep iCloud Photos enabled, you can still manage your storage effectively by using the “Optimize iPhone Storage” option. This feature automatically reduces the file size of photos and videos on your device, while keeping the full-resolution versions stored in iCloud.
- Open Settings: Open the Settings app on your iPhone.
- Tap Your Name: Tap on your name at the top of the screen to access your Apple ID settings.
- Go to iCloud: Tap on “iCloud.”
- Select Photos: In the iCloud settings, tap on “Photos.”
- Choose Optimize iPhone Storage: Select the “Optimize iPhone Storage” option.
By using this feature, you can save space on your iPhone while still having access to all your photos and videos in iCloud.
5. Alternative Methods to Save and Organize iMessage Photos
Looking for more control over how you save and organize photos from iMessage? Here are some alternative methods to consider.
5.1. Manual Saving
Instead of automatically saving all photos, you can manually save individual photos and videos from iMessage. This gives you complete control over what gets added to your camera roll.
- Open the Message: Open the message containing the photo or video you want to save.
- Tap and Hold: Tap and hold on the photo or video.
- Select Save: Choose the “Save” option from the menu that appears.
The photo or video will then be saved to your camera roll.
5.2. Using Third-Party Apps
Several third-party apps can help you manage and organize your photos more effectively. Apps like Google Photos, Dropbox, and Amazon Photos offer additional storage and organization options.
- Download and Install: Download and install the app of your choice from the App Store.
- Upload Photos: Upload the photos you want to save from iMessage to the app.
- Organize and Manage: Use the app’s features to organize and manage your photos.
5.3. Creating Albums
You can create albums in the Photos app to organize your photos and videos. This can help you keep your camera roll tidy and make it easier to find specific photos later on.
- Open Photos App: Open the Photos app on your iPhone.
- Go to Albums: Navigate to the “Albums” tab at the bottom of the screen.
- Create New Album: Tap the plus (+) button to create a new album.
- Name Album: Give your album a name.
- Add Photos: Add the photos you want to save from iMessage to the album.
5.4. Using Notes App
The Notes app can be used to temporarily store photos before deciding whether to save them permanently.
- Open Notes App: Open the Notes app on your iPhone.
- Create New Note: Create a new note.
- Add Photo: Add the photo you want to save from iMessage to the note.
- Review and Save: Review the photo and decide whether to save it permanently to your camera roll or delete it.
6. Understanding iPhone Storage and Photo Management
How can you better understand iPhone storage and photo management? Here are some insights and tips to help you optimize your device’s performance.
6.1. Checking Your Storage
Regularly checking your iPhone’s storage can help you identify which types of files are taking up the most space.
- Open Settings: Open the Settings app on your iPhone.
- Go to General: Tap on “General.”
- Select iPhone Storage: Tap on “iPhone Storage.”
This will show you a breakdown of how your storage is being used, including how much space is being taken up by photos and videos.
6.2. Identifying Large Files
Identifying large files can help you free up storage space quickly.
- Go to iPhone Storage: Follow the steps above to access the iPhone Storage settings.
- Review Recommendations: Look for the “Recommendations” section, which may suggest ways to optimize your storage, such as deleting large files or offloading unused apps.
- Review App List: Scroll down to see a list of apps and how much storage each one is using. Tap on an app to see more details, including how much space is being used by the app itself and its data.
6.3. Managing Photo Storage
In addition to disabling auto-save, there are other ways to manage your photo storage.
- Delete Unwanted Photos: Regularly delete unwanted photos and videos from your camera roll.
- Use Optimize iPhone Storage: Enable the “Optimize iPhone Storage” option in the iCloud Photos settings.
- Back Up Photos: Back up your photos to iCloud, a computer, or an external storage device.
- Compress Photos: Use apps to compress large photos without losing too much quality.
6.4. Understanding File Formats
Understanding different photo and video file formats can help you make informed decisions about storage and quality.
- JPEG: A common file format for photos that offers good quality at a relatively small file size.
- PNG: A file format that supports lossless compression, meaning it preserves image quality but typically results in larger file sizes.
- HEIC: A file format introduced by Apple that offers better compression than JPEG, resulting in smaller file sizes with comparable quality.
- MOV and MP4: Common file formats for videos.
7. The Impact of iOS Updates on Photo Saving
How do iOS updates affect photo saving and management on your iPhone? Understanding this can help you stay informed and adapt to changes.
7.1. New Features
iOS updates often introduce new features related to photo saving and management. For example, iOS 15 introduced the “Shared with You” feature, which integrates content shared with you in Messages into other apps.
7.2. Changes to Settings
iOS updates can sometimes change the location or behavior of settings related to photo saving. It’s always a good idea to review your settings after updating to a new version of iOS to ensure they are configured as you prefer.
7.3. Performance Improvements
iOS updates often include performance improvements that can affect the speed and efficiency of photo saving and management. For example, updates may improve the speed at which photos are uploaded to iCloud or the efficiency of storage optimization features.
7.4. Bug Fixes
iOS updates can also include bug fixes that address issues related to photo saving and management. If you’re experiencing problems with your photo library, updating to the latest version of iOS may resolve the issue.
7.5. Staying Informed
To stay informed about changes to photo saving and management in iOS updates, you can:
- Read Apple’s release notes for each update.
- Follow tech blogs and news sites that cover iOS updates.
- Check the Apple Support website for information and troubleshooting tips.
8. Common Issues and Troubleshooting
Encountering issues while trying to stop iMessage photos from saving? Here are some common problems and how to troubleshoot them.
8.1. Settings Not Saving
Sometimes, changes to settings may not save correctly. If you’re having trouble disabling auto-save, try the following:
- Restart Your iPhone: Restart your iPhone and try again.
- Check for Updates: Make sure you’re running the latest version of iOS.
- Reset Settings: Reset your iPhone’s settings to default. (Settings > General > Reset > Reset All Settings)
8.2. Photos Still Saving
If photos are still saving automatically after disabling the “Save to Camera Roll” option, make sure you’ve also disabled auto-downloads in any third-party messaging apps you use.
8.3. iCloud Sync Issues
If you’re having trouble syncing your photos with iCloud, try the following:
- Check Your Internet Connection: Make sure you have a stable internet connection.
- Sign Out and Back In: Sign out of your iCloud account and then sign back in.
- Update iOS: Make sure you’re running the latest version of iOS.
8.4. Storage Full Errors
If you’re getting errors indicating that your storage is full, try the following:
- Delete Unwanted Photos: Delete unwanted photos and videos from your camera roll.
- Use Optimize iPhone Storage: Enable the “Optimize iPhone Storage” option in the iCloud Photos settings.
- Back Up Photos: Back up your photos to iCloud, a computer, or an external storage device.
8.5. Contacting Apple Support
If you’re still having trouble after trying these troubleshooting steps, you may want to contact Apple Support for assistance.
9. How to Maintain an Organized Photo Library
Want to keep your photo library organized and clutter-free? Here are some tips to help you maintain a tidy collection.
9.1. Regularly Delete Unwanted Photos
Make it a habit to regularly delete unwanted photos and videos from your camera roll. This can help you keep your library lean and organized.
9.2. Create Albums
Use albums to organize your photos and videos by category, event, or theme. This can make it easier to find specific photos later on.
9.3. Use Descriptive Titles
Give your albums and photos descriptive titles to make them easier to search for and identify.
9.4. Use Third-Party Apps
Consider using third-party apps like Google Photos, Dropbox, or Amazon Photos to store and organize your photos. These apps often offer additional features and storage options.
9.5. Back Up Your Photos
Regularly back up your photos to iCloud, a computer, or an external storage device to ensure they are stored safely and securely.
10. FAQ: Stop iMessage Photos From Saving
Still have questions about stopping iMessage photos from saving to your camera roll? Here are some frequently asked questions.
10.1. Can I stop iMessage from saving photos to my camera roll?
Yes, you can stop iMessage from saving photos to your camera roll by disabling the “Save to Camera Roll” option in the Messages settings.
10.2. Will disabling auto-save delete existing photos?
No, disabling auto-save will not delete existing photos. It will only prevent new photos from being automatically saved to your camera roll.
10.3. How do I manually save photos from iMessage?
To manually save photos from iMessage, tap and hold on the photo or video and choose the “Save” option from the menu that appears.
10.4. What happens if I turn off iCloud Photos?
If you turn off iCloud Photos, your photos and videos will no longer be automatically uploaded to iCloud. This means that any changes you make to your photo library on one device will not be reflected on your other devices.
10.5. How do I optimize my iPhone storage?
You can optimize your iPhone storage by enabling the “Optimize iPhone Storage” option in the iCloud Photos settings, deleting unwanted photos and videos, and backing up your photos to iCloud, a computer, or an external storage device.
10.6. Can I stop photos from saving in WhatsApp?
Yes, you can stop photos from saving in WhatsApp by adjusting the app’s settings to prevent automatic photo saving.
10.7. What are the best apps for managing photos on iPhone?
Some of the best apps for managing photos on iPhone include Google Photos, Dropbox, and Amazon Photos.
10.8. How do I create an album on my iPhone?
To create an album on your iPhone, open the Photos app, navigate to the “Albums” tab, tap the plus (+) button, give your album a name, and add the photos you want to save to the album.
10.9. How do I check my iPhone storage?
To check your iPhone storage, open the Settings app, go to “General,” and tap on “iPhone Storage.”
10.10. What is HEIC file format?
HEIC is a file format introduced by Apple that offers better compression than JPEG, resulting in smaller file sizes with comparable quality.
By following these steps, you can effectively manage your iPhone’s photo storage and prevent iMessage photos from automatically saving to your camera roll.
Are you ready to take control of your iPhone’s photo storage? Visit dfphoto.net for more tips and tricks on photography, iPhone management, and digital organization. Discover our detailed guides, stunning photo collections, and join a vibrant community of photography enthusiasts. Let us help you declutter, organize, and enhance your photography experience today!
Address: 1600 St Michael’s Dr, Santa Fe, NM 87505, United States
Phone: +1 (505) 471-6001
Website: dfphoto.net