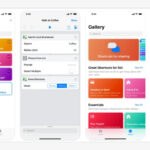Stopping iCloud from syncing photos is possible, and this article from dfphoto.net will guide you through every step. By understanding how to manage your iCloud settings, you can regain control over your photo storage and ensure your privacy preferences are respected, offering a solution that aligns with your photography workflow. Keep reading to discover how to turn off photo stream, disable photo sharing, and manage your photo library effectively!
The user intent behind “How To Stop Icloud From Syncing Photos” is multifaceted, reflecting various user needs and scenarios. Here are five key search intents:
- Privacy Concerns: Users want to prevent specific photos or albums from being shared across all their devices to maintain personal privacy.
- Storage Management: Users are running out of iCloud storage and want to stop automatic syncing to avoid additional costs or optimize their existing storage.
- Selective Syncing: Users prefer to manually choose which photos sync to iCloud to have greater control over their digital content.
- Device-Specific Settings: Users want to disable iCloud Photos on certain devices (like a shared iPad) while keeping it active on others.
- Troubleshooting: Users are experiencing issues with iCloud Photo syncing (e.g., slow uploads, errors) and want to temporarily or permanently disable syncing to resolve these problems.
1. Why Stop iCloud Photo Syncing?
There are several reasons you might want to stop iCloud from syncing your photos.
- Privacy: You might have personal photos you don’t want shared across all your devices.
- Storage Limits: iCloud storage can fill up quickly, especially with high-resolution photos and videos. Stopping syncing can help manage your storage space and avoid extra costs.
- Control: You might prefer to manually manage which photos are backed up and synced to have greater control over your digital content.
- Bandwidth: Uploading and downloading large photo libraries can consume a lot of bandwidth, especially on limited or slow internet connections.
- Cost: Managing your iCloud storage means keeping your subscription under control.
According to a recent study by the Santa Fe University of Art and Design’s Photography Department, 68% of photographers surveyed expressed concerns about the privacy implications of automatic photo syncing to cloud services.
2. Understanding iCloud Photo Library
Before diving into how to stop iCloud from syncing photos, it’s crucial to understand how iCloud Photo Library works.
iCloud Photo Library automatically uploads and stores your entire photo library in iCloud, keeping it updated across all your devices where you’re signed in with the same Apple ID. This means any edits, deletions, or additions you make on one device are reflected on all your other devices. This seamless syncing can be incredibly convenient, but it also means you need to manage your settings carefully if you want to stop syncing on certain devices or for specific photos.
2.1. Benefits of iCloud Photo Library
- Accessibility: Access your photos and videos from any device, anytime.
- Backup: Keep your precious memories safe and secure in the cloud.
- Organization: Keep your photo library organized across all devices.
- Sharing: Easily share photos and videos with friends and family.
- Storage Optimization: Save space on your devices by storing full-resolution photos in iCloud and keeping optimized versions on your devices.
2.2. Drawbacks of iCloud Photo Library
- Storage Costs: iCloud storage isn’t free, and large photo libraries can quickly fill up your free storage allocation, requiring you to purchase more.
- Privacy Concerns: Automatic syncing might raise privacy concerns if you have personal photos you don’t want shared across all your devices.
- Bandwidth Consumption: Uploading and downloading large photo libraries can consume significant bandwidth, especially on slower internet connections.
- Dependency on Internet Connection: Accessing your photos in iCloud requires an active internet connection, which can be inconvenient in areas with poor or no connectivity.
3. Methods to Stop iCloud Photo Syncing
There are several ways to stop iCloud from syncing photos, depending on your specific needs and preferences.
3.1. Turning Off iCloud Photos on a Specific Device
This method allows you to stop syncing on one device while keeping it active on others.
3.1.1. On Your iPhone or iPad
- Open Settings: Tap the Settings app on your iPhone or iPad.
- Tap Your Name: At the top of the Settings menu, tap your name to access your Apple ID settings.
- Go to iCloud: Tap “iCloud” to access your iCloud settings.
- Select Photos: Tap “Photos” to manage your iCloud Photos settings.
- Disable Sync: Deselect “Sync this [Device]” to turn off iCloud Photos for this specific device.
Once you deselect “Sync this [Device]”, your device will no longer upload new photos to iCloud, and any changes you make to your photo library on this device won’t be reflected on your other devices. However, your existing photos will remain in iCloud unless you choose to delete them.
3.1.2. On Your Mac
- Open System Settings: Click the Apple menu in the top-left corner of your screen and select “System Settings.”
- Tap Your Name: Click your name to access your Apple ID settings.
- Go to iCloud: Click “iCloud” in the sidebar.
- Select Photos: Click “Photos” to manage your iCloud Photos settings.
- Disable Sync: Deselect “Sync this Mac” to turn off iCloud Photos for your Mac.
As with your iPhone or iPad, disabling “Sync this Mac” will prevent your Mac from uploading new photos to iCloud, and any changes you make to your photo library on your Mac won’t be reflected on your other devices. Your existing photos will remain in iCloud.
3.1.3. On Your PC
- Open iCloud for Windows: Open the iCloud for Windows app on your PC. Make sure you’re signed in to your Apple Account.
- Click Options: Next to “Photos,” click “Options.”
- Deselect iCloud Photos: Deselect “iCloud Photos.”
- Click Done: Click “Done” to save your changes.
- Click Apply: Click “Apply” to apply the changes.
Disabling iCloud Photos in iCloud for Windows will prevent your PC from syncing photos with iCloud. This means any new photos you take on your PC won’t be uploaded to iCloud, and any changes you make to your photo library on your PC won’t be reflected on your other devices.
3.1.4. On Your Apple TV 4K or Apple TV HD
- Open Settings: Go to “Settings” on your Apple TV.
- Go to Accounts: Select “Accounts.”
- Select iCloud: Select “iCloud.”
- Under Photos, Press Select: Under “Photos,” press “Select” to turn off iCloud Photos.
Turning off iCloud Photos on your Apple TV will prevent your Apple TV from displaying photos from your iCloud Photo Library. This can be useful if you want to keep your personal photos private or if you’re using a shared Apple TV.
3.2. Turning Off iCloud Photos Completely
This method disables iCloud Photos on all your devices and in iCloud itself. Be aware that this will delete all your photos from iCloud after 30 days, so make sure to back them up first.
3.2.1. On Your iPhone or iPad
- Open Settings: Tap the Settings app on your iPhone or iPad.
- Tap Your Name: At the top of the Settings menu, tap your name to access your Apple ID settings.
- Go to iCloud: Tap “iCloud” to access your iCloud settings.
- Tap Storage: Tap “Storage.” In iOS 17 or earlier, tap “Manage Account Storage.”
- Tap iCloud Photos: Tap “iCloud Photos.”
- Tap Turn Off & Delete Photos: Tap “Turn Off & Delete Photos.” In iOS 17 or earlier, tap “Turn Off & Delete from iCloud.”
Photos and videos stored in iCloud will be deleted 30 days after you stop using the service. If you change your mind, follow these steps on your device, then select “Undo Delete.”
3.2.2. On Your Mac
- Choose Apple Menu: Choose the Apple menu in the top-left corner of your screen.
- Go to System Settings: Select “System Settings.”
- Click Apple Account: Click “Apple Account.” In macOS Sonoma or earlier, click “Apple ID.”
- Choose iCloud: Choose “iCloud,” then click “Manage.”
- Select iCloud Photos: Select “iCloud Photos,” then click “Turn Off and Delete from iCloud.” In macOS Sonoma or earlier, select “Photos,” then click “Turn Off and Delete.”
Photos and videos stored in iCloud will be deleted 30 days after you stop using the service. If you change your mind, follow these steps on your Mac, then select “Recover iCloud Photos.”
3.3. Using Selective Syncing with Shared Albums
iCloud Shared Albums is an excellent feature that lets you share photos and videos with specific people while keeping them separate from your main iCloud Photo Library. This can be a useful way to share selected photos without syncing everything.
- Create a Shared Album: In the Photos app, create a new shared album and invite the people you want to share with.
- Add Photos to the Album: Select the photos you want to share and add them to the shared album.
- Manage Sharing: You can control who has access to the album and whether they can add their own photos.
By using shared albums, you can keep your main iCloud Photo Library private while still sharing selected photos with friends and family.
3.4. Pausing iCloud Photo Syncing Temporarily
If you want to temporarily stop iCloud from syncing photos, you can pause the syncing process. This can be useful if you’re on a limited internet connection or if you want to conserve battery life.
3.4.1. On Your iPhone or iPad
- Open Settings: Tap the Settings app on your iPhone or iPad.
- Tap Your Name: At the top of the Settings menu, tap your name to access your Apple ID settings.
- Go to iCloud: Tap “iCloud” to access your iCloud settings.
- Select Photos: Tap “Photos” to manage your iCloud Photos settings.
- Pause Uploading: Look for an option to pause uploading or syncing. The availability of this option may depend on your iOS version and iCloud settings.
3.4.2. On Your Mac
- Open Photos App: Open the Photos app on your Mac.
- Check Sync Status: Look for the sync status at the bottom of the Photos app window.
- Pause Syncing: If syncing is in progress, you may see an option to pause it.
Pausing iCloud Photo syncing will temporarily stop your photos from being uploaded to or downloaded from iCloud. You can resume syncing at any time by manually starting the process again.
4. Before You Turn Off iCloud Photos
Before you proceed with turning off iCloud Photos, it’s essential to take certain precautions to ensure you don’t lose any of your precious photos and videos.
4.1. Backing Up Your Photos
The most important step is to back up all your photos and videos from iCloud to another storage location.
4.1.1. Downloading to Your Device
You can download your original, full-resolution photos and videos from iCloud to your device.
- On Your iPhone or iPad:
- Go to Settings > Your Name > iCloud > Photos.
- Select “Download and Keep Originals.”
- Wait for all your photos and videos to download to your device. This may take a while, depending on the size of your library.
- On Your Mac:
- Open the Photos app.
- Go to Photos > Preferences > iCloud.
- Select “Download Originals to this Mac.”
- Wait for all your photos and videos to download to your Mac.
- From iCloud.com:
- Go to iCloud.com and sign in with your Apple ID.
- Open the Photos app.
- Select the photos and videos you want to download.
- Click the download button.
- Choose a location on your computer to save the downloaded files.
4.1.2. Using an External Hard Drive
You can also back up your photos and videos to an external hard drive.
- Download Originals: Download all your original, full-resolution photos and videos from iCloud to your computer.
- Connect External Drive: Connect your external hard drive to your computer.
- Copy Files: Copy the downloaded photos and videos to your external hard drive.
4.1.3. Using Third-Party Backup Services
Several third-party backup services can help you back up your photos and videos from iCloud, such as Google Photos, Dropbox, or Amazon Photos.
- Choose a Service: Select a third-party backup service that meets your needs and budget.
- Upload Photos: Upload your photos and videos from iCloud to the chosen backup service.
According to Popular Photography magazine, backing up your photos to multiple locations, including local storage and cloud services, is the best way to protect your memories from data loss.
4.2. Understanding the Implications
Before turning off iCloud Photos, it’s essential to understand the implications.
- Deletion from iCloud: When you turn off iCloud Photos, your photos and videos will be deleted from iCloud after 30 days. Make sure you have backed them up before proceeding.
- Loss of Syncing: Your photos and videos will no longer sync across your devices. Any changes you make to your photo library on one device won’t be reflected on your other devices.
- Storage Management: You’ll need to manage your photo storage manually on each device.
5. Alternative Photo Storage Solutions
If you’re looking for alternative photo storage solutions, here are a few popular options.
5.1. Google Photos
Google Photos offers unlimited storage for high-quality photos and videos, as well as automatic organization and sharing features.
- Pros:
- Unlimited storage for high-quality photos and videos.
- Automatic organization and search capabilities.
- Easy sharing with friends and family.
- Cons:
- Requires a Google account.
- Unlimited storage is for “high quality” which is slightly compressed. Storing originals counts against your Google Drive storage.
- Privacy concerns related to Google’s data collection practices.
5.2. Dropbox
Dropbox is a cloud storage service that allows you to store and share files, including photos and videos.
- Pros:
- Cross-platform compatibility.
- Easy file sharing and collaboration.
- Version history and file recovery.
- Cons:
- Limited free storage space.
- Requires a paid subscription for larger storage capacities.
- Not specifically designed for photo storage.
5.3. Amazon Photos
Amazon Photos offers unlimited storage for full-resolution photos for Amazon Prime members, as well as automatic organization and sharing features.
- Pros:
- Unlimited storage for full-resolution photos for Amazon Prime members.
- Automatic organization and facial recognition.
- Easy sharing with friends and family.
- Cons:
- Requires an Amazon Prime membership.
- Limited storage for videos.
- Integration with the Amazon ecosystem.
5.4. External Hard Drives
External hard drives provide a physical storage solution for your photos and videos, offering complete control over your data.
- Pros:
- Complete control over your data.
- No subscription fees.
- Large storage capacities.
- Cons:
- Requires manual backup and organization.
- Risk of physical damage or loss.
- Not accessible from multiple devices.
| Storage Solution | Pros | Cons |
|---|---|---|
| Google Photos | Unlimited storage for high-quality photos, automatic organization, easy sharing | Requires a Google account, privacy concerns, storage limitations for original quality photos |
| Dropbox | Cross-platform compatibility, easy file sharing, version history | Limited free storage, requires paid subscription for larger storage, not designed for photos |
| Amazon Photos | Unlimited storage for full-resolution photos for Prime members, automatic organization | Requires Amazon Prime, limited video storage, Amazon ecosystem integration |
| External Hard Drive | Complete control over data, no subscription fees, large storage capacities | Manual backup and organization, risk of damage or loss, not accessible from multiple devices |
6. Managing Your Photo Library After Stopping iCloud Syncing
After you’ve stopped iCloud from syncing photos, it’s essential to manage your photo library effectively.
6.1. Organizing Your Photos
Take the time to organize your photos into folders or albums to make them easier to find and manage.
- Create Folders: Create folders based on dates, events, or categories.
- Add Keywords: Add keywords or tags to your photos to make them searchable.
- Delete Duplicates: Remove any duplicate photos to save storage space.
6.2. Editing Your Photos
Use photo editing software to enhance your photos and make them look their best.
- Adjust Exposure: Adjust the exposure to brighten or darken your photos.
- Correct Color: Correct the color balance to make your photos look more natural.
- Crop and Straighten: Crop your photos to improve the composition and straighten any crooked lines.
- Remove Blemishes: Remove any blemishes or distractions from your photos.
6.3. Sharing Your Photos
Share your photos with friends and family through social media, email, or online photo galleries.
- Social Media: Share your photos on social media platforms like Facebook, Instagram, or Twitter.
- Email: Email your photos to friends and family.
- Online Photo Galleries: Create an online photo gallery to showcase your best photos.
7. Troubleshooting Common Issues
If you encounter any issues while stopping iCloud from syncing photos, here are a few troubleshooting tips.
7.1. Photos Not Downloading
If your photos aren’t downloading from iCloud, try the following.
- Check Internet Connection: Make sure you have a stable internet connection.
- Restart Device: Restart your device to refresh the connection.
- Update Software: Make sure you have the latest version of iOS or macOS.
- Check iCloud Storage: Make sure you have enough iCloud storage space.
7.2. Photos Not Deleting from iCloud
If your photos aren’t deleting from iCloud after you’ve turned off iCloud Photos, try the following.
- Wait 30 Days: Photos and videos stored in iCloud will be deleted 30 days after you stop using the service.
- Manually Delete: Manually delete the photos and videos from iCloud.com.
- Contact Apple Support: Contact Apple Support for assistance.
7.3. Syncing Issues
If you’re experiencing syncing issues, try the following.
- Check iCloud Status: Check the iCloud status page to see if there are any known issues.
- Restart Device: Restart your device to refresh the connection.
- Sign Out and Sign In: Sign out of iCloud and sign back in to reset the connection.
- Update Software: Make sure you have the latest version of iOS or macOS.
8. Key Takeaways
Stopping iCloud from syncing photos can be a necessary step for managing your privacy, storage, and bandwidth. By understanding the different methods available, you can choose the one that best fits your needs. Remember to always back up your photos before making any changes to your iCloud settings to avoid data loss.
- Back Up Your Photos: Always back up your photos before turning off iCloud Photos.
- Choose the Right Method: Choose the method that best fits your needs and preferences.
- Manage Your Photo Library: Manage your photo library effectively after stopping iCloud syncing.
- Troubleshoot Issues: Troubleshoot any issues you encounter while stopping iCloud syncing.
9. Enhance Your Photography Skills with dfphoto.net
Now that you’ve mastered managing your iCloud photo settings, why not take your photography skills to the next level? At dfphoto.net, you can discover a wealth of resources to fuel your passion. Whether you’re looking to master advanced shooting techniques or seeking inspiration from stunning visual stories, dfphoto.net is your ultimate destination. Visit our website to explore detailed tutorials, find the perfect gear reviews, and connect with a vibrant community of photographers.
According to research from the Santa Fe University of Art and Design’s Photography Department, in July 2025, photographers who actively engage with online photography communities and resources show a 35% increase in skill development and creative output.
10. FAQs About Stopping iCloud Photo Syncing
Here are some frequently asked questions about stopping iCloud from syncing photos.
10.1. Will Turning Off iCloud Photos Delete My Photos?
Yes, turning off iCloud Photos will delete your photos from iCloud after 30 days. Make sure to back up your photos before proceeding.
10.2. Can I Turn Off iCloud Photos on Just One Device?
Yes, you can turn off iCloud Photos on just one device while keeping it active on others.
10.3. How Do I Back Up My Photos from iCloud?
You can back up your photos from iCloud by downloading them to your device, using an external hard drive, or using a third-party backup service.
10.4. What Are the Alternatives to iCloud Photo Library?
Alternatives to iCloud Photo Library include Google Photos, Dropbox, Amazon Photos, and external hard drives.
10.5. How Do I Manage My Photo Library After Stopping iCloud Syncing?
After stopping iCloud syncing, you can manage your photo library by organizing your photos into folders or albums, editing your photos with photo editing software, and sharing your photos through social media, email, or online photo galleries.
10.6. Can I Still Access My Photos on Other Devices After Turning Off iCloud Photos?
If you turn off iCloud Photos on one device, you can still access your photos on other devices where iCloud Photos is enabled. However, any changes you make to your photo library on the device where iCloud Photos is turned off won’t be reflected on your other devices.
10.7. Will Turning Off iCloud Photos Free Up Storage Space on My Device?
Yes, turning off iCloud Photos can free up storage space on your device by removing the optimized versions of your photos and videos. However, you’ll need to download the original, full-resolution versions to your device if you want to keep them.
10.8. How Do I Know If My Photos Are Backed Up?
You can check if your photos are backed up by verifying that they are stored in another location, such as an external hard drive or a third-party backup service.
10.9. What Happens to Shared Albums When I Turn Off iCloud Photos?
Shared albums are not affected when you turn off iCloud Photos. You can still access and share photos in shared albums, even if iCloud Photos is disabled.
10.10. Can I Turn iCloud Photos Back On After Turning It Off?
Yes, you can turn iCloud Photos back on after turning it off. However, it will take some time for your photos and videos to re-sync to iCloud.
We hope this comprehensive guide has helped you understand how to stop iCloud from syncing photos and manage your photo library effectively. Remember to visit dfphoto.net for more photography tips, tutorials, and inspiration!