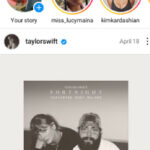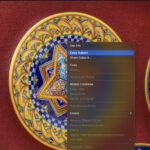Are you looking to manage your iPhone photo storage and prevent Google Photos from automatically backing up your images? It’s a common need for users who prefer to keep photos solely on their devices or use alternative backup solutions. Stopping Google Photos from backing up your iPhone is a straightforward process that gives you control over your photo syncing. Here’s how to do it effectively.
First, you’ll need to disable the backup and sync feature directly within the Google Photos app on your iPhone. This action prevents any new photos from being uploaded to Google Photos from your device.
Turning Off Backup on Your iPhone
- Open Google Photos app: Locate and open the Google Photos application on your iPhone.
- Access Settings: Tap your profile picture or initial, usually located in the top right corner of the app. From the menu that appears, select “Photos settings”.
- Disable Backup & Sync: Tap on the “Backup & sync” option. Then, toggle the “Backup & sync” switch to the off position. This immediately stops Google Photos from backing up any new photos and videos from your iPhone.
After turning off backup, it’s important to manage photos that may have already been backed up. If you want to remove photos from Google Photos but keep them on your iPhone, you need to delete them through the Google Photos website. Deleting within the app might remove them from your device as well if sync is still partially active.
Deleting Backed-Up Photos from Google Photos (Website)
- Go to Google Photos Website: On your computer or mobile browser, navigate to photos.google.com/login and log in with your Google account.
- Select and Delete Photos: Choose the photos and videos you wish to remove from Google Photos. Click the trash icon to delete them. These photos will be removed from your Google Photos account but will remain on your iPhone because backup is now disabled.
To confirm that your changes are correctly applied and to understand the status of photos on your iPhone, follow these steps to check the local copies.
Checking Local Copies on Your iPhone
- Wait and Connect to Wi-Fi: Allow a few minutes and ensure your iPhone is connected to a stable Wi-Fi network.
- Close and Reopen the App: Completely close the Google Photos app and then reopen it. This refreshes the app’s view.
- Verify Backup Status: To check if a photo is backed up or just a local copy, tap on the photo, then tap the More icon . Scroll down to “Details.” If it indicates “Backed up,” it’s still in Google Photos; if not, it’s a local copy only on your device.
By following these steps, you can effectively stop Google Photos from backing up your iPhone photos, ensuring your photos remain only on your device and under your direct control. Remember that with backup turned off, you will not benefit from Google Photos’ cloud storage and syncing features for your iPhone photos.