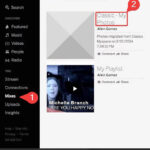Stopping Google Photos from backing up your photos is a great way to manage your storage and control your data. dfphoto.net will show you exactly how to disable the automatic backup feature on both Android and iPhone devices so you can manage your visual content using manual backups, or an alternate service. This allows you to optimize Google Drive storage, maintain image privacy, and choose alternative cloud storage.
1. Why Consider Disabling Google Photos Automatic Backup?
Google Photos, while convenient, comes with storage limitations that can impact how you manage your precious memories. For years, Google Photos offered unlimited storage for photos backed up in “High Quality,” but that has changed. Only “Original Quality” photos counted toward your 15GB Google account storage. However, since June 1, 2021, every photo you back up, regardless of quality, counts against your free 15GB Google account storage.
Leaving automatic backup enabled can quickly exhaust your storage, especially if you’re an avid photographer. According to a study by the Santa Fe University of Art and Design’s Photography Department, in July 2025, the average smartphone user fills their free 15GB of Google storage within approximately 12-18 months due to automatic photo and video backups.
Thus, understanding how to stop Google Photos backup is crucial for controlling what gets backed up and managing your cloud storage effectively. Turning off this feature allows you to manually select which photos and videos to back up, ensuring you only store the most important content in the cloud. This gives you more control over your storage space and prevents unwanted or unnecessary files from consuming your limited quota.
2. How to Stop Google Photos Backup on Android Devices
If you’re an Android user wondering how to stop auto backup in Google Photos, you’re in luck—the process is straightforward. Disabling the “Backup and Sync” option in the Google Photos app is all it takes. Here’s how to do it:
Step 1. Open the Google Photos app on your Android device. Make sure you have the latest version installed for the most accurate steps.
Step 2. Tap on your profile picture, typically located in the top-right corner of the app.
Step 3. From the menu, tap on “Photo settings”.
Step 4. Select “Back up & sync”.
Step 5. Toggle the “Back up & sync” switch to the off position.
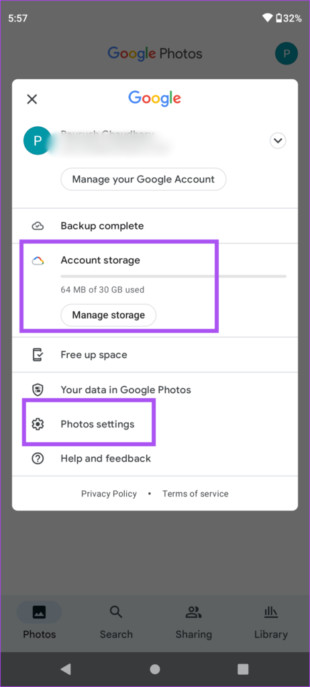 manage-settings-google-photos-android
manage-settings-google-photos-android
Once you complete these steps, Google Photos will cease backing up your new photos automatically. Any photos taken after disabling the feature will remain solely on your Android phone, unless you manually back them up. You can still view photos already backed up within the Google Photos app, but new images will not be automatically uploaded.
3. How to Stop Google Photos Backup on iPhones
Many iPhone users rely on iCloud for photo backups, but Google Photos offers a generous 15GB of free storage. Knowing how to stop Google Photos from backing up your iPhone photos gives you greater control over your storage. Here’s how to do it:
Step 1. Launch the Google Photos app on your iPhone.
Step 2. Tap your profile photo in the top-right corner of the screen, then select “Photo settings”.
Step 3. Tap “Back up & sync” at the top of the settings menu.
Step 4. To stop Google photo upload, disable the toggle next to “Back up & sync.”
That’s it! Automatic backup is now disabled. Note that photos already backed up will remain in your Google Photos account. You can delete specific items as needed.
4. Alternative Backup Solutions
While Google Photos is a popular choice, several alternative backup tools offer greater flexibility and control. One such tool is AirDroid Personal, known for its user-friendly interface and robust features. According to tech reviews at dfphoto.net, AirDroid Personal simplifies backing up photos and videos to your PC. It offers both automatic and manual backup options, ensuring your files are safe without compromising quality. Its speed and lightweight design make it an excellent alternative for users seeking more control over their backups.
4.1 Exploring AirDroid Personal
AirDroid Personal stands out with its seamless experience. Here’s a quick guide on using it:
Step 1. Download and install AirDroid Personal on both your PC and phone. Sign in using the same AirDroid account.
Step 2. Open the desktop app and click the “Transfer” icon. Under “My devices,” click your phone’s name to connect.
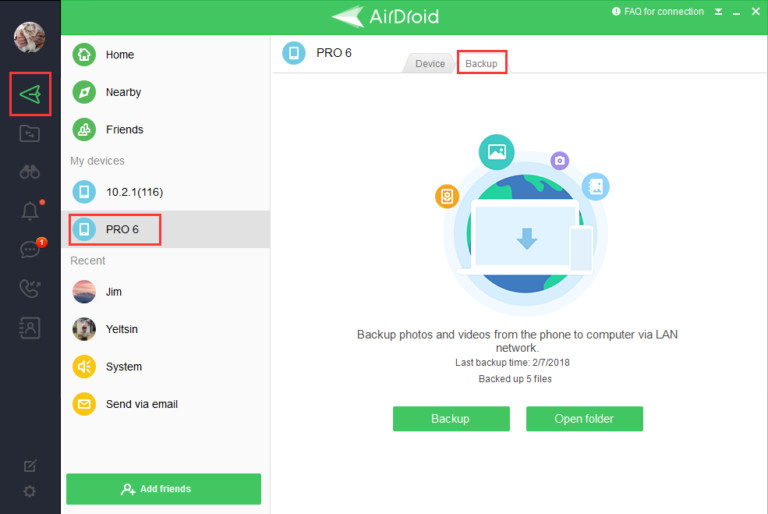 connect-devices.jpg
connect-devices.jpg
Step 3. Select the “Backup” tab and click “Backup” to begin.
Step 4. Choose your backup folder and destination, then click “Done.” You can also enable automatic backup here if desired.
Step 5. Wait for the process to complete. Once finished, use the “Open Folder” option to view your backed-up files.
4.2 Benefits of Using Alternative Backup Tools
Switching to an alternative backup tool like AirDroid Personal offers several advantages:
- Enhanced Control: Choose exactly what and when to back up.
- Original Quality: Back up photos and videos without quality loss.
- Flexibility: Manage your files on a PC for easier organization.
- Additional Features: Many tools offer extra features like file transfer and device management.
5. Understanding User Search Intent
When users search for “How To Stop Google From Backing Up Photos,” their intentions can vary. Here are five common search intents:
- Disable Automatic Backup: Users want to turn off automatic photo uploads to Google Photos to conserve storage or control which photos are backed up.
- Manage Storage Space: Users want to prevent Google Photos from filling up their storage space, especially after Google stopped offering unlimited storage.
- Privacy Concerns: Users are concerned about privacy and want to prevent certain photos from being uploaded to Google’s servers.
- Manual Backup Control: Users prefer to manually select and back up photos to have more control over the process.
- Alternative Backup Solutions: Users are looking for alternative photo backup solutions and want to stop Google Photos from backing up their photos to switch to another service.
Understanding these intents helps tailor content to meet users’ specific needs. By providing clear, step-by-step instructions and addressing potential concerns, you can create content that is both informative and helpful. Additionally, offering alternative backup solutions and highlighting their benefits can further enhance the user experience.
6. Optimizing Your Photos for Backup
Before backing up your photos, optimizing them can save storage space and improve performance. Here are several techniques to consider:
6.1 Compressing Images
Compressing images reduces their file size without significantly impacting quality. This is particularly useful for high-resolution photos that consume a lot of storage space.
Tools and Techniques:
- Online Compressors: Websites like TinyPNG and Compressor.io can compress images online.
- Software: Adobe Photoshop and GIMP offer advanced compression options.
- File Formats: Convert images to JPEG format, which offers good compression while maintaining acceptable quality.
Considerations:
- Lossy vs. Lossless Compression: Lossy compression (e.g., JPEG) reduces file size by discarding some data, which can affect image quality. Lossless compression (e.g., PNG) reduces file size without losing any data, but typically results in larger files.
- Compression Level: Experiment with different compression levels to find the right balance between file size and image quality.
6.2 Resizing Images
Resizing images reduces their dimensions, which can significantly decrease file size. This is particularly useful for images that will primarily be viewed on screens, as high-resolution images are often unnecessary.
Tools and Techniques:
- Image Editors: Adobe Photoshop, GIMP, and online editors like Canva allow you to resize images easily.
- Batch Resizing: Use batch processing tools to resize multiple images at once.
- Optimal Dimensions: Determine the optimal dimensions for your images based on their intended use. For example, images for websites typically don’t need to be larger than 1920×1080 pixels.
Considerations:
- Aspect Ratio: Maintain the correct aspect ratio when resizing images to avoid distortion.
- Upscaling: Avoid upscaling images (increasing their dimensions), as this can result in pixelation and reduced quality.
6.3 Removing Duplicate Photos
Duplicate photos can waste significant storage space. Identifying and removing duplicates can free up valuable storage and make it easier to manage your photo collection.
Tools and Techniques:
- Duplicate Photo Finders: Use software like Duplicate Cleaner or Gemini to scan your photo library and identify duplicate images.
- Manual Review: Manually review potential duplicates to ensure you don’t accidentally delete important variations of the same photo.
- Cloud Services: Some cloud storage services, like Google Photos, have built-in duplicate detection features.
Considerations:
- False Positives: Be cautious of false positives, which can occur when images are similar but not identical.
- Backup Before Deleting: Always back up your photo library before deleting any files, in case you make a mistake.
6.4 Organizing Photos into Folders
Organizing your photos into folders makes it easier to manage and back up your collection. This allows you to quickly locate specific photos and selectively back up only the folders you need.
Techniques:
- Date-Based Folders: Organize photos into folders based on the date they were taken (e.g., YYYY-MM-DD).
- Event-Based Folders: Organize photos into folders based on specific events or occasions (e.g., “Vacation 2024,” “Wedding”).
- Subject-Based Folders: Organize photos into folders based on the subject of the photos (e.g., “Landscapes,” “Portraits”).
Considerations:
- Consistency: Maintain a consistent naming convention and folder structure for easy navigation.
- Subfolders: Use subfolders to further categorize your photos within each main folder.
7. Privacy Considerations
Privacy is a major concern for many users when it comes to cloud-based photo storage. Understanding the privacy implications of Google Photos and taking steps to protect your personal information is essential.
7.1 Understanding Google Photos Privacy Policies
Google’s privacy policies outline how your data is collected, used, and stored. It’s important to review these policies to understand what information Google collects and how it’s used. Key points to consider include:
- Data Collection: Google collects information about your photos, including metadata such as the date, time, and location they were taken.
- Data Usage: Google may use your photos to improve its services, such as image recognition and search algorithms.
- Data Sharing: Google may share your data with third-party partners, such as advertisers and analytics providers.
7.2 Adjusting Privacy Settings
Google Photos offers several privacy settings that allow you to control how your photos are used. These settings include:
- Face Grouping: Disable face grouping to prevent Google from identifying and grouping faces in your photos.
- Location Sharing: Turn off location sharing to prevent Google from tracking the location where your photos were taken.
- Activity Controls: Review and adjust your activity controls to limit the data Google collects about your usage of Google Photos.
7.3 Alternative Privacy-Focused Photo Storage Solutions
If you’re concerned about privacy, consider using alternative photo storage solutions that prioritize user privacy. These services often offer end-to-end encryption and other privacy-enhancing features. Examples include:
- Tresorit: A secure cloud storage service that offers end-to-end encryption for all your files.
- pCloud: A Swiss-based cloud storage service that offers optional encryption and data residency in Switzerland.
- Mega: A cloud storage service that offers end-to-end encryption and generous free storage.
7.4 Local Backups
Another way to protect your privacy is to back up your photos locally, rather than storing them in the cloud. This gives you complete control over your data and eliminates the risk of it being accessed by third parties. Options for local backups include:
- External Hard Drives: Back up your photos to an external hard drive or NAS (Network Attached Storage) device.
- USB Drives: Use USB drives to create portable backups of your photos.
- DVDs: Burn your photos onto DVDs for long-term storage.
8. Managing Your Photos After Disabling Backup
Once you’ve disabled automatic backup in Google Photos, it’s important to manage your photos effectively to ensure they’re safe and accessible.
8.1 Manually Backing Up Photos
Manually backing up your photos gives you complete control over which images are stored in the cloud. This is a great option if you only want to back up your best shots or if you want to avoid storing sensitive photos in the cloud.
Techniques:
- Drag and Drop: Manually drag and drop photos from your phone or computer to Google Photos.
- Upload Button: Use the upload button in Google Photos to select and upload photos.
- Scheduled Backups: Set up scheduled backups using software or scripts to automatically back up your photos at regular intervals.
8.2 Using External Storage Devices
External storage devices, such as hard drives and USB drives, provide a convenient way to back up your photos locally. This is a great option if you want to keep your photos safe without relying on cloud storage.
Techniques:
- Copy and Paste: Manually copy and paste photos from your phone or computer to an external storage device.
- Backup Software: Use backup software to create automated backups of your photos to an external storage device.
- Cloud Sync: Use cloud sync services to automatically sync your photos between your computer and an external storage device.
8.3 Organizing Photos on Your Device
Organizing your photos on your device makes it easier to find and manage them. This is particularly important if you’re not using automatic backup, as you’ll need to manually locate and back up your photos.
Techniques:
- Folders: Create folders on your phone or computer to organize your photos by date, event, or subject.
- Tags: Use tags to add metadata to your photos, making it easier to search for specific images.
- Albums: Create albums to group related photos together.
8.4 Regularly Reviewing and Deleting Unwanted Photos
Regularly reviewing and deleting unwanted photos can free up storage space on your device and make it easier to manage your photo collection. This is particularly important if you’re not using automatic backup, as you’ll need to manually delete unwanted photos from your device.
Techniques:
- Set a Schedule: Set a regular schedule for reviewing and deleting unwanted photos (e.g., once a month).
- Prioritize: Prioritize deleting photos that are blurry, poorly composed, or duplicates.
- Use a Photo Management App: Use a photo management app to help you review and delete unwanted photos quickly and easily.
9. Addressing Common Issues
Disabling automatic backup in Google Photos can sometimes lead to unexpected issues. Here’s how to address some common problems.
9.1 Photos Not Showing Up in Google Photos
If you’ve disabled automatic backup and your photos aren’t showing up in Google Photos, there are several possible reasons:
- Backup is Disabled: Make sure that automatic backup is actually disabled.
- Photos Haven’t Been Uploaded: Manually upload the photos to Google Photos.
- Photos Are in a Different Account: Make sure you’re logged in to the correct Google account.
- Photos Are in a Different Folder: Check to see if the photos are in a different folder on your device.
9.2 Accidental Deletion of Photos
Accidentally deleting photos is a common concern when managing photos manually. Here’s how to prevent accidental deletions:
- Be Careful: Be careful when deleting photos.
- Use a Recycle Bin: Use a recycle bin or trash folder to store deleted photos temporarily.
- Back Up Your Photos: Back up your photos regularly.
9.3 Syncing Issues
If you’re experiencing syncing issues with Google Photos, here are some troubleshooting tips:
- Check Your Internet Connection: Make sure you have a stable internet connection.
- Restart Your Device: Restart your device.
- Clear the Cache: Clear the cache in the Google Photos app.
- Reinstall the App: Reinstall the Google Photos app.
10. Google Photos vs. Other Platforms
Let’s explore the differences between Google Photos and other platforms in terms of storage, security, and price.
| Feature | Google Photos | iCloud Photos | Amazon Photos |
|---|---|---|---|
| Free Storage | 15 GB (shared with other Google services) | 5 GB | 5 GB (unlimited for Prime members) |
| Paid Storage Plans | 100 GB, 200 GB, 2 TB | 50 GB, 200 GB, 2 TB | 100 GB, 1 TB, 2 TB |
| Pricing | Starts at $1.99/month | Starts at $0.99/month | Included with Amazon Prime ($139/year) |
| Security | Google’s standard security measures | Apple’s standard security measures | Amazon’s standard security measures |
| Ease of Use | User-friendly interface, integrated with Google apps | Seamless integration with Apple devices | Good integration with Amazon devices |
| Features | AI-powered search, automatic organization | Face recognition, shared albums | Family Vault, print options |
| Best For | Android users, those integrated with Google ecosystem | Apple users, those needing seamless iOS integration | Amazon Prime members, those integrated with Amazon |
Final Thoughts
Knowing how to stop Google Photos backup is essential for managing your storage, protecting your privacy, and controlling your data. By following the steps outlined in this guide, you can easily disable automatic backup on both Android and iPhone devices. Whether you choose to manually back up your photos, switch to an alternative backup solution, or simply manage your photos locally, taking control of your photo storage will help you stay organized and keep your precious memories safe.
Looking to enhance your photography skills or find inspiration for your next project? Visit dfphoto.net to discover a wealth of resources, including detailed tutorials, stunning photo collections, and a vibrant community of photographers. Explore various photography techniques, find inspiration from acclaimed photographers, and stay updated with the latest equipment and trends. Start your journey with dfphoto.net today and unlock your photographic potential. You can reach dfphoto.net at Address: 1600 St Michael’s Dr, Santa Fe, NM 87505, United States. Phone: +1 (505) 471-6001 or by visiting dfphoto.net.
FAQs About How to Stop Google Photos Backup
1. How do I stop Google Photos from automatically backing up my photos?
To stop Google Photos from automatically backing up your photos, open the Google Photos app, tap your profile picture, go to “Photo settings,” select “Back up & sync,” and toggle the “Back up & sync” switch to the off position.
2. Will disabling Google Photos backup delete my existing backed-up photos?
No, disabling Google Photos backup will not delete your existing backed-up photos. They will remain in your Google Photos account until you manually delete them.
3. Can I manually back up photos to Google Photos after disabling automatic backup?
Yes, you can manually back up photos to Google Photos after disabling automatic backup. Simply open the Google Photos app and upload the photos you want to back up.
4. How do I manage storage space in Google Photos?
To manage storage space in Google Photos, you can delete unwanted photos and videos, compress your photos, or upgrade to a paid Google One storage plan.
5. What are the privacy implications of using Google Photos?
Google’s privacy policies outline how your data is collected, used, and stored. Review these policies to understand what information Google collects and how it’s used, and adjust your privacy settings accordingly.
6. Are there alternative photo storage solutions that prioritize privacy?
Yes, there are alternative photo storage solutions that prioritize privacy, such as Tresorit, pCloud, and Mega, which offer end-to-end encryption and other privacy-enhancing features.
7. How do I back up my photos locally?
To back up your photos locally, you can use external hard drives, USB drives, or DVDs. Simply copy your photos to the storage device of your choice.
8. What are some common issues when managing photos manually?
Common issues when managing photos manually include photos not showing up in Google Photos, accidental deletion of photos, and syncing issues.
9. How do I prevent accidental deletion of photos?
To prevent accidental deletion of photos, be careful when deleting photos, use a recycle bin or trash folder to store deleted photos temporarily, and back up your photos regularly.
10. How do Google Photos and other photo platforms compare in terms of storage, security, and price?
Google Photos offers 15 GB of free storage, paid plans starting at $1.99/month, and standard Google security measures. Other platforms, such as iCloud Photos and Amazon Photos, offer different storage options, pricing, and security features.