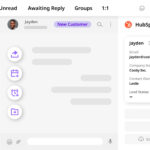Google Photos is a popular cloud storage platform for photos and videos. However, with Google’s policy changes regarding storage, many users are looking for ways to manage their storage and prevent automatic backups. This guide will show you how to stop Google Photos backup on both Android and iPhone devices.
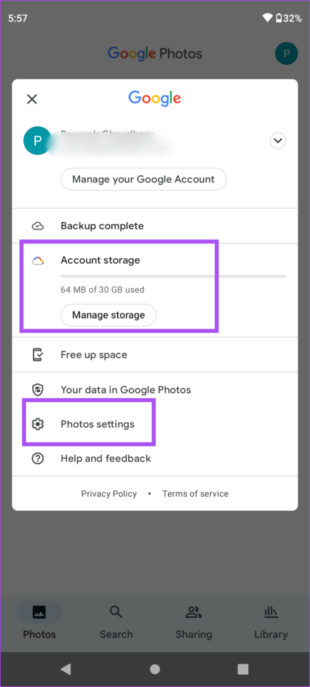 manage-settings-google-photos-android
manage-settings-google-photos-android
Why Disable Google Photos Automatic Backup?
Google Photos used to offer unlimited storage for high-quality photos. However, since June 1, 2021, all photos and videos backed up to Google Photos count towards your 15GB free Google account storage limit. With automatic backup enabled, this storage can quickly fill up. Disabling automatic backups allows you to control which photos and videos are stored in the cloud, conserving valuable space.
Stopping Google Photos Backup on Android
Disabling Google Photos backup on Android is a simple process:
- Open the Google Photos app: Launch the updated Google Photos application on your Android device.
- Access your Profile: Tap on your profile picture located in the top-right corner of the screen.
- Navigate to Settings: Tap on “Photo settings”. You may see “Manage Storage” instead on some devices, both options lead to the same menu.
- Disable Backup & Sync: Locate the “Back up and sync” option and toggle the switch to the off position.
After completing these steps, Google Photos will no longer automatically back up your photos and videos. Your new photos will remain stored locally on your device.
Stopping Google Photos Backup on iPhone
The process for disabling Google Photos backup on iPhone is similar to Android:
- Open the Google Photos app: Launch the Google Photos app on your iPhone.
- Access your Profile: Tap on your profile picture in the top-right corner.
- Go to Settings: Select “Google Photos Settings” from the menu.
- Disable Backup & Sync: Tap on “Backup and Sync” and toggle the switch off.
This will prevent future photos and videos from being automatically uploaded to Google Photos. Existing uploaded media will remain in your Google Photos account. You can delete these manually if desired.
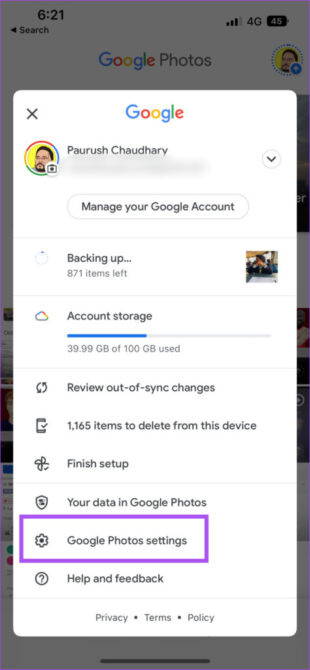 google-photos-settings
google-photos-settings
Alternative Backup Solutions: AirDroid Personal
While Google Photos is a convenient option, consider exploring alternative backup tools like AirDroid Personal for greater control and flexibility. AirDroid Personal allows you to back up photos and videos to your computer without quality loss, offering both manual and automatic backup options.
 connect-devices.jpg
connect-devices.jpg
Using AirDroid Personal for Backups:
- Download and Install: Download and install AirDroid Personal on both your computer and smartphone. Sign in with the same account.
- Connect Devices: Open the desktop app and click the “Transfer” icon. Select your phone under “My devices.”
- Initiate Backup: Choose the “Backup” tab and click “Backup.” Select the backup folder and destination on your computer.
- Enable Automatic Backup (optional): You can enable automatic backups for hassle-free future backups.
Conclusion
Managing your photo and video storage is crucial in the age of limited cloud space. By following the steps outlined above, you can easily stop Google Photos from backing up your media and take control of your storage. Consider exploring alternative backup solutions like AirDroid Personal for a more customized approach to data management. Disabling Google Photos automatic backup allows you to proactively manage your valuable cloud storage and choose which memories to preserve online.