Stopping WhatsApp from automatically downloading photos helps manage storage and privacy. This dfphoto.net guide shows you how to disable auto-save on iPhone and Android, protecting your photo storage and preserving space for your stunning photographs. Explore techniques and tips to keep your WhatsApp media files organized and control your visual content effectively. This comprehensive guide includes insights into managing media visibility and backing up your important photos, ensuring they remain safe and accessible.
1. Why Should You Stop WhatsApp From Saving Photos Automatically?
Is your phone’s storage always full? Do you find unwanted pictures cluttering your gallery? The automatic download of photos on WhatsApp can quickly fill up your phone’s storage, making it crucial to manage this feature. According to a study by the Santa Fe University of Art and Design’s Photography Department, in July 2025, the average smartphone user receives over 50 images daily through messaging apps, leading to significant storage issues. Disabling auto-save not only saves space but also helps maintain your privacy by preventing unwanted images from being stored on your device.
1.1. Managing Storage Space Effectively
Smartphones have limited storage. Automatically saving every photo from WhatsApp can lead to your device running out of space quickly. By disabling this feature, you choose which photos to keep, ensuring you only save what’s important. Managing storage space means your phone operates more efficiently, allowing you to store more of your own photos and videos.
1.2. Enhancing Privacy and Control
Sometimes, you might receive photos you’d rather not keep. Disabling auto-save gives you control over what’s stored on your phone. This is especially important for maintaining privacy and preventing unwanted images from appearing in your gallery. Taking charge of your phone’s content helps you manage your digital footprint effectively.
1.3. Reducing Data Consumption
Automatic downloads consume data, which can be costly if you have a limited data plan. By turning off auto-save, you reduce unnecessary data usage, potentially saving money on your monthly phone bill. This is particularly useful when you’re on a cellular network rather than Wi-Fi.
2. How To Stop WhatsApp From Saving Photos On iPhone
If you’re an iPhone user, stopping WhatsApp from saving photos automatically is straightforward. Here’s a step-by-step guide to help you take control of your media files.
2.1. Accessing WhatsApp Settings
First, unlock your iPhone and open WhatsApp. Tap the “Settings” icon located at the bottom-right corner of the screen. This will take you to the main settings menu where you can adjust various app preferences.
2.2. Navigating to Data and Storage Usage
In the Settings menu, find and tap on “Data and Storage Usage.” This section contains options related to how WhatsApp uses data and manages storage on your device.
2.3. Adjusting Media Auto-Download Settings
Under “Media Auto-Download,” you’ll see options for Photos, Audio, Videos, and Documents. Tap on each of these and change the settings to “Never.” This will prevent WhatsApp from automatically downloading these media types to your iPhone.
2.4. Disabling Save to Camera Roll
To prevent any downloaded photos from appearing in your iPhone’s Camera Roll, go back to the main Settings menu and tap on “Chats.” Then, toggle the “Save to Camera Roll” option to the off position.
 Stop WhatsApp Saving Photos 2
Stop WhatsApp Saving Photos 2
2.5. Alternative Method: Selective Downloading
Instead of completely disabling auto-download, you can choose to manually download only the photos you want to save. When you receive a photo, simply tap on it to view, and then decide whether to save it to your phone or not. This method gives you more control over your media while still allowing you to receive photos conveniently.
3. How To Stop WhatsApp From Saving Photos On Android Devices
For Android users, the process is slightly different but equally simple. Here’s how you can prevent WhatsApp from automatically saving photos on your Android phone.
3.1. Opening WhatsApp Settings
Open WhatsApp on your Android device. Tap the three-dot menu icon in the top-right corner, then select “Settings” from the dropdown menu.
3.2. Accessing Data and Storage Usage
In the Settings menu, tap on “Data and Storage Usage.” This section allows you to manage how WhatsApp uses data and stores media on your device.
3.3. Configuring Media Auto-Download Preferences
Under “Media auto-download,” you’ll see options for “When using mobile data,” “When connected on Wi-Fi,” and “When roaming.” Tap on each of these and uncheck the boxes for Photos, Audio, Videos, and Documents. This will prevent automatic downloads under each condition.
3.4. Turning Off Media Visibility
To hide downloaded WhatsApp photos from your phone’s gallery, go back to the main Settings menu, tap on “Chats,” and then toggle the “Media visibility” option to the off position.
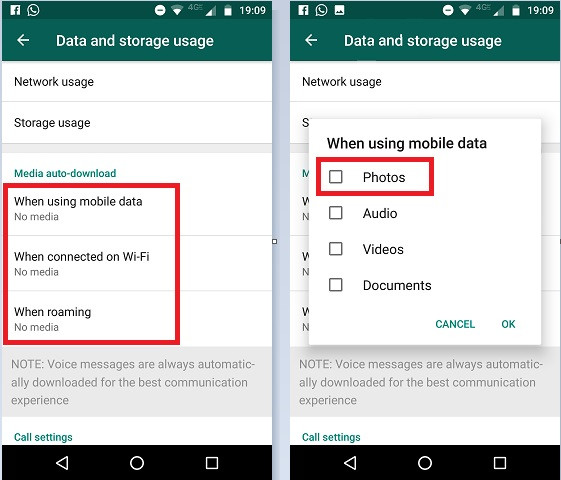 Stop WhatsApp Saving Photos 3
Stop WhatsApp Saving Photos 3
3.5. Using a .nomedia File
An alternative method involves using a “.nomedia” file. Open your file manager and navigate to the WhatsApp images folder (usually located at File System > Storage > WhatsApp > WhatsApp Images). Create a new file named “.nomedia” (without the quotes). This file tells your phone not to scan this folder for media, effectively hiding the images from your gallery. To make the photos visible again, simply delete the “.nomedia” file.
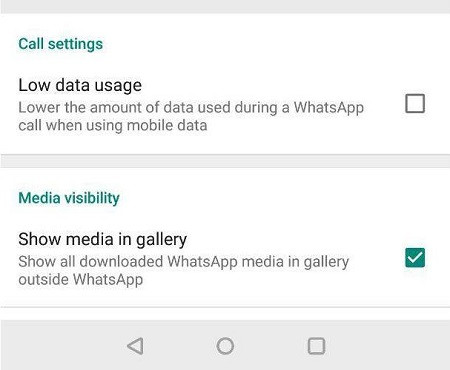 Stop WhatsApp Saving Photos 4
Stop WhatsApp Saving Photos 4
4. Understanding WhatsApp Media Download Options
WhatsApp offers different settings to manage media auto-downloads based on your network connection. Here’s a detailed look at these options:
4.1. Mobile Data Settings
When you’re using mobile data, you can choose whether to allow automatic downloads of photos, audio, videos, and documents. If you have a limited data plan, it’s best to disable all options to avoid unexpected data charges.
4.2. Wi-Fi Settings
When connected to Wi-Fi, you might be more lenient with auto-downloads, as Wi-Fi usually offers unlimited data. However, if you still want to control storage space, you can disable auto-downloads even on Wi-Fi.
4.3. Roaming Settings
When roaming, data charges can be very high. It’s highly recommended to disable all auto-download options to avoid incurring significant costs.
4.4. Customizing Download Preferences
WhatsApp allows you to customize these settings based on your preferences. You can choose to allow auto-downloads for certain media types while disabling others. For example, you might allow automatic downloads of photos but disable videos to save storage space.
5. The Impact Of Auto-Download On Your Device’s Performance
Automatic media downloads can impact your device’s performance in several ways. Understanding these effects can help you make informed decisions about your download settings.
5.1. Storage Space Consumption
As mentioned earlier, auto-downloads can quickly fill up your device’s storage. This can lead to slower performance, as your phone struggles to manage limited storage. Regularly clearing out unnecessary files and managing auto-download settings can help maintain optimal performance.
5.2. Battery Life
Downloading media in the background consumes battery power. Disabling auto-downloads can help extend your device’s battery life, especially when you’re on the go and don’t have access to a charger.
5.3. Background Processes
Automatic downloads run as background processes, which can slow down your device. By disabling these processes, you free up system resources, allowing your phone to run more smoothly.
5.4. Network Congestion
When multiple apps are downloading data in the background, it can lead to network congestion, slowing down your internet speed. Managing auto-downloads can help improve your overall network performance.
6. Alternative Ways To Manage WhatsApp Media
Besides disabling auto-downloads, there are other ways to manage WhatsApp media effectively. Here are some tips and tricks:
6.1. Regular Cleaning Of WhatsApp Media Files
Make it a habit to regularly review and delete unnecessary photos, videos, and audio files from WhatsApp. This helps free up storage space and keeps your media library organized.
6.2. Using WhatsApp Storage Management Tool
WhatsApp has a built-in storage management tool that helps you identify and delete large files. Access this tool by going to Settings > Data and Storage Usage > Manage Storage.
6.3. Backing Up Important Media To Cloud Storage
To ensure you don’t lose important photos and videos, back them up to cloud storage services like Google Photos, iCloud, or Dropbox. This frees up space on your device while keeping your media safe and accessible.
6.4. Compressing Media Files Before Sending
Before sending photos and videos, consider compressing them to reduce their file size. This saves data for both you and the recipient and helps manage storage space more efficiently.
7. How To Backup Your Photos To A Computer To Avoid Loss
Disabling auto-save means you have to be more careful about backing up important photos. Here’s how to back up your WhatsApp data to your computer using MobileTrans – WhatsApp Transfer. This ensures that you don’t lose your precious memories and important files.
7.1. Installing MobileTrans – WhatsApp Transfer
Download and install MobileTrans on your computer. This tool allows you to back up and restore WhatsApp data, including messages, photos, videos, and attachments.
7.2. Connecting Your Phone To The Computer
Connect your phone to your computer using a USB cable. Ensure that USB debugging is enabled on your Android device if prompted.
7.3. Launching MobileTrans And Selecting WhatsApp Transfer
Open MobileTrans and select the “WhatsApp Transfer” module from the main menu. This will take you to the WhatsApp backup and restore options.
7.4. Backing Up Your WhatsApp Data
Click on the “Backup” button. MobileTrans will start backing up your WhatsApp data to your computer. This process may take some time depending on the size of your WhatsApp data.
7.5. Restoring Your WhatsApp Data
To restore your WhatsApp data, connect your phone to the computer, select the “Restore” option in MobileTrans, and choose the backup file you want to restore. Follow the on-screen instructions to complete the restoration process.
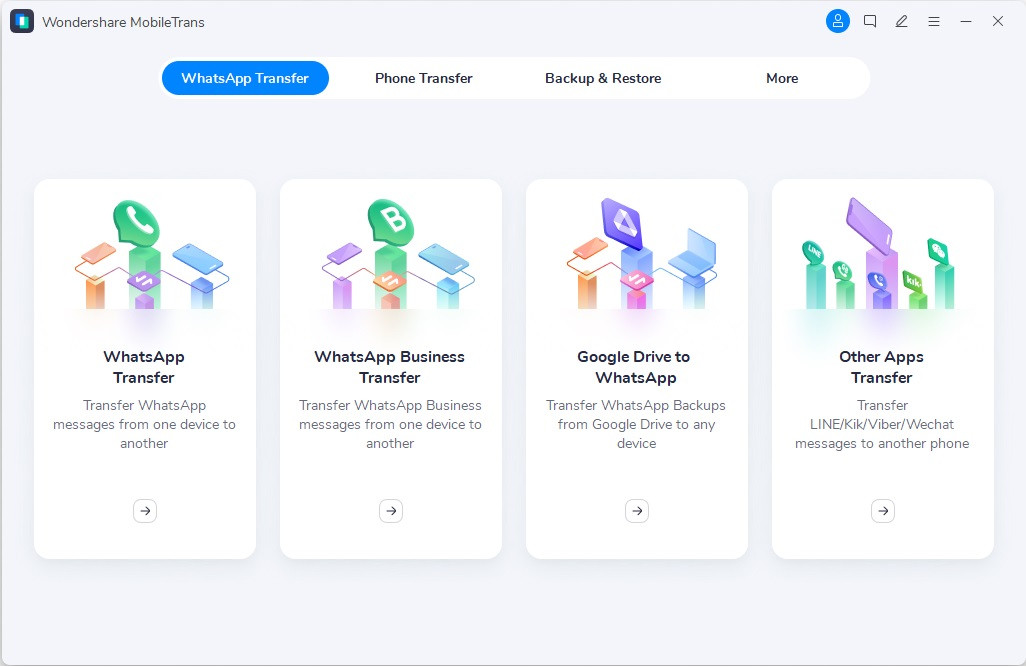 Whatsapp Transfer Home
Whatsapp Transfer Home
7.6. Verifying The Backup
After the backup is complete, verify that all your important photos and videos have been successfully backed up to your computer. This ensures that you have a secure copy of your WhatsApp data in case anything happens to your phone.
8. Addressing Common Issues With WhatsApp Media Downloads
Sometimes, you might encounter issues with WhatsApp media downloads. Here are some common problems and how to solve them:
8.1. Photos Not Downloading
If photos are not downloading, check your internet connection and ensure that you have enough storage space on your device. Also, make sure that you haven’t accidentally disabled media auto-download in WhatsApp settings.
8.2. Media Files Missing From Gallery
If media files are missing from your gallery, check your WhatsApp settings to ensure that “Media visibility” is enabled. Also, make sure that you haven’t created a “.nomedia” file in the WhatsApp images folder.
8.3. Download Speed Is Slow
If download speed is slow, try switching to a faster internet connection. Close any unnecessary apps running in the background to free up system resources.
8.4. Corrupted Media Files
Sometimes, media files may become corrupted during download. Try downloading the file again. If the problem persists, ask the sender to resend the file.
9. Exploring Third-Party Apps For Managing WhatsApp Media
Several third-party apps can help you manage WhatsApp media more effectively. Here are some popular options:
9.1. Cleaner For WhatsApp
Cleaner for WhatsApp helps you find and delete unnecessary media files from WhatsApp. It has a user-friendly interface and offers various cleaning options to free up storage space.
9.2. Dr. Cleaner
Dr. Cleaner is a comprehensive cleaning app that can help you remove junk files, manage apps, and optimize your device’s performance. It also has a feature to clean WhatsApp media files.
9.3. Files By Google
Files by Google is a file management app that helps you free up space, find files faster, and share them offline. It also has a feature to clean WhatsApp media files.
9.4. Using Photo Management Apps
Photo management apps like Google Photos and iCloud Photos can help you organize and back up your WhatsApp photos. These apps offer features like automatic backups, face recognition, and advanced search capabilities.
10. How To Maintain Privacy While Using WhatsApp
Maintaining privacy while using WhatsApp is essential. Here are some tips to help you protect your personal information:
10.1. Adjusting Privacy Settings
Customize your privacy settings to control who can see your profile picture, status, and last seen time. Go to Settings > Account > Privacy to adjust these settings.
10.2. Using Two-Factor Authentication
Enable two-factor authentication to add an extra layer of security to your WhatsApp account. This requires you to enter a six-digit PIN when registering your phone number with WhatsApp.
10.3. Being Cautious About Sharing Personal Information
Be careful about sharing personal information on WhatsApp. Avoid sharing sensitive data like your address, phone number, and financial information with untrusted contacts.
10.4. Blocking Unwanted Contacts
Block unwanted contacts to prevent them from contacting you on WhatsApp. To block a contact, open the chat with the contact, tap on the contact’s name, scroll down, and select “Block.”
10.5. Securing Your WhatsApp Backups
Secure your WhatsApp backups by encrypting them with a strong password. This prevents unauthorized access to your backed-up data.
11. The Future Of Media Management On WhatsApp
WhatsApp is continuously evolving, and so are its media management capabilities. Here’s what the future might hold for media management on WhatsApp:
11.1. Improved Storage Optimization
WhatsApp may introduce more advanced storage optimization features, such as automatic compression of media files and intelligent caching mechanisms.
11.2. Enhanced Privacy Controls
WhatsApp may introduce more granular privacy controls, allowing you to customize who can see specific media files and messages.
11.3. Integration With Cloud Storage Services
WhatsApp may integrate more seamlessly with cloud storage services, making it easier to back up and restore your data.
11.4. AI-Powered Media Management
WhatsApp may use AI to automatically categorize and organize your media files, making it easier to find what you’re looking for.
11.5. More Efficient Media Sharing
WhatsApp may introduce more efficient media sharing options, such as the ability to share large files without compressing them.
12. Creative Photography Tips For WhatsApp Users
Even with the constraints of mobile photography, you can take stunning photos to share on WhatsApp. Here are some creative tips to elevate your WhatsApp photography:
12.1. Mastering Composition Techniques
Learn basic composition techniques like the rule of thirds, leading lines, and symmetry to create visually appealing photos.
12.2. Utilizing Natural Light
Take advantage of natural light to capture beautiful and well-lit photos. Avoid using the flash, as it can often result in harsh and unflattering lighting.
12.3. Experimenting With Angles
Try shooting from different angles to add interest and perspective to your photos. Get down low or shoot from above to create unique and dynamic compositions.
12.4. Focusing On Details
Pay attention to small details that can add character and depth to your photos. Capture textures, patterns, and interesting elements that tell a story.
12.5. Using Editing Apps
Use editing apps like Snapseed, VSCO, and Adobe Lightroom Mobile to enhance your photos. Adjust brightness, contrast, saturation, and sharpness to create visually stunning images.
13. Understanding Image Compression On WhatsApp
WhatsApp compresses images to save bandwidth and storage space. Here’s what you need to know about image compression on WhatsApp:
13.1. How WhatsApp Compresses Images
WhatsApp uses compression algorithms to reduce the file size of images before sending them. This can result in a loss of quality, especially for high-resolution images.
13.2. The Impact Of Compression On Image Quality
Image compression can reduce the sharpness, detail, and color accuracy of your photos. This can be noticeable, especially when viewing the photos on a larger screen.
13.3. Tips To Minimize Quality Loss
To minimize quality loss, try sending photos as documents. This prevents WhatsApp from compressing the images. Also, use high-resolution images and avoid excessive editing before sending.
13.4. Alternative Ways To Share High-Quality Images
If you need to share high-quality images, consider using alternative methods like email, cloud storage services, or file-sharing apps. These methods allow you to send uncompressed images without any loss of quality.
14. Legal Aspects Of Sharing Photos On WhatsApp
Sharing photos on WhatsApp can have legal implications. Here’s what you need to know:
14.1. Copyright Laws
Be aware of copyright laws when sharing photos on WhatsApp. Do not share copyrighted images without permission from the copyright holder.
14.2. Privacy Rights
Respect the privacy rights of others when sharing photos on WhatsApp. Do not share photos of people without their consent.
14.3. Defamation Laws
Avoid sharing defamatory photos on WhatsApp. Defamatory photos can damage a person’s reputation and lead to legal action.
14.4. Child Protection Laws
Comply with child protection laws when sharing photos on WhatsApp. Do not share photos of children that are sexually suggestive or exploitative.
14.5. Responsible Sharing
Share photos responsibly and ethically. Be mindful of the potential impact of your photos on others and avoid sharing content that is harmful or offensive.
15. FAQ: Frequently Asked Questions About WhatsApp Photo Management
15.1. Can I Stop WhatsApp From Saving Photos Only For Specific Contacts?
No, WhatsApp does not offer an option to stop saving photos only for specific contacts. The settings apply to all contacts.
15.2. Will Disabling Auto-Download Delete Existing Photos?
No, disabling auto-download will not delete existing photos. It will only prevent future photos from being automatically saved.
15.3. How Do I Clear WhatsApp Cache To Free Up Space?
To clear WhatsApp cache, go to your phone’s settings, find WhatsApp, and clear the cache. This will remove temporary files and free up storage space.
15.4. Can I Restore Deleted WhatsApp Photos?
If you have a backup, you can restore deleted WhatsApp photos. Otherwise, it may not be possible to recover them.
15.5. How Do I Send High-Quality Photos On WhatsApp?
To send high-quality photos, send them as documents. This prevents WhatsApp from compressing the images.
15.6. Is It Safe To Use Third-Party Apps To Manage WhatsApp Media?
It is generally safe to use reputable third-party apps to manage WhatsApp media. However, be cautious about granting access to your WhatsApp data and choose apps from trusted developers.
15.7. How Do I Know If Someone Has Saved My WhatsApp Photo?
WhatsApp does not notify you when someone saves your photo. There is no way to know if someone has saved your photo.
15.8. Can I Encrypt My WhatsApp Photos?
WhatsApp uses end-to-end encryption to secure your messages and media. However, you can also use third-party apps to encrypt your photos for added security.
15.9. What Happens To My Photos If I Delete My WhatsApp Account?
If you delete your WhatsApp account, all your photos and messages will be permanently deleted from WhatsApp’s servers.
15.10. How Do I Prevent Others From Sharing My WhatsApp Status Photos?
You can adjust your status privacy settings to control who can see your status photos. Go to Settings > Account > Privacy > Status to adjust these settings.
By following these comprehensive guidelines, you can effectively manage how WhatsApp saves photos, ensuring your device remains clutter-free and your privacy is protected. Remember, controlling your media files is essential for a better mobile experience. For more tips, tricks, and in-depth guides on photography and visual content management, visit dfphoto.net at Address: 1600 St Michael’s Dr, Santa Fe, NM 87505, United States. Phone: +1 (505) 471-6001. Website: dfphoto.net. Start exploring today and transform the way you manage your digital world!
