Google Photos is a popular choice for photo storage, but its automatic backup feature isn’t always desirable. This guide provides step-by-step instructions on How To Stop Backing Up Photos To Google on both Android and iPhone devices.
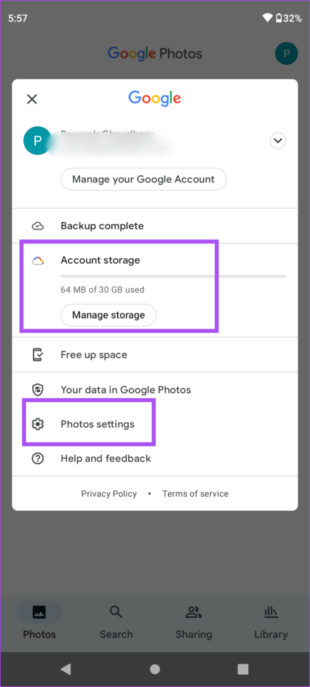 manage-settings-google-photos-android
manage-settings-google-photos-android
Disabling Backup & Sync in Google Photos on Android
Why Disable Google Photos Backup?
While Google Photos offers 15GB of free storage, this space is shared across your entire Google account. With automatic photo backups enabled, this storage can quickly fill up. Disabling the backup feature gives you more control over your storage usage and allows you to choose which photos are saved to the cloud. Since June 1, 2021, all photos and videos backed up to Google Photos count towards this limit, making storage management even more critical.
Stopping Google Photos Backup on Android
Disabling automatic backups on Android is straightforward:
- Open the Google Photos app: Launch the app on your Android device.
- Access Settings: Tap your profile picture in the top-right corner. Then, tap on “Photo settings.”
- Disable Backup & Sync: Locate the “Backup and sync” option and toggle it off.
After completing these steps, new photos and videos will no longer be automatically uploaded to Google Photos. Existing photos in Google Photos will remain unless manually deleted. You can still view new photos within the Google Photos app, but they will only be stored locally on your device.
Stopping Google Photos Backup on iPhone
The process for disabling backups on iPhone is similar:
- Open the Google Photos app: Launch the app on your iPhone.
- Access Settings: Tap your profile picture in the top-right corner and select “Photo settings.”
- Disable Backup & Sync: Find the “Backup and sync” option and toggle it off.
Accessing Google Photo settings on an iPhone
Just like on Android, disabling this setting prevents future uploads but doesn’t remove existing content from your Google Photos cloud storage. You retain the option to delete uploaded photos manually.
Alternative Backup Solutions: AirDroid Personal
Consider using dedicated backup software like AirDroid Personal for more comprehensive control over your backups.
 connect-devices.jpg
connect-devices.jpg
Connecting devices with AirDroid
AirDroid Personal offers features such as:
- Manual and Automatic Backups: Choose between on-demand or scheduled backups.
- Original Quality Preservation: Back up photos and videos without compression.
- High-Speed Transfers: Quickly transfer files between your phone and computer.
To use AirDroid Personal for backups:
- Download and Install: Download and install AirDroid Personal on both your computer and phone. Sign in with the same account on both devices.
- Connect Devices: Open the desktop app and connect to your phone.
- Initiate Backup: Select the Backup tab and choose your desired settings.
AirDroid provides a flexible alternative to Google Photos for managing and safeguarding your valuable photos and videos.
Conclusion
Stopping Google Photos backups is a simple process that can help you manage your storage space effectively. Whether you’re using an Android or iPhone, following the steps outlined above will prevent future automatic uploads. Remember to explore alternative backup solutions like AirDroid Personal for more customized control over your data.

