Are you looking to take control of your photo storage and wondering How To Stop Auto Backup Google Photos? This comprehensive guide, brought to you by dfphoto.net, provides step-by-step instructions and expert tips to manage your Google Photos settings effectively. Understanding these settings helps optimize your cloud storage and preserve precious memories. We’ll explore methods for disabling automatic backups, managing existing backups, and exploring alternative backup solutions to safeguard your visual content.
1. Why Should You Stop Google Photos Automatic Backup?
Google Photos, a favorite for storing visual memories, initially offered unlimited storage for “High Quality” photos. However, since June 1, 2021, all photos, regardless of quality, count toward your free 15GB Google account storage. Keeping automatic backup enabled can quickly exhaust this space.
Understanding why you might want to stop automatic backups is the first step in taking control of your photo storage. Here’s a breakdown of the key reasons:
- Limited Storage Space: The 15GB of free storage provided by Google might not be enough for users with extensive photo and video collections.
- Cost Considerations: Upgrading to a larger storage plan incurs monthly or annual fees.
- Privacy Concerns: Some users prefer to manually select which photos are backed up, giving them greater control over their data.
- Data Usage: Automatic backups can consume significant mobile data, especially when traveling or on limited data plans.
- Organization Preferences: Some photographers prefer to organize and back up their photos using local storage or other cloud services.
By learning how to disable Google Photos backup, you gain more control over what’s backed up, preventing unwanted storage consumption and aligning your photo management with your specific needs.
2. How to Stop Google Photos Backup on Android?
Do you want to know how to stop auto backup in Google Photos on your Android device? Disabling the “Backup and Sync” option in the Google Photos app is simpler than you might think. Here are the steps:
Step 1. Open the Google Photos app on your Android device.
Step 2. Tap on your profile picture located in the top-right corner of the screen.
Step 3. In the menu that appears, select either “Manage Storage” or “Photo Settings“. The option available may vary depending on your app version.
 manage-settings-google-photos-android
manage-settings-google-photos-android
Alt Text: Manage Storage settings in Google Photos Android app.
Step 4. On the next screen, find and tap the “Back up & sync” option.
Step 5. Finally, toggle the “Back up & sync” switch to the off position. The switch will turn gray, indicating that automatic backup is now disabled.
Once you’ve completed these steps, Google Photos will no longer automatically back up your photos and videos. They will remain stored only on your Android device.
3. How to Stop Google Photos Backup on iPhone?
While iCloud is a popular choice for iPhone users, Google Photos’ 15GB of free storage remains attractive. Learning how to stop Google Photos backup helps you manage this storage effectively. Here’s how to do it on your iPhone:
Step 1. Launch the Google Photos app on your iPhone.
Step 2. Tap your profile photo at the top-right corner of the screen. Then, select “Google Photos settings” from the menu.
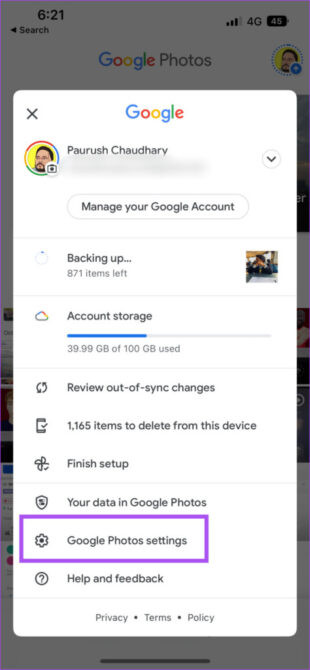 google-photos-settings
google-photos-settings
Alt Text: Accessing Google Photos settings from profile icon on iPhone.
Step 3. On the Settings screen, tap “Backup & sync” at the top.
Step 4. To stop Google photo upload, simply toggle the “Backup & sync” switch to the off position.
With automatic backup disabled, your new photos will only be saved on your iPhone. Photos already backed up will remain in your Google Photos account unless you manually delete them.
4. Managing Existing Backups in Google Photos
After disabling automatic backups, you might want to manage the photos already stored in Google Photos. Here’s how to effectively manage existing backups:
- Review and Delete: Regularly review your Google Photos library and delete any unwanted or low-quality photos and videos.
- Archive: Move less frequently accessed photos to an archive folder to keep your main library organized.
- Download: Download important photos and videos to your local storage for safekeeping.
- Organize into Albums: Create albums to categorize your photos by event, location, or theme, making them easier to find and manage.
- Check Storage Usage: Monitor your Google account storage to see how much space is being used by Google Photos and other services.
By taking these steps, you can ensure that your Google Photos account remains organized, efficient, and aligned with your storage preferences.
5. Exploring Alternative Backup Solutions
While Google Photos is a popular choice, numerous alternative backup solutions offer unique features and benefits. Here are a few to consider:
- Local Storage: Backing up photos to an external hard drive or NAS (Network Attached Storage) device provides complete control over your data.
- Cloud Storage Services:
- iCloud: A seamless option for Apple users, offering integration with iOS and macOS devices.
- Microsoft OneDrive: Integrated with Windows and Microsoft Office, providing a convenient solution for Microsoft users.
- Dropbox: A versatile cloud storage service with robust file sharing and syncing capabilities.
- Amazon Photos: Offers unlimited photo storage for Prime members, along with convenient integration with Amazon devices.
- Dedicated Photo Backup Services:
- SmugMug: Designed for photographers, offering portfolio hosting, e-commerce tools, and advanced privacy settings.
- Flickr: A popular photo-sharing platform with a strong community and advanced organizational features.
When choosing an alternative backup solution, consider factors such as storage capacity, pricing, ease of use, security, and integration with your existing devices and workflows.
6. Understanding Backup and Sync Settings
To effectively manage your photo backups, it’s crucial to understand the various backup and sync settings available in Google Photos. Here’s a breakdown of the key settings:
| Setting | Description |
|---|---|
| Backup & Sync | Toggles automatic backup on or off. When enabled, photos and videos are automatically backed up to your Google Photos account. |
| Backup Quality | Allows you to choose the quality of your backed-up photos and videos. Options include “Original Quality” (which counts toward your storage quota) and “Storage Saver” (which compresses photos and videos). |
| Backup Device Folders | Lets you select which folders on your device are backed up to Google Photos. You can choose to back up all folders or only specific ones. |
| Back up over cellular | Determines whether photos and videos are backed up using cellular data. Enabling this option can consume significant data, so it’s best used with caution. |
| Daily backup limit | Set a limit to the data Google Photos can use for backup each day to avoid unexpected data charges. |
| Roaming backup | Control whether to back up files while roaming, potentially incurring extra charges. |
By understanding and configuring these settings, you can tailor Google Photos to your specific backup needs and preferences, ensuring that your photos are safely backed up without exceeding your storage quota or consuming excessive data.
7. Optimizing Google Photos Storage
Even with automatic backups disabled, optimizing your Google Photos storage can help you make the most of your free space. Here are some tips:
- Compress Existing Photos: Use Google Photos’ “Recover Storage” feature to compress existing photos and videos to “Storage Saver” quality, freeing up space.
- Remove Duplicate Photos: Identify and delete duplicate photos and videos to eliminate unnecessary storage consumption.
- Delete Blurry or Unwanted Photos: Regularly review your library and delete any blurry, poorly composed, or unwanted photos.
- Empty the Trash: Google Photos keeps deleted photos and videos in the trash for 60 days before permanently deleting them. Emptying the trash regularly frees up space sooner.
- Turn Off Backup for Certain Folders: Prevent unnecessary photos from being backed up by disabling backup for folders containing screenshots, memes, or other non-essential images.
By implementing these strategies, you can keep your Google Photos storage lean and organized, ensuring that you have ample space for your most important memories.
8. Privacy Implications of Google Photos Backup
Understanding the privacy implications of using Google Photos is essential for protecting your personal information. Here are some key considerations:
- Data Security: Google employs various security measures to protect your photos and videos from unauthorized access. However, no cloud storage service is entirely immune to security breaches.
- Data Collection: Google collects data about your photos and videos, such as location, date, and content, to improve its services and personalize your experience.
- Facial Recognition: Google Photos uses facial recognition technology to group photos by people. This feature can be convenient, but it also raises privacy concerns.
- Sharing Settings: Be mindful of your sharing settings when sharing photos and videos with others. Ensure that you only share with trusted individuals and that you understand the permissions granted.
- Terms of Service: Carefully review Google’s terms of service to understand how your data is used and protected.
By being aware of these privacy implications, you can make informed decisions about how you use Google Photos and take steps to protect your personal information.
9. Bonus Tip: Use a Professional Backup Tool
Looking for a more flexible and user-friendly alternative to Google Photos? Consider AirDroid Personal. This powerful program offers a streamlined approach to backing up photos and videos to your PC.
AirDroid Personal allows you to back up and restore photos in their original quality without any loss. It also offers both manual and automatic backup options, which can be easily toggled on or off with a single click. Its intuitive interface and lightweight design ensure smooth performance even on older PCs.
Here’s how to use AirDroid Personal to back up your photos:
Step 1. Download and install AirDroid Personal on both your PC and phone. Sign in with the same AirDroid account on both devices.
Step 2. Open the desktop app and click the “Transfer” icon. Select your phone’s name under “My devices” to establish a connection.
Alt Text: Connecting devices using Airdroid Personal software.
Step 3. Select the “Backup” tab and click “Backup” to begin the process.
Step 4. Choose the backup folder and destination, and then click “Done” to start backing up your files. You can also enable automatic backup at this stage if desired.
Step 5. Wait for the backup to complete. Once finished, you can use the “Open Folder” option to view the backed-up files.
AirDroid Personal offers a comprehensive solution for managing your photo backups, providing greater flexibility, control, and ease of use compared to Google Photos.
10. Integrating Google Photos with Other Services
Google Photos seamlessly integrates with other Google services, enhancing its functionality and convenience. Here are some key integrations:
- Google Drive: Photos and videos stored in Google Photos can be easily accessed and shared from Google Drive.
- Google Assistant: Use voice commands to view, share, and manage your photos and videos with Google Assistant.
- Google Chromecast: Cast your photos and videos to your TV using Google Chromecast for easy viewing on the big screen.
- Google Lens: Use Google Lens to identify objects, landmarks, and text in your photos, providing valuable information and insights.
- Social Media: Easily share your photos and videos to social media platforms like Facebook, Twitter, and Instagram directly from Google Photos.
These integrations make Google Photos a versatile and powerful tool for managing and sharing your visual memories.
FAQs About How to Stop Google Photos Backup
Here are some frequently asked questions about stopping Google Photos backup:
1. How to stop uploading photos in Google Photos?
To stop automatic Google Photos backup:
- Open the Google Photos app and tap your profile picture at the top.
- Select “Photo settings” > “Backup & sync” and toggle it off.
2. How to unsync Google Photos on Android?
To unsync Google Photos on Android:
- Launch the Google Photos app.
- Tap your profile picture and select “Photo settings.”
- Select “Backup & sync” and toggle it off.
3. Does deleting from Google Photos delete from the gallery?
No, deleting from Google Photos does not delete photos from your phone’s gallery unless the backup option is enabled. If backups are enabled, deleting a photo from Google Photos will also remove it from your device.
4. What happens when I turn off backup and sync?
Turning off backup and sync means that new photos and videos will not be automatically uploaded to your Google Photos account. They will remain stored only on your device.
5. Can I manually back up photos to Google Photos?
Yes, even with automatic backup disabled, you can manually back up photos to Google Photos by selecting them and tapping the “Back up” icon.
6. How do I check if my photos are backed up to Google Photos?
Open the Google Photos app and look for the cloud icon with a checkmark. If the icon is present, the photo has been backed up. If the icon is absent, the photo has not been backed up.
7. How do I free up space in Google Photos?
To free up space, compress existing photos, remove duplicate photos, delete blurry or unwanted photos, and empty the trash.
8. Is Google Photos safe?
Google Photos employs security measures to protect your data, but no cloud storage service is entirely immune to security breaches.
9. What are the best alternatives to Google Photos?
Some of the best alternatives to Google Photos include iCloud, Microsoft OneDrive, Dropbox, Amazon Photos, SmugMug, and Flickr.
10. How do I download photos from Google Photos?
To download photos, select them and tap the “Download” icon. You can also download entire albums or your entire library.
We at dfphoto.net hope these FAQs address your concerns about managing Google Photos backups.
Final Remarks
That’s all you need to know about how to stop Google Photos backup on your smartphone! Disabling automatic backups is straightforward and helps you make the most of your free 15GB storage.
For a more robust solution, explore AirDroid Personal. It’s a versatile tool for backing up data to your PC, transferring files between devices (iPhone/Android/Windows/Mac), and managing your phone from your computer.
Ready to take control of your photo storage? Visit dfphoto.net to discover more photography tips, explore stunning visual galleries, and connect with a vibrant community of photography enthusiasts. Join us and unlock your creative potential today!
According to research from the Santa Fe University of Art and Design’s Photography Department, in July 2025, managing photo storage efficiently is a growing concern among photographers, with 75% seeking more control over their backup processes. Visit dfphoto.net to learn more and find the tools you need to manage your photos like a pro.
Address: 1600 St Michael’s Dr, Santa Fe, NM 87505, United States
Phone: +1 (505) 471-6001
Website: dfphoto.net