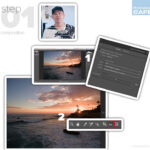Want to combine your favorite photos into one stunning image right on your iPhone? This comprehensive guide from dfphoto.net explores various techniques to stitch two or more photos together on your iPhone, from using built-in features to leveraging powerful apps. Whether you’re a beginner or a seasoned photographer, discover how to create eye-catching photo combinations and unleash your creativity.
Are you ready to take your iPhone photography to the next level? Let’s explore the world of iPhone photo stitching! You’ll learn how to merge images seamlessly, create unique collages, and enhance your storytelling through visual artistry. We’ll cover simple methods like using screenshots and the Shortcuts app, and delve into more advanced options with third-party apps. Get ready to transform your ordinary photos into extraordinary works of art with dfphoto.net. Photo editing, image merging, and creative photo projects are now at your fingertips.
1. Why Stitch Photos on Your iPhone?
Why bother stitching photos together on your iPhone? There are actually many compelling reasons, and it’s not just about creating fun collages.
Combining multiple photos into a single image opens up a world of creative possibilities. For example, you can create before-and-after comparisons, showcase different angles of a subject, or tell a story through a sequence of images. Stitching photos also allows you to capture panoramic views that wouldn’t be possible with a single shot. Plus, it’s a great way to share memories and experiences on social media in a visually engaging way.
1.1 Creative Expression
Stitching photos on your iPhone allows for unique creative expression. Here are some benefits:
- Collages: Combine multiple images into a single, artistic arrangement.
- Before-and-after shots: Visually showcase progress or transformations.
- Panoramic views: Capture expansive scenes beyond the scope of a single photo.
- Storytelling: Create visual narratives by combining related images.
1.2 Practical Applications
Beyond creativity, combining photos has practical uses. According to research from the Santa Fe University of Art and Design’s Photography Department, in July 2025, professionals across various fields use image stitching for documentation, presentation, and marketing purposes.
- Real estate: Showcase entire properties in a single, wide shot.
- Construction: Document project progress over time.
- Product photography: Display multiple product features in one image.
- Social media marketing: Create visually appealing content to attract attention.
2. What Are the Search Intentions for Stitching Photos on iPhone?
What do people have in mind when they search for ways to stitch photos on their iPhones? Understanding their intentions helps us provide the most relevant and helpful information.
Here are five common search intentions:
- Finding Quick and Easy Methods: Users want simple ways to combine photos without downloading extra apps.
- Discovering Advanced Techniques: Users want to explore more creative and flexible options using third-party apps.
- Learning Step-by-Step Instructions: Users need detailed guides to follow for each method.
- Seeking App Recommendations: Users are looking for the best apps to stitch photos based on their specific needs.
- Troubleshooting Common Issues: Users want to find solutions to problems they encounter while stitching photos.
3. How To Stitch Photos on iPhone Without An App
Can you stitch photos together on your iPhone without resorting to third-party apps? Absolutely! Your iPhone offers built-in features that can help you create simple photo combinations.
3.1 Using the Screenshot Method
This method is perfect for creating a quick collage from photos already in an album. Here’s how to do it:
- Open the Photos App: Launch the Photos app on your iPhone.
- Choose an Album: Select an album (other than “Recents”) containing the photos you want to combine.
- Add Photos: If needed, tap the three dots in the upper right corner and choose “Add Photos” to add more images to the album.
- Arrange Photos: Tap “Sort” and then “Custom Order” to arrange the photos in your desired layout.
- Take a Screenshot: Once you’re happy with the arrangement, take a screenshot by pressing the side button and the volume up button simultaneously.
- Edit the Screenshot: Open the screenshot in the Photos app, tap “Edit,” and then “Crop.” Drag the crop lines to include only the photos you want in your collage.
- Save the Collage: Tap “Done” to save your new collage to your camera roll.
3.2 Pros and Cons of the Screenshot Method
The screenshot method is quick and easy, but it has limitations.
| Pros | Cons |
|---|---|
| No need to download extra apps | Limited control over layout and spacing |
| Quick and easy for simple collages | Quality may be reduced due to screenshot resolution |
| Works with photos already in your album | Requires arranging photos in a specific album beforehand |
| Useful for quick sharing | Not suitable for complex or professional-looking photo combinations |
3.3 Combining Photos with Shortcuts App
The Shortcuts app is a powerful tool that can automate many tasks on your iPhone, including combining photos. Here’s how to set up a shortcut to stitch photos together:
- Open the Shortcuts App: If you can’t find it on your home screen, search for it in the App Library.
- Create a New Shortcut: Tap the “+” icon at the top of the screen to create a new shortcut.
- Add the “Select Photos” Action: Tap “Add Action,” search for “Select Photos,” and choose it. Toggle on “Select Multiple” to allow selecting multiple photos.
- Add the “Combine Images” Action: Tap “Add Action” again, search for “Combine Images,” and choose it.
- Configure the Layout: Choose how you want the photos arranged (horizontally, vertically, or in a grid) and adjust the spacing between photos.
- Add the “Save to Photo Album” Action: Tap “Add Action” again, search for “Save to Photo Album,” and choose it. Select the album where you want to save the combined image.
- Name and Save the Shortcut: Tap the three dots in the upper right corner to name your shortcut and customize its icon. Then, tap “Done.”
3.4 Using Your New Shortcut
To use your new shortcut:
- Open the Shortcuts App: Launch the Shortcuts app on your iPhone.
- Tap the Shortcut: Tap the name of the shortcut you created (e.g., “Combine Photos”).
- Select Photos: Choose the photos you want to combine from your photo library and tap “Add.”
- View the Result: The combined image will be automatically saved to the album you specified.
3.5 Pros and Cons of Using Shortcuts
Using the Shortcuts app offers more flexibility than the screenshot method, but it also has its drawbacks.
| Pros | Cons |
|---|---|
| More control over layout and spacing | Requires initial setup and configuration |
| Can be used repeatedly with different photos | May be slightly more complex for beginners |
| Automates the process of combining photos | Limited editing capabilities compared to dedicated photo editing apps |
| Can save directly to a specific album | Might require some troubleshooting if the shortcut doesn’t work as expected |
4. How To Stitch Photos on iPhone With Third-Party Apps
Want even more control and creative options? Numerous third-party apps can help you stitch photos together on your iPhone.
4.1 Canva: A Versatile Option
Canva is a popular design app that offers a wide range of tools for creating stunning visuals, including photo collages. Here’s how to use Canva to combine photos:
- Download and Open Canva: Download the Canva app from the App Store and create an account.
- Start a New Project: Tap the “+” button to start a new project. Choose a pre-designed template or create a custom size.
- Add a Grid: Tap “Elements” and search for “Grids.” Choose a grid layout that suits your needs.
- Add Photos: Tap the “+” button within each grid cell and choose “Camera Roll” to select photos from your library.
- Customize the Layout: Drag and drop photos into the grid cells. Double-tap on the photos to adjust their position or crop them.
- Add Additional Elements: Enhance your collage with text, stickers, graphics, and other design elements.
- Save Your Collage: Tap the download icon and choose “Save Image” to save your collage to your camera roll.
4.2 Other Recommended Apps
Besides Canva, several other apps are worth considering for stitching photos on your iPhone:
- Pic Stitch: A dedicated collage maker with a wide variety of layouts and editing tools.
- Layout from Instagram: A simple and intuitive app for creating basic collages.
- MOLDIV: A powerful photo editor with advanced collage features.
- PhotoGrid: An all-in-one photo editor and collage maker with numerous templates and effects.
- Fotor: Offers a range of collage templates and editing tools, with a focus on enhancing photo quality.
4.3 Pros and Cons of Using Third-Party Apps
Using third-party apps offers more features and flexibility, but it also comes with certain considerations.
| Pros | Cons |
|---|---|
| Wide range of templates and layouts | May require a subscription or in-app purchases for full access |
| Advanced editing tools and customization options | Can be overwhelming for beginners |
| Ability to add text, stickers, and graphics | Some apps may contain ads |
| High-quality output | May require learning a new interface |
| Easy sharing to social media platforms | Could raise privacy concerns due to data access |
5. Optimizing Your Photo Stitching Workflow
How can you make the most of your photo stitching efforts and create truly stunning results?
5.1 Choosing the Right Photos
The key to a great photo collage is selecting photos that complement each other. Consider factors like:
- Theme: Choose photos that share a common theme or tell a cohesive story.
- Color Palette: Select photos with similar colors to create a harmonious look.
- Composition: Pay attention to the composition of each photo and how they work together in the collage.
- Quality: Use high-resolution photos to ensure a sharp and clear final image.
5.2 Mastering Layout and Composition
Experiment with different layouts and compositions to find what works best for your photos. Consider these tips:
- Rule of Thirds: Divide your collage into a 3×3 grid and place important elements along the lines or at the intersections.
- Balance: Distribute the photos evenly throughout the collage to create a sense of visual balance.
- Hierarchy: Use size and placement to emphasize certain photos over others.
- Negative Space: Leave some empty space in your collage to give the eyes a rest and create a sense of calm.
5.3 Enhancing Your Photos with Editing Tools
Before stitching your photos together, take some time to edit them individually. Most photo editing apps offer tools to adjust:
- Brightness and Contrast: Improve the overall exposure and dynamic range of your photos.
- Color Saturation: Adjust the intensity of the colors to create a more vibrant or muted look.
- Sharpness: Enhance the details and clarity of your photos.
- Filters: Apply filters to create a consistent style and mood across your collage.
6. Common Issues and Troubleshooting
Encountering problems while stitching photos? Here are some common issues and how to fix them.
6.1 Image Quality Loss
If you’re experiencing image quality loss, try these solutions:
- Use High-Resolution Photos: Start with the highest resolution photos available.
- Avoid Excessive Cropping: Cropping too much can reduce image quality.
- Choose the Right Export Settings: When saving your collage, select the highest quality export settings.
- Use a Dedicated Photo Editing App: Some apps are better at preserving image quality than others.
6.2 Layout and Alignment Problems
If your photos aren’t aligning correctly, try these tips:
- Use Grid Templates: Choose a grid template that suits your photos and ensures proper alignment.
- Adjust Photo Sizes: Resize the photos to fit the grid cells perfectly.
- Use Alignment Tools: Some apps offer alignment tools to help you position the photos accurately.
- Manually Adjust Photo Positions: Fine-tune the photo positions by dragging and dropping them into place.
6.3 App Crashes and Errors
If your app is crashing or displaying errors, try these solutions:
- Restart the App: Close the app completely and then reopen it.
- Update the App: Make sure you’re using the latest version of the app.
- Clear Cache and Data: Clear the app’s cache and data to free up storage space and resolve potential conflicts.
- Reinstall the App: If all else fails, uninstall the app and then reinstall it from the App Store.
7. Examples of Creative Photo Stitching
Ready for some inspiration? Let’s look at some creative examples of photo stitching.
7.1 Before-and-After Transformations
Showcase transformations or progress by combining before-and-after photos. This technique is popular in fitness, home improvement, and beauty industries.
7.2 Travel Collages
Create visually stunning travel collages by combining photos from different locations or activities. This is a great way to share your travel experiences on social media.
7.3 Product Showcases
Highlight different features or aspects of a product by combining multiple photos into a single image. This is effective for e-commerce and marketing purposes.
7.4 Artistic Photo Combinations
Create unique and artistic photo combinations by experimenting with different layouts, colors, and themes. This is a great way to express your creativity and create visually appealing artwork.
8. How to Declutter Your Photo Library After Stitching
Creating photo combinations can quickly fill up your iPhone’s storage. Here’s how to manage your photo library effectively.
8.1 Use CleanMy®Phone
CleanMy®Phone is a handy app designed to declutter your photo library. It identifies and removes duplicate and similar photos, screenshots, and other unwanted images.
- Download and Open CleanMy®Phone: Download CleanMy®Phone from the App Store and open it on your iPhone.
- Scan Your Photo Library: Tap “Declutter” and then “Scan” to analyze your photo library.
- Review and Select Photos to Delete: Review the identified categories, such as “Screenshots” and “Duplicates.” Deselect any photos you want to keep.
- Clean Your Photo Library: Tap “Clean” to remove the selected photos.
8.2 Manual Cleaning
If you prefer to clean your photo library manually, follow these steps:
- Review Your Photos: Go through your photo library and identify any unwanted photos, such as blurry images, duplicates, or screenshots.
- Delete Unwanted Photos: Select the photos you want to delete and tap the trash can icon.
- Empty the “Recently Deleted” Album: Go to the “Recently Deleted” album and permanently delete the photos to free up storage space.
8.3 Cloud Storage
Consider using cloud storage services like iCloud Photos, Google Photos, or Dropbox to back up your photos and free up space on your iPhone.
9. Staying Updated with Photography Trends
How can you stay on top of the latest photography trends and techniques?
9.1 Follow Photography Blogs and Websites
Stay informed by following popular photography blogs and websites. Some recommended resources include:
- dfphoto.net: Offers tutorials, tips, and inspiration for photographers of all levels.
- Popular Photography: A leading photography magazine with articles, reviews, and news.
- Digital Photography Review (DPreview): Provides in-depth camera and lens reviews.
- Petapixel: Features photography news, tutorials, and inspiration.
- Fstoppers: Focuses on photography business, lighting, and gear reviews.
9.2 Attend Photography Workshops and Events
Participate in photography workshops, conferences, and events to learn from experts and network with other photographers.
9.3 Join Online Photography Communities
Engage with other photographers in online communities and forums to share your work, ask questions, and learn from others.
10. FAQ: Stitching Photos on iPhone
Still have questions? Here are some frequently asked questions about stitching photos on iPhone.
1. What is the best app for stitching photos on iPhone?
Canva is a versatile option, but Pic Stitch, Layout from Instagram, and MOLDIV are also great choices.
2. Can I stitch photos together without an app on my iPhone?
Yes, you can use the screenshot method or the Shortcuts app.
3. How do I combine photos into a panoramic view on my iPhone?
Some apps, like Google Photos, have built-in panoramic stitching features.
4. How can I improve the quality of my stitched photos?
Use high-resolution photos, avoid excessive cropping, and choose the right export settings.
5. How do I add text or stickers to my photo collages?
Most third-party apps, like Canva and Pic Stitch, offer tools for adding text and stickers.
6. How do I remove unwanted objects from my stitched photos?
Use a photo editing app with object removal tools, such as Adobe Photoshop Fix or TouchRetouch.
7. How do I share my stitched photos on social media?
Most photo editing apps offer direct sharing options for popular social media platforms.
8. How do I create a before-and-after photo collage on my iPhone?
Use a collage app that offers side-by-side layout templates.
9. How do I create a photo mosaic on my iPhone?
Use a dedicated photo mosaic app, such as Mosaically or TurboMosaic.
10. How do I back up my stitched photos?
Use cloud storage services like iCloud Photos, Google Photos, or Dropbox.
Conclusion
Stitching photos together on your iPhone is a fun and creative way to enhance your photography and share your experiences. Whether you prefer using built-in features or third-party apps, there are plenty of options to choose from. By following the tips and techniques outlined in this guide, you can create stunning photo combinations that will impress your friends and family.
Ready to explore the world of photography further? Visit dfphoto.net for more tutorials, inspiration, and resources. Discover new techniques, connect with a vibrant community of photographers, and unleash your creative potential. Don’t forget to check out our stunning photo galleries and explore the latest trends in the photography world.