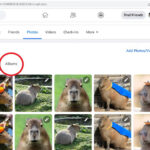Sizing a photo for printing ensures your cherished memories translate beautifully onto paper, and at dfphoto.net, we’re dedicated to helping you achieve this with precision. By mastering image scaling techniques and understanding resolution, you can create stunning prints that capture every detail. Ready to transform your digital images into tangible art? Let’s dive into the essentials, complete with crucial LSI keywords like image resolution, print dimensions, and aspect ratio, so you can confidently produce frame-worthy prints.
1. What’s the Best Way to Resize an Image for Printing?
The best way to resize an image for printing depends on your specific needs and the software you have available, but generally involves adjusting the dimensions of your digital image to match the desired print size while maintaining optimal resolution. Resizing ensures your photo fits perfectly without distortion or loss of quality. Let’s break down the process further.
Understanding Resolution and Print Size
Before resizing, it’s vital to understand the relationship between resolution (measured in pixels or DPI – dots per inch) and print size. Resolution determines the amount of detail in your image. Higher resolution means more detail, allowing for larger, clearer prints. Print size, on the other hand, is the physical dimension of your printed photo. According to a study from the Santa Fe University of Art and Design’s Photography Department, in July 2025, higher image resolutions provide better image details and sharpness, resulting in a clear and crisp printout.
Software Options
Several software options are available for resizing images, catering to different skill levels and budgets:
- Adobe Photoshop: Industry-standard software offering precise control over image resizing.
- GIMP (GNU Image Manipulation Program): A free and open-source alternative to Photoshop, providing similar functionalities.
- Online Tools: Websites like Canva, I Love IMG, and PicResize offer quick and easy resizing without software installation.
- Built-in Operating System Tools: Windows Photos and Mac Preview include basic resizing features.
Resizing Steps
Here’s a general guide to resizing an image for printing:
- Determine Desired Print Size: Decide the exact dimensions you want your print to be (e.g., 4×6 inches, 8×10 inches).
- Check Image Resolution: Open your image in your chosen software and check its current resolution. This is usually found under “Image Size” or “Properties.”
- Calculate Required Resolution: A general rule of thumb is to aim for 300 DPI (dots per inch) for high-quality prints. Multiply your desired print dimensions by 300 to get the required pixel dimensions. For example, an 8×10 inch print would need 2400 x 3000 pixels.
- Resize Image: Use your software’s “Image Size” or “Resize” tool to adjust the image dimensions.
- Maintain Aspect Ratio: Ensure the “Maintain Aspect Ratio” or “Constrain Proportions” option is checked to prevent distortion. Aspect ratio is the proportional relationship between an image’s width and height. Preserving it ensures the image doesn’t appear stretched or squeezed.
- Choose Resampling Method: Select an appropriate resampling method. Bicubic is often a good default, but experiment to see what works best for your image.
- Sharpen (If Necessary): After resizing, you may need to apply a slight sharpening filter to restore any lost detail.
Understanding Resampling Methods
Resampling, also known as interpolation, is a method used by image editing software to add or remove pixels when resizing an image. Different resampling methods produce varying results, impacting the final image quality:
- Bicubic: A balanced method that usually provides good results for both enlarging and reducing images.
- Bilinear: Faster than bicubic but may produce slightly less sharp results.
- Nearest Neighbor: Best for images with sharp edges and lines, as it preserves these details. However, it can create jagged edges in photographs.
- Bicubic Smoother: Ideal for enlarging images, as it reduces unwanted artifacts and produces smoother results.
- Bicubic Sharper: Best for reducing images, as it enhances details and sharpness.
Why is DPI important?
DPI, or dots per inch, refers to the number of individual dots of ink that a printer places within each inch of a printed image. A higher DPI generally results in a sharper, more detailed print because more dots are used to represent the image. For high-quality photo prints, a DPI of 300 is typically recommended. This means that there are 300 dots of ink for every inch of the print, ensuring fine details are accurately reproduced.
What if my Image Resolution is Too Low?
If your image resolution is too low for the desired print size, you have a few options:
- Print Smaller: Reduce the print size to match the available resolution.
- Use AI Upscaling: Some software offers AI-powered upscaling, which can intelligently add detail to low-resolution images. However, results may vary.
- Accept Lower Quality: If neither of the above is feasible, you can print at a lower resolution, but be aware that the print may appear blurry or pixelated.
2. What’s the Difference Between Resizing and Cropping a Photo for Printing?
Resizing and cropping are two distinct image manipulation techniques, but while resizing adjusts the overall dimensions, cropping trims away unwanted areas. Resizing modifies the entire image’s size, while cropping focuses on refining its composition. Understanding the difference is key to optimizing your photos for printing.
Resizing
- Definition: Resizing changes the physical dimensions of an entire image, making it either larger or smaller.
- Purpose: To fit an image into a specific frame size, meet printer requirements, or reduce file size for easier sharing and storage.
- Effect on Image: Affects the overall size and resolution but preserves the entire original content.
- Example: Reducing a 4000×3000 pixel image to 2000×1500 pixels to reduce file size without removing any part of the photo.
Cropping
- Definition: Cropping involves cutting away unwanted portions of an image, such as distracting backgrounds or irrelevant details.
- Purpose: To improve composition, focus attention on a specific subject, or change the aspect ratio.
- Effect on Image: Removes parts of the original image content while maintaining the original resolution (unless resizing is also applied).
- Example: Removing the edges of a photo to eliminate distracting elements and focus on the main subject.
When to Use Resizing
- File Size Reduction: When you need to reduce the file size for easier sharing or uploading.
- Meeting Print Requirements: When the printer requires a specific image size or resolution.
- Fitting Frames: When you want to print a photo to fit a specific frame size without altering its composition.
When to Use Cropping
- Improving Composition: When you want to remove distracting elements and create a more visually appealing image.
- Focusing Attention: When you want to draw the viewer’s eye to a specific subject or area of interest.
- Changing Aspect Ratio: When you need to change the aspect ratio to fit a specific print size or frame.
Combining Resizing and Cropping
In some cases, you may need to combine both resizing and cropping to achieve the desired result. For example, you might crop an image to improve its composition and then resize it to fit a specific print size.
Example Scenario:
Imagine you have a photo of a landscape that you want to print as an 8×10 inch print.
- Cropping: First, you might crop the image to remove excess sky and foreground, focusing on the most interesting elements of the landscape.
- Resizing: Next, you would resize the cropped image to ensure it has the correct dimensions and resolution for an 8×10 inch print (e.g., 2400×3000 pixels at 300 DPI).
3. Can I Resize a Photo for Printing Without Losing Quality?
Yes, you can resize a photo for printing without significant quality loss, but it requires careful consideration of the resizing process and image resolution. Whether you’re a seasoned photographer or just starting out, this question is critical. Maintaining image quality while resizing depends on whether you are upscaling (increasing size) or downscaling (decreasing size).
Downscaling (Reducing Size)
Downscaling generally results in minimal quality loss because you’re essentially removing pixels from the image. The software has more information than it needs, so it can discard pixels intelligently.
Best Practices for Downscaling:
- Use Appropriate Resampling Method: Choose a resampling method optimized for reducing images, such as Bicubic Sharper.
- Resize in Small Increments: If reducing the size drastically, do it in smaller steps to preserve more detail.
- Sharpen After Resizing: Apply a slight sharpening filter to restore any lost detail.
Upscaling (Increasing Size)
Upscaling is more challenging because you’re asking the software to create new pixels based on existing ones. This can lead to pixelation, blurring, and loss of detail.
Best Practices for Upscaling:
- Avoid Excessive Upscaling: The more you upscale, the more noticeable the quality loss will be.
- Use AI-Powered Upscaling: Some software offers AI-powered upscaling, which uses machine learning algorithms to intelligently add detail to low-resolution images.
- Choose Appropriate Resampling Method: Opt for a resampling method designed for enlarging images, such as Bicubic Smoother.
- Sharpen After Resizing: Apply a sharpening filter to enhance detail, but be careful not to over-sharpen, which can create artifacts.
Understanding the Limits of Upscaling
It’s essential to understand that there are limits to how much you can upscale an image without significant quality loss. As a general rule, avoid upscaling by more than 200% unless you’re using advanced AI-powered tools.
Practical Tips for Preserving Quality:
- Start with High-Resolution Images: The higher the original resolution, the more flexibility you have when resizing.
- Use Lossless Formats: Save your images in lossless formats like TIFF or PNG to avoid compression artifacts.
- Avoid Repeated Resizing: Each time you resize an image, you introduce potential quality loss. Minimize the number of resizing steps.
- Monitor Image Quality: Zoom in to 100% to inspect the image for pixelation, blurring, or artifacts after resizing.
dfphoto.net Recommendation:
At dfphoto.net, we recommend always starting with the highest resolution image possible. If you need to upscale, use AI-powered tools and proceed with caution, carefully monitoring the image quality at each step.
4. What Resolution Do I Need to Size a Photo for Printing Different Sizes?
To size a photo for printing at different sizes, the resolution you need depends on the desired print size and the level of detail you want to achieve. Aiming for 300 DPI (dots per inch) is a good standard for high-quality prints. DPI determines the number of ink dots per inch in the printed image; more dots mean finer details and sharper images.
General Guidelines
Here’s a general guideline for the recommended resolution (in pixels) for common print sizes:
| Print Size (Inches) | Recommended Resolution (Pixels) | Notes |
|---|---|---|
| 4×6 | 1200×1800 | Ideal for small prints, snapshots, and wallet-sized photos. |
| 5×7 | 1500×2100 | Suitable for slightly larger prints, often used for portraits and greeting cards. |
| 8×10 | 2400×3000 | A popular choice for framing and displaying photos on walls. |
| 11×14 | 3300×4200 | Great for showcasing landscapes, portraits, and artwork. |
| 16×20 | 4800×6000 | Best for large prints that make a statement, perfect for galleries and exhibitions. |
| 20×30 | 6000×9000 | Used for very large prints, such as posters and banners, where detail and sharpness are crucial. |
| 24×36 | 7200×10800 | Excellent for extra-large prints, like panoramic landscapes and detailed architectural shots. |
Calculating Resolution
To calculate the required resolution for any print size, use the following formulas:
- Width (pixels) = Width (inches) x DPI
- Height (pixels) = Height (inches) x DPI
For example, if you want to print a 10×12 inch photo at 300 DPI:
- Width = 10 inches x 300 DPI = 3000 pixels
- Height = 12 inches x 300 DPI = 3600 pixels
Therefore, you would need an image with a resolution of 3000×3600 pixels.
Lower DPI Options
While 300 DPI is the gold standard, you can sometimes get away with lower DPI values, especially for larger prints that will be viewed from a distance:
- 200 DPI: Acceptable for prints viewed from a distance (e.g., posters, banners).
- 150 DPI: Minimum acceptable resolution for very large prints viewed from a significant distance.
Checking Image Resolution
Before resizing, always check the current resolution of your image. Most image editing software (e.g., Photoshop, GIMP, Preview) displays the resolution under “Image Size” or “Properties.”
dfphoto.net Recommendation:
At dfphoto.net, we advise aiming for 300 DPI whenever possible. If your image resolution is too low, consider printing at a smaller size or using AI-powered upscaling tools to enhance detail.
5. How Does Aspect Ratio Affect Sizing a Photo for Printing?
Aspect ratio significantly affects sizing a photo for printing because it determines the proportional relationship between the width and height of your image. Understanding and maintaining the correct aspect ratio ensures your photos print without distortion or unwanted cropping. The term ‘aspect ratio’ refers to the ratio of an image’s width to its height.
Common Aspect Ratios
Common aspect ratios include:
- 3:2: Traditional film photography and many DSLR cameras (e.g., 4×6 inch prints)
- 4:3: Older digital cameras and smartphone cameras
- 16:9: Widescreen format used in TVs and many modern smartphone cameras
- 1:1: Square format, popular on social media platforms like Instagram
Maintaining Aspect Ratio
When resizing an image for printing, it’s crucial to maintain the original aspect ratio to avoid distortion. Distortion occurs when you stretch or squeeze an image, making it look unnatural.
Resizing with Aspect Ratio Lock:
Most image editing software includes an option to “Maintain Aspect Ratio” or “Constrain Proportions.” When this option is enabled, changing the width will automatically adjust the height (and vice versa) to preserve the original proportions.
What Happens If Aspect Ratios Don’t Match
If the aspect ratio of your image doesn’t match the aspect ratio of your desired print size, you have two options:
- Crop the Image: Crop the image to match the desired aspect ratio. This involves removing parts of the image to fit the new proportions.
- Add Borders: Add borders to the image to fill the space. This preserves the entire image but adds white (or colored) space around it.
Cropping Considerations
When cropping to match a different aspect ratio, consider the following:
- Composition: Crop in a way that maintains a balanced and visually appealing composition.
- Important Elements: Ensure that no important elements are cropped out of the image.
- Flexibility: Some printing services offer options to automatically crop or adjust images to fit the desired print size.
Adding Borders
Adding borders can be a good option when you want to preserve the entire image without cropping. However, keep in mind that borders can alter the overall look of the print.
Practical Example:
Suppose you have an image with a 3:2 aspect ratio (e.g., 6×4 inches) and you want to print it as an 8×10 inch print (5:4 aspect ratio).
- Cropping: You could crop the image to remove a portion of the width or height to achieve the 5:4 aspect ratio.
- Adding Borders: Alternatively, you could add white borders to the top and bottom of the image to fill the extra space.
dfphoto.net Recommendation:
At dfphoto.net, we recommend carefully considering the aspect ratio of your images before printing. Decide whether cropping or adding borders is the best option based on your personal preferences and the specific image.
6. What Are the Best Software Programs for Resizing Photos for Printing?
Selecting the right software for resizing photos is crucial for maintaining image quality and achieving the desired print results, and the best software depends on your skill level, budget, and specific needs. Numerous options are available, ranging from free and user-friendly to professional-grade tools.
Adobe Photoshop
- Overview: The industry-standard image editing software, offering precise control over every aspect of the resizing process.
- Pros:
- Advanced resizing algorithms
- Precise control over resolution and dimensions
- Comprehensive editing tools
- Professional-grade features
- Cons:
- Expensive subscription
- Steep learning curve
- Best For: Professional photographers, graphic designers, and anyone who needs the highest level of control and flexibility.
GIMP (GNU Image Manipulation Program)
- Overview: A free and open-source alternative to Photoshop, providing many of the same features and capabilities.
- Pros:
- Free to use
- Powerful resizing tools
- Customizable interface
- Active community support
- Cons:
- Less intuitive than Photoshop
- Can be buggy at times
- Best For: Intermediate to advanced users who need a free and powerful image editing solution.
Canva
- Overview: A user-friendly online design tool with simple image resizing capabilities.
- Pros:
- Easy to use
- Online access
- Free version available
- Templates for various print sizes
- Cons:
- Limited resizing options
- Not as precise as dedicated image editing software
- Best For: Beginners and casual users who need a quick and easy way to resize images for printing.
IrfanView
- Overview: A fast and lightweight image viewer and editor with batch resizing capabilities.
- Pros:
- Free to use
- Fast and efficient
- Batch resizing
- Basic editing tools
- Cons:
- Outdated interface
- Limited features compared to Photoshop and GIMP
- Best For: Users who need a simple and efficient way to resize multiple images quickly.
Built-In Operating System Tools
- Windows Photos: A basic image viewer and editor included with Windows, offering simple resizing features.
- Mac Preview: The default image viewer on macOS, with basic resizing capabilities.
- Pros:
- Free and readily available
- Easy to use
- Basic resizing options
- Cons:
- Limited features
- Not as precise as dedicated image editing software
- Best For: Users who need a quick and simple way to resize images without installing additional software.
AI-Powered Upscaling Software
- Topaz Gigapixel AI: Uses artificial intelligence to upscale images with minimal quality loss.
- LetsEnhance.io: An online AI-powered image enhancer that can upscale images and improve detail.
- Pros:
- Intelligent upscaling algorithms
- Improved detail and sharpness
- Cons:
- Can be expensive
- Results may vary
- Best For: Users who need to upscale low-resolution images for printing.
dfphoto.net Recommendation:
At dfphoto.net, we recommend Photoshop for professional-grade results, GIMP for a free and powerful alternative, and Canva for quick and easy resizing. For upscaling, consider AI-powered tools like Topaz Gigapixel AI or LetsEnhance.io.
7. How Can I Use Online Tools to Size a Photo for Printing?
Using online tools to size a photo for printing is a convenient and accessible option, especially for those who don’t have dedicated image editing software. These tools offer a range of features, from basic resizing to more advanced options. Online tools are great for beginners who want something easy to use, casual users who resize photos occasionally, and people who want to avoid installing software.
Popular Online Tools
- Canva: A versatile design platform with user-friendly image resizing tools.
- I Love IMG: A suite of online image editing tools, including a simple and effective image resizer.
- PicResize: A dedicated image resizing tool with options for cropping, rotating, and adding effects.
- Adobe Express: Adobe’s online design tool, offering basic image resizing and editing features.
- BeFunky: An online photo editor with a range of tools, including image resizing and enhancement.
Steps for Resizing with Online Tools
- Choose an Online Tool: Select an online tool that meets your needs. Consider factors like ease of use, features, and pricing (if applicable).
- Upload Your Image: Most online tools allow you to upload images from your computer, cloud storage, or social media accounts.
- Select Resizing Options: Choose your desired resizing options. This may include:
- Preset Sizes: Some tools offer preset sizes for common print dimensions (e.g., 4×6, 8×10).
- Custom Dimensions: Enter your desired width and height in pixels or inches.
- Percentage: Resize by a percentage of the original size (e.g., 50% smaller).
- Aspect Ratio Lock: Ensure the “Maintain Aspect Ratio” or “Constrain Proportions” option is enabled to prevent distortion.
- Adjust Additional Settings: Some tools offer additional settings, such as:
- Resampling Method: Choose a resampling method (e.g., Bicubic, Bilinear).
- Image Quality: Adjust the image quality to balance file size and visual appearance.
- Resize and Download: Click the “Resize” or “Apply” button to resize the image. Then, download the resized image to your computer.
Tips for Using Online Tools
- Check Image Resolution: Before resizing, check the current resolution of your image to ensure it’s sufficient for your desired print size.
- Maintain Aspect Ratio: Always maintain the aspect ratio to avoid distortion.
- Choose Appropriate Resampling Method: Select a resampling method that suits your needs. Bicubic is generally a good default.
- Preview Results: Preview the resized image before downloading to ensure it meets your expectations.
Limitations of Online Tools
While online tools are convenient, they may have some limitations compared to dedicated image editing software:
- Limited Features: Online tools typically offer fewer features than software like Photoshop or GIMP.
- Internet Connection Required: You need a stable internet connection to use online tools.
- Security Concerns: Be cautious when uploading sensitive images to online tools.
- File Size Limits: Some online tools may have file size limits.
dfphoto.net Recommendation:
At dfphoto.net, we recommend Canva and I Love IMG for their ease of use and versatility. However, if you need more advanced features or have security concerns, consider using dedicated image editing software.
8. How Does File Size Relate to Sizing a Photo for Printing?
File size is closely related to sizing a photo for printing because it affects storage, transfer speed, and print quality. Understanding this relationship helps optimize photos for the best results. The term ‘File Size’ refers to the digital storage space occupied by an image file, usually measured in megabytes (MB) or kilobytes (KB).
Factors Affecting File Size
Several factors influence an image’s file size:
- Resolution: Higher resolution images have more pixels, resulting in larger file sizes.
- Dimensions: Larger dimensions (width and height) also contribute to larger file sizes.
- File Format: Different file formats use different compression methods, affecting file size.
- Color Depth: Images with more colors (higher color depth) have larger file sizes.
- Compression: Compression reduces file size by removing or simplifying image data.
Common File Formats
- JPEG (JPG): A lossy compression format that reduces file size by discarding some image data. Widely used for photos due to its small file size.
- PNG: A lossless compression format that preserves all image data. Best for images with text, graphics, or sharp lines.
- TIFF: A lossless format that offers the highest image quality. Often used for archival purposes and professional printing.
- GIF: A lossless format limited to 256 colors. Commonly used for animated images and simple graphics.
Optimizing File Size for Printing
- Resolution: Use the appropriate resolution for your desired print size. Avoid unnecessarily high resolutions, which can lead to large file sizes without significant quality improvement.
- File Format: Choose the appropriate file format based on your needs. JPEG is suitable for most photos, while TIFF is best for professional printing and archival purposes.
- Compression: Use moderate compression settings to balance file size and image quality. Avoid excessive compression, which can lead to artifacts and quality loss.
How File Size Affects Printing
- Storage: Larger file sizes require more storage space on your computer and printing devices.
- Transfer Speed: Large files take longer to upload, download, and transfer to printing services.
- Processing Time: Printing large files can take longer, especially on older or less powerful printers.
- Print Quality: Excessive compression can degrade image quality, leading to blurry or pixelated prints.
Practical Tips
- Resize Images: Resize images to the appropriate dimensions for your desired print size.
- Choose the Right File Format: Save photos as JPEGs for most printing purposes. Use TIFFs for professional printing and archival.
- Adjust Compression Settings: Experiment with different compression settings to find the best balance between file size and image quality.
- Use Batch Processing: Use batch processing tools to resize and optimize multiple images at once.
dfphoto.net Recommendation:
At dfphoto.net, we recommend optimizing file sizes to balance storage, transfer speed, and print quality. Use JPEGs for most photos, and consider TIFFs for professional printing. Adjust compression settings carefully to avoid quality loss.
9. How Do Different Types of Printers Affect the Photo Sizing Process?
Different types of printers can significantly affect the photo sizing process because they have varying capabilities and requirements. Understanding these differences ensures optimal print quality. Inkjet printers are known for their ability to produce high-quality photo prints with smooth gradients and vibrant colors, making them a popular choice for home and professional use.
Inkjet Printers
- Pros:
- Excellent color reproduction
- Smooth gradients
- High detail
- Ability to print on various paper types
- Cons:
- Slower printing speed
- Higher ink costs
- Prints can be susceptible to smudging and fading
Laser Printers
- Pros:
- Fast printing speed
- Lower cost per page
- Durable prints
- Cons:
- Less vibrant colors
- Limited paper options
- Not ideal for high-quality photo printing
Dye-Sublimation Printers
- Pros:
- Excellent color accuracy
- Fade-resistant prints
- Waterproof prints
- Cons:
- Limited to glossy paper
- Higher cost per print
- Not as versatile as inkjet printers
Factors to Consider
- Resolution (DPI): Printers have a maximum resolution, measured in DPI (dots per inch). Ensure your image resolution matches or exceeds the printer’s DPI for optimal print quality.
- Paper Size and Type: Different printers support different paper sizes and types. Check your printer’s specifications before printing.
- Color Management: Calibrate your printer and monitor to ensure accurate color reproduction.
- Ink/Toner: Use high-quality ink or toner to achieve the best print results.
- Printer Settings: Adjust printer settings, such as print quality, color mode, and paper type, to optimize the printing process.
Sizing Considerations
- Inkjet Printers: For inkjet printers, aim for a resolution of 300 DPI for high-quality photo prints.
- Laser Printers: Laser printers typically require lower resolutions than inkjet printers. A resolution of 200 DPI may be sufficient for most laser prints.
- Dye-Sublimation Printers: Dye-sublimation printers require specific paper sizes and resolutions. Check your printer’s manual for recommended settings.
Practical Tips
- Test Prints: Print test prints to check color accuracy, resolution, and overall print quality.
- Calibrate Your Printer: Calibrate your printer regularly to maintain consistent color reproduction.
- Use High-Quality Paper: Use high-quality photo paper for the best results.
- Adjust Printer Settings: Experiment with different printer settings to optimize the printing process.
dfphoto.net Recommendation:
At dfphoto.net, we recommend using inkjet printers for high-quality photo prints. Ensure your image resolution matches or exceeds the printer’s DPI, and use high-quality photo paper for the best results.
10. What Mistakes Should I Avoid When Sizing a Photo for Printing?
Avoiding common mistakes when sizing a photo for printing ensures your prints turn out perfectly. From ignoring aspect ratio to over-compressing files, these errors can lead to disappointing results. In photography, a ‘Pixel’ is the smallest element of an image. It is important to maintain the same amount of pixels in an image to avoid any loss in quality.
Common Mistakes
- Ignoring Aspect Ratio: Failing to maintain the aspect ratio can result in distorted or stretched images.
- Using Too Low Resolution: Printing with too low resolution can lead to blurry or pixelated prints.
- Over-Compressing Files: Excessive compression can degrade image quality, leading to artifacts and loss of detail.
- Upscaling Too Much: Upscaling images excessively can result in blurry or pixelated prints.
- Not Sharpening After Resizing: Failing to sharpen images after resizing can make them appear soft or blurry.
- Using the Wrong File Format: Using the wrong file format can lead to quality loss or compatibility issues.
- Not Calibrating Your Monitor: Failing to calibrate your monitor can result in inaccurate color reproduction.
- Not Checking Printer Settings: Ignoring printer settings can lead to poor print quality or incorrect sizing.
- Not Printing Test Prints: Failing to print test prints can result in unexpected issues with color, resolution, or sizing.
- Ignoring File Size: Ignoring file size can lead to slow upload times, storage issues, and printing delays.
Practical Tips
- Always Maintain Aspect Ratio: Use the “Maintain Aspect Ratio” or “Constrain Proportions” option when resizing images.
- Aim for 300 DPI: Aim for a resolution of 300 DPI for high-quality photo prints.
- Use Moderate Compression: Use moderate compression settings to balance file size and image quality.
- Avoid Excessive Upscaling: Avoid upscaling images by more than 200% unless using AI-powered tools.
- Sharpen After Resizing: Apply a slight sharpening filter to restore any lost detail.
- Use the Correct File Format: Save photos as JPEGs for most printing purposes. Use TIFFs for professional printing and archival.
- Calibrate Your Monitor: Calibrate your monitor regularly to ensure accurate color reproduction.
- Check Printer Settings: Adjust printer settings, such as print quality, color mode, and paper type, to optimize the printing process.
- Print Test Prints: Print test prints to check color accuracy, resolution, and overall print quality.
- Optimize File Size: Optimize file sizes to balance storage, transfer speed, and print quality.
dfphoto.net Recommendation:
At dfphoto.net, we urge you to avoid these common mistakes. Always maintain aspect ratio, aim for 300 DPI, use moderate compression, and print test prints to ensure optimal results.
Ready to take your photography to the next level? Visit dfphoto.net for more in-depth tutorials, stunning galleries, and a vibrant community of fellow photography enthusiasts. Discover the best techniques, find inspiration, and connect with photographers from around the USA. Elevate your skills and transform your passion into breathtaking prints today. Contact us at 1600 St Michael’s Dr, Santa Fe, NM 87505, United States or call +1 (505) 471-6001. Visit our website dfphoto.net now!
FAQ Section
1. How do I find the current resolution of my image?
You can find the current resolution of your image by opening it in an image editing software like Adobe Photoshop, GIMP, or even the built-in image viewer on your operating system (e.g., Windows Photos, Mac Preview). Look for the “Image Size” or “Properties” option in the menu.
2. What is the ideal DPI for printing photos?
The ideal DPI (dots per inch) for printing photos is generally 300 DPI, as it provides high-quality prints with fine details. However, for larger prints viewed from a distance, a lower DPI like 200 or 150 may be acceptable.
3. How can I resize an image without losing quality?
To resize an image without significant quality loss, use appropriate resampling methods (e.g., Bicubic Smoother for enlarging, Bicubic Sharper for reducing), avoid excessive upscaling, and sharpen the image after resizing.
4. Should I use JPEG or TIFF for printing photos?
JPEG is suitable for most photo printing purposes due to its small file size. However, if you’re looking for the highest possible image quality and plan to edit the image extensively, TIFF is the better choice.
5. How does aspect ratio affect printing?
Aspect ratio affects printing because it determines the proportional relationship between the width and height of your image. Maintaining the correct aspect ratio ensures your photos print without distortion or unwanted cropping.
6. What is the best software for resizing photos for printing?
The best software for resizing photos for printing depends on your skill level and budget. Adobe Photoshop is the industry standard, while GIMP is a free and powerful alternative. Canva is a user-friendly online tool for quick resizing.
7. How do I maintain the aspect ratio when resizing?
Most image editing software includes an option to “Maintain Aspect Ratio” or “Constrain Proportions.” When this option is enabled, changing the width will automatically adjust the height (and vice versa) to preserve the original proportions.
8. What should I do if my image resolution is too low for printing?
If your image resolution is too low, you can either print at a smaller size or use AI-powered upscaling tools to enhance detail.
9. How do different types of printers affect the photo sizing process?
Different types of printers have varying capabilities and requirements. Inkjet printers are best for high-quality photo prints, while laser printers are faster and more cost-effective for general printing. Dye-sublimation printers offer excellent color accuracy and fade resistance.
10. What are the common mistakes to avoid when sizing a photo for printing?
Common mistakes include ignoring aspect ratio, using too low resolution, over-compressing files, upscaling too much, not sharpening after resizing, and using the wrong file format.