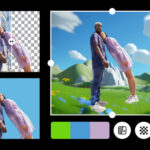Want to get creative with your iPhone photos? How To Side By Side Photos Iphone is the question dfphoto.net answers with easy techniques and creative ideas to combine multiple images into stunning visuals. With our guide, discover how to merge photos, create eye-catching collages, and enhance your photos with text and drawings, transforming everyday snapshots into memorable stories, while also unlocking your creative potential.
1. Why Combine Photos Side By Side On Your iPhone?
Combining photos side by side on your iPhone offers numerous creative and practical benefits. It allows you to tell a story, compare images, or simply create a visually appealing collage. Whether it’s showcasing a before-and-after transformation, creating a step-by-step guide, or highlighting different aspects of a single event, merging photos unlocks a world of creative possibilities right on your iPhone.
1.1. Storytelling Through Visuals
Combining photos enables you to narrate a story or convey a message more effectively than a single image could. By arranging photos side by side, you can create a sequence that guides the viewer through a journey or illustrates a process.
1.2. Comparison and Contrast
This technique is excellent for showcasing differences or similarities between two subjects. It’s a great way to compare product features, highlight improvements, or simply present contrasting viewpoints.
1.3. Aesthetic Appeal
Well-arranged photo combinations can be visually striking, making them perfect for social media, presentations, or personal keepsakes. A balanced and thoughtfully designed collage can capture attention and leave a lasting impression.
2. What Are the Primary Intents Behind Searching “How To Side By Side Photos iPhone?”
Understanding the search intent behind “how to side by side photos iPhone” is crucial for providing relevant and helpful information. Here are five primary intents users typically have when searching for this term:
- Finding Quick Methods: Users want simple, built-in solutions without downloading extra apps.
- Discovering App Recommendations: Users seek recommendations for user-friendly apps that offer more advanced features and creative control.
- Learning Step-by-Step Instructions: Users need clear, detailed guides on how to combine photos using various methods.
- Exploring Creative Ideas: Users look for inspiration on how to use side-by-side photos for different purposes, such as before-and-after comparisons or storytelling.
- Optimizing Photo Storage: Users want to learn how to manage and declutter their photo libraries after creating collages.
3. What Built-In iPhone Features Can You Use to Combine Photos?
Your iPhone comes equipped with several built-in features that allow you to combine photos without the need for third-party apps. These include the screenshot method and the Shortcuts app.
3.1. The Screenshot Method: A Quick Collage Technique
The screenshot method is a simple way to create a quick collage of photos directly from your iPhone’s Photos app.
3.1.1. Steps to Use the Screenshot Method
-
Create an Album: Open the Photos app and create a new album (other than “Recents”) for the photos you want to combine.
-
Add Photos: Add the desired photos to the album.
-
Arrange Photos: Tap “Sort” and then “Custom Order” to arrange the photos in the desired layout.
-
Take a Screenshot: Hold down either volume button and the power button simultaneously to take a screenshot of the arranged photos.
-
Edit the Screenshot: Open the screenshot in the Photos app, tap “Edit,” and use the crop tool to include only the photos you want in the collage.
-
Save the Collage: Tap “Done” to save the new collage to your camera roll.
3.1.2. Pros and Cons
- Pros:
- Quick and easy for simple collages.
- No need to download extra apps.
- Cons:
- Limited customization options.
- Requires manual arrangement of photos.
3.2. Combine Images Using the Shortcuts App
The Shortcuts app offers a more streamlined approach to combining photos, especially if you frequently create collages.
3.2.1. Setting Up the “Combine Images” Shortcut
-
Open Shortcuts: Open the Shortcuts app on your iPhone.
-
Create a New Shortcut: Tap the “+” icon to create a new shortcut.
-
Add Action: Tap “Add Action” to begin the process.
-
Select Photos: Under Media, choose “Select Photos” and toggle on “Select Multiple.”
-
Combine Images: Choose “Add Action,” then find and add “Combine Images.”
-
Arrange Photos: Choose how to arrange the photos (horizontally, vertically, or in a grid) and adjust the spacing between photos.
-
Save the Shortcut: Tap “Done” to save your new shortcut.
3.2.2. Using the “Combine Images” Shortcut
- Open Shortcuts: Open the Shortcuts app on your iPhone.
- Run the Shortcut: Tap the “Combine Images” shortcut.
- Select Photos: Select the photos from your library that you want to combine and tap “Add.”
- View the Result: Shortcuts will combine the photos to the specifications you’ve set, and the final image will appear in your photo library.
3.2.3. Pros and Cons
- Pros:
- Streamlines the process for frequent use.
- Offers more arrangement options than the screenshot method.
- Cons:
- Requires initial setup.
- May be less intuitive for new users.
4. What Third-Party Apps Can You Use To Side By Side Photos On Your iPhone?
For more advanced features and creative control, numerous third-party apps are available on the App Store. One standout option is Canva, known for its user-friendly interface and extensive design capabilities.
4.1. Canva: Unleash Your Creative Potential
Canva’s free app provides all the tools you need to create stunning photo collages on your iPhone. With its intuitive interface and a wide range of design elements, Canva allows you to create professional-looking collages with ease.
4.1.1. Steps to Create a Collage Using Canva
- Download Canva: Download Canva from the App Store and open it on your iPhone.
- Start a New Project: Tap the “+” to create a new project. Choose from a ready-made image size or create a custom size.
- Select a Grid: Tap “Elements” and choose “Grids.” Pick a grid layout for your collage.
- Add Photos: Tap “+” and choose “Camera Roll.” Select the images you want to add to your collage and tap “Add to page.”
- Arrange Photos: Drag the images to the appropriate grid square, then double-tap on the images to move them around or crop them.
- Add Extra Elements: From this point, you can add additional elements like text overlays, stickers, or graphics.
- Save the Collage: When you are happy with the results, tap the download icon and tap “Save Image.”
4.1.2. Pros and Cons
- Pros:
- User-friendly interface with extensive design options.
- Cross-platform compatibility (desktop and mobile).
- Free version offers a wide range of features.
- Cons:
- Premium features require a subscription.
- Interface may seem overwhelming at first.
4.2. Other Recommended Apps
While Canva is a top choice, several other apps offer unique features for combining photos on your iPhone. Here are a few noteworthy options:
- PicCollage: Known for its ease of use and a wide variety of templates.
- Layout from Instagram: A simple and intuitive app specifically designed for creating photo layouts.
- MOLDIV: Offers a range of editing tools and collage templates for more advanced users.
5. How to Add Text and Drawings to Your Combined Photos?
Adding text and drawings can enhance your photo collages, making them more engaging and personalized. Your iPhone includes a built-in tool called Markup that allows you to add these creative details.
5.1. Using Markup to Personalize Your Collages
- Open the Collage: Open the collage you created using the screenshot method or another app.
- Tap Edit: Tap “Edit” in the Photos app.
- Select Markup: Choose the pen icon, which represents the Markup tool.
- Draw or Write: Select a pen to draw on your image. You can choose the color and thickness of the pen before drawing.
- Add More Elements: Choose the “+” for more options, like adding a signature or text to your photo.
- Save Your Changes: When you are happy with the results, tap “Done” twice, and your photo will be saved in your library.
5.2. Tips for Effective Use of Text and Drawings
- Keep it Simple: Avoid overcrowding your collage with too many elements.
- Use Contrasting Colors: Ensure your text and drawings are easily visible against the background.
- Choose Appropriate Fonts: Select fonts that match the overall tone and style of your collage.
- Be Creative: Experiment with different styles and techniques to find what works best for you.
6. How To Declutter Your Photo Library After Combining Photos On Your iPhone?
Creating photo collages can quickly fill up your iPhone’s storage. Regularly decluttering your photo library is essential to keep your device running smoothly.
6.1. Using CleanMy®Phone to Manage Your Photo Storage
CleanMy®Phone is a handy app designed to help you declutter your photo library and free up valuable storage space.
6.1.1. Steps to Declutter with CleanMy®Phone
- Download CleanMy®Phone: Download CleanMy®Phone from the App Store and open it on your iPhone.
- Scan Your Library: Tap Declutter > Scan.
- Review Screenshots: Tap “Screenshots” to see all of your attempts at creating collages. Deselect anything you want to keep.
- Check for Duplicates: Check other categories, too. For example, choosing “Duplicates” works the same way — you can simply delete all of your duplicates, or you can sort through them first.
- Clean Up: Once happy with the selection, tap Clean, and selected pics are sent to the Recently Deleted album in your Photos app. Don’t forget to empty it, so useless stuff does not take space any more.
6.1.2. Additional Features of CleanMy®Phone
- Organize Similar Photos: This tool finds similar photos, allowing you to select and delete the ones you no longer need.
- Remove Large Files: Identify and remove large videos and photos that take up significant storage space.
- Manage Burst Photos: Easily manage and delete unwanted burst photos to free up space.
6.2. Manual Decluttering Tips
- Regularly Review Photos: Set aside time each week to review your photos and delete any duplicates, blurry shots, or unwanted images.
- Use iCloud Photo Library: Store your photos in iCloud to free up space on your device.
- Transfer Photos to a Computer: Transfer photos to your computer or an external hard drive for long-term storage.
7. Real-World Examples Of How To Side By Side Photos On Your iPhone
To illustrate the versatility of combining photos, here are a few real-world examples of how you can use this technique:
7.1. Before-and-After Transformations
Showcase the results of a workout routine, a home renovation project, or a personal makeover by placing before-and-after photos side by side.
7.2. Step-by-Step Guides
Create visual guides for cooking recipes, DIY projects, or crafting tutorials by combining photos that illustrate each step of the process.
7.3. Travel Highlights
Highlight different aspects of a trip by combining photos of landmarks, food, and cultural experiences into a single collage.
7.4. Product Comparisons
Compare different products by placing photos of each item side by side, highlighting their features and benefits.
7.5. Creative Storytelling
Tell a story or convey a message by combining photos that represent different elements of the narrative.
8. How Does Photo Resolution Affect Combined Photos?
Photo resolution plays a crucial role in the quality of your combined photos. High-resolution images ensure that your collages look sharp and detailed, while low-resolution images may appear blurry or pixelated.
8.1. Understanding Resolution
Resolution refers to the number of pixels in an image. Higher resolution images have more pixels, resulting in greater detail and clarity.
8.2. Tips for Maintaining High Resolution
- Use High-Quality Images: Start with high-resolution photos to ensure the best possible results.
- Avoid Excessive Zooming: Zooming in too much on low-resolution images can cause them to appear pixelated.
- Choose Appropriate Export Settings: When saving your combined photos, choose export settings that preserve the original resolution.
8.3. How to Check Photo Resolution on iPhone
- Open the Photos App: Open the Photos app on your iPhone.
- Select the Photo: Select the photo you want to check.
- Swipe Up: Swipe up on the photo to see its information.
- View Resolution: The resolution of the photo will be displayed in pixels (e.g., 3024 x 4032).
9. How To Optimize Combined Photos For Social Media?
Optimizing your combined photos for social media is essential to ensure they look their best and capture the attention of your audience.
9.1. Choosing the Right Aspect Ratio
Different social media platforms have different aspect ratio requirements. Here are a few common aspect ratios to keep in mind:
- Instagram: 1:1 (square), 4:5 (portrait), 1.91:1 (landscape)
- Facebook: 1.91:1 (landscape), 4:5 (portrait)
- Twitter: 16:9 (landscape)
9.2. Compressing Images for Faster Loading
Large image files can take longer to load, which can negatively impact user experience. Compressing your images can help reduce file size without sacrificing too much quality.
9.2.1. Online Image Compression Tools
- TinyPNG: Compresses PNG and JPEG images with minimal quality loss.
- Compress JPEG: A simple and effective tool for compressing JPEG images.
9.3. Adding Engaging Captions and Hashtags
Captions and hashtags can help increase the visibility of your combined photos on social media.
- Write Compelling Captions: Craft captions that tell a story, ask a question, or provide context for your photos.
- Use Relevant Hashtags: Include relevant hashtags to help people discover your photos.
10. How to protect the copyright of your combined photos?
Protecting the copyright of your combined photos is essential to prevent unauthorized use and ensure that you receive credit for your work.
10.1. Adding Watermarks
Watermarks are a simple and effective way to protect your photos.
10.1.1. Creating a Watermark
- Design Your Watermark: Create a watermark that includes your name, logo, or website address.
- Add the Watermark to Your Photos: Use a photo editing app or online tool to add the watermark to your combined photos.
10.2. Registering Your Copyright
Registering your copyright with the U.S. Copyright Office provides legal protection for your work.
10.2.1. Steps to Register Your Copyright
- Visit the U.S. Copyright Office Website: Go to the U.S. Copyright Office website (www.copyright.gov).
- Create an Account: Create an account and log in.
- File an Application: File an online application to register your copyright.
- Submit Your Work: Submit a copy of your combined photos.
- Pay the Fee: Pay the required registration fee.
11. What are the legal and ethical considerations of using combined photos?
When using combined photos, it’s crucial to consider the legal and ethical implications, particularly regarding copyright and privacy.
11.1. Copyright Laws
Copyright law protects original works of authorship, including photographs. Using someone else’s photos without permission can result in legal consequences.
11.1.1. Obtaining Permission
If you want to use someone else’s photos, you must obtain their permission. Contact the photographer or copyright holder and ask for written consent.
11.1.2. Using Royalty-Free Images
Royalty-free images are available for use without paying royalties for each use. However, it’s essential to review the terms of the license to ensure that you comply with the usage restrictions.
11.2. Privacy Considerations
When combining photos of people, it’s essential to respect their privacy.
11.2.1. Obtaining Consent
If you plan to use photos of people in your combined photos, obtain their consent first. Explain how the photos will be used and ensure they are comfortable with the arrangement.
11.2.2. Avoiding Sensitive Content
Avoid using photos that contain sensitive or private information without the individual’s explicit consent.
12. Trends in Photo Combination Techniques
Staying up-to-date with the latest trends in photo combination techniques can help you create visually appealing and engaging collages.
12.1. Double Exposure
Double exposure involves blending two images together to create a surreal and artistic effect.
12.1.1. How to Create a Double Exposure
- Choose Two Images: Select two images that complement each other.
- Use a Photo Editing App: Use a photo editing app that supports double exposure, such as Snapseed or Photoshop.
- Blend the Images: Adjust the blending mode and opacity to achieve the desired effect.
12.2. Montage
Montage involves combining multiple images to create a composite artwork.
12.2.1. How to Create a Montage
- Gather Images: Collect a variety of images that you want to include in your montage.
- Arrange the Images: Arrange the images in a visually appealing layout.
- Use a Photo Editing App: Use a photo editing app to blend the images together and create a cohesive artwork.
12.3. Collage with Mixed Media
This trend involves combining photos with other media, such as text, illustrations, and graphics.
12.3.1. How to Create a Collage with Mixed Media
- Gather Materials: Collect photos, text, illustrations, and graphics that you want to include in your collage.
- Arrange the Elements: Arrange the elements in a visually appealing layout.
- Use a Photo Editing App: Use a photo editing app to combine the elements and create a cohesive artwork.
13. The Role of AI in Photo Combination
Artificial intelligence (AI) is playing an increasingly significant role in photo combination, offering innovative tools and techniques that simplify the process and enhance the results.
13.1. AI-Powered Collage Apps
AI-powered collage apps use algorithms to automatically arrange and enhance your photos, creating visually appealing collages with minimal effort.
13.1.1. Features of AI-Powered Collage Apps
- Automatic Layout Generation: AI algorithms analyze your photos and generate optimal layouts.
- Smart Enhancements: AI enhances your photos by adjusting brightness, contrast, and color balance.
- Object Recognition: AI recognizes objects in your photos and arranges them in a visually appealing way.
13.2. AI-Driven Photo Editing Tools
AI-driven photo editing tools offer a range of features that can enhance your combined photos, such as object removal, background replacement, and style transfer.
13.2.1. Examples of AI-Driven Photo Editing Tools
- Luminar AI: Offers a range of AI-powered editing tools, including sky replacement and portrait enhancement.
- Photolemur: Automatically enhances your photos with AI technology.
14. How To Troubleshoot Common Problems When Combining Photos On Your iPhone?
Even with the best tools and techniques, you may encounter problems when combining photos on your iPhone. Here are a few common issues and how to troubleshoot them:
14.1. Image Quality Issues
If your combined photos appear blurry or pixelated, it may be due to low-resolution images or improper export settings.
14.1.1. Solutions
- Use High-Resolution Images: Start with high-resolution photos to ensure the best possible results.
- Adjust Export Settings: When saving your combined photos, choose export settings that preserve the original resolution.
14.2. Layout Problems
If you’re having trouble arranging your photos in a visually appealing layout, try using a collage app with automatic layout generation.
14.2.1. Solutions
- Use Collage Apps: Collage apps offer a variety of pre-designed layouts that can simplify the process.
- Experiment with Different Arrangements: Try different arrangements until you find one that looks visually appealing.
14.3. Storage Issues
If you’re running out of storage space on your iPhone, try decluttering your photo library and using iCloud Photo Library.
14.3.1. Solutions
- Declutter Your Photo Library: Regularly review your photos and delete any duplicates, blurry shots, or unwanted images.
- Use iCloud Photo Library: Store your photos in iCloud to free up space on your device.
15. What are the best resources for learning more about photography and photo editing?
To further enhance your skills in photography and photo editing, consider exploring these valuable resources.
15.1. Online Courses and Tutorials
Numerous online platforms offer courses and tutorials on photography and photo editing, providing in-depth knowledge and practical skills.
15.1.1. Recommended Platforms
- Coursera: Offers courses on photography and photo editing from top universities and institutions.
- Udemy: Provides a wide range of photography and photo editing courses taught by industry experts.
- Skillshare: Offers creative classes on photography, photo editing, and design.
15.2. Photography Blogs and Websites
Photography blogs and websites offer valuable tips, tutorials, and inspiration for photographers of all levels.
15.2.1. Recommended Blogs and Websites
- dfphoto.net: Provides a wealth of resources for photographers, including tutorials, reviews, and inspiration.
- Digital Photography School: Offers photography tips, tutorials, and gear reviews.
- PetaPixel: A leading source of photography news, reviews, and inspiration.
15.3. Photography Books
Photography books offer in-depth knowledge and insights into various aspects of photography, from composition and lighting to editing and post-processing.
15.3.1. Recommended Books
- “The Photographer’s Eye” by Michael Freeman: Explores the principles of composition and design in photography.
- “Understanding Exposure” by Bryan Peterson: Provides a comprehensive guide to understanding exposure in photography.
- “Adobe Photoshop Lightroom Classic CC: The Complete Guide” by Martin Evening: A comprehensive guide to using Adobe Photoshop Lightroom Classic CC.
FAQ: How To Side By Side Photos iPhone
-
Is it possible to combine photos on an iPhone without downloading an app?
Yes, you can use the screenshot method or the Shortcuts app to combine photos without extra apps.
-
Which app is best for creating photo collages on an iPhone?
Canva is a popular choice due to its user-friendly interface and extensive design options.
-
How can I add text to a combined photo on my iPhone?
Use the Markup tool in the Photos app to add text, drawings, or shapes to your photo collages.
-
How do I declutter my photo library after creating many collages?
Use CleanMy®Phone to identify and remove duplicate photos, screenshots, and large files.
-
What is the ideal image resolution for combining photos?
High-resolution images ensure that your collages look sharp and detailed, especially when sharing on social media.
-
How can I maintain the quality of combined photos when sharing them on social media?
Optimize your combined photos by choosing the right aspect ratio and compressing images for faster loading.
-
What legal considerations should I keep in mind when combining photos?
Respect copyright laws by obtaining permission to use someone else’s photos and adhere to privacy considerations.
-
Are there any AI-powered apps that can help with photo combination?
Yes, AI-powered collage apps use algorithms to automatically arrange and enhance your photos.
-
How can I troubleshoot common problems when combining photos on my iPhone?
Address image quality issues by using high-resolution images and adjusting export settings.
-
Where can I learn more about photography and photo editing?
Explore online courses, photography blogs, websites like dfphoto.net, and photography books.
Conclusion: Unlock Your Creative Potential with dfphoto.net
Combining photos side by side on your iPhone opens up a world of creative possibilities. Whether you’re using built-in features, third-party apps, or AI-powered tools, the techniques and tips outlined in this guide will help you create stunning visuals and tell compelling stories.
Ready to take your photography skills to the next level? Visit dfphoto.net today to discover a wealth of resources, including detailed tutorials, inspiring photo galleries, and a vibrant community of fellow photographers. Unleash your creativity and transform your everyday snapshots into unforgettable masterpieces.
Address: 1600 St Michael’s Dr, Santa Fe, NM 87505, United States
Phone: +1 (505) 471-6001
Website: dfphoto.net