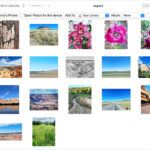Resizing images, especially shrinking them, is a common task in Photoshop. Whether you need to reduce file size for web use, fit an image into a specific layout, or prepare it for printing, Photoshop provides several ways to shrink photos effectively. This guide provides a step-by-step approach on How To Shrink A Photo In Photoshop without significant quality loss.
Opening Your Image in Photoshop
First, launch Photoshop and open the image you want to resize. Go to File > Open, navigate to your image file, and select it.
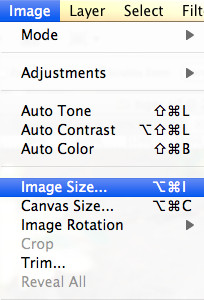 Opening an Image in Photoshop
Opening an Image in Photoshop
Accessing the Image Size Dialog Box
Once your image is open, go to Image > Image Size. This will open a dialog box containing all the essential information and controls for resizing your image.
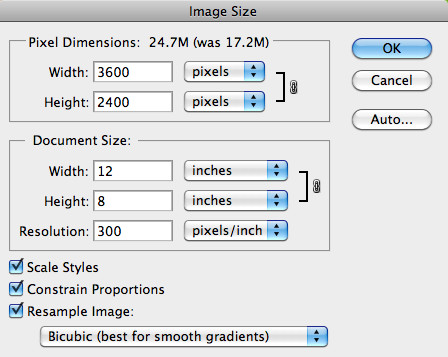 Image Size Dialog Box in Photoshop
Image Size Dialog Box in Photoshop
Understanding the Image Size Options
In the Image Size dialog box, you’ll see several options:
- Dimensions: Displays the current width and height of your image in pixels.
- Document Size: Shows the print dimensions in inches (or other units) and resolution in pixels per inch (PPI).
- Resample: This option determines how Photoshop handles pixel information when resizing.
Shrinking Your Photo
To shrink your photo, you can adjust either the pixel dimensions or the document size. When shrinking, ensure the “Resample” option is checked. This allows Photoshop to discard pixel information to reduce the image size. For example, to reduce an image from 3000 x 2000 pixels to 1500 x 1000 pixels, you would simply input the new dimensions in the respective fields. Alternatively, you could reduce the document size while maintaining the resolution.
Choosing the Right Resampling Method
Selecting the appropriate resampling method is crucial for maintaining image quality when shrinking. Photoshop offers several choices, including:
- Bicubic Sharper (Reduction): This is generally the best option for reducing image size as it preserves detail and sharpness. It analyzes surrounding pixels to create new ones when downsizing.
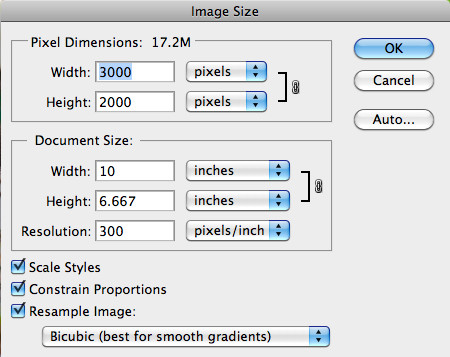 Resampling Options in Photoshop
Resampling Options in Photoshop
- Bicubic (best for smooth gradients): This method is more suited for enlarging images or resizing with minimal changes. While it produces smooth results, it might lead to slight blurring when shrinking significantly.
Finalizing the Resize
After entering your desired dimensions and selecting a resampling method, click “OK” to apply the changes. Remember to save your resized image with a new file name to avoid overwriting the original.
In conclusion, shrinking a photo in Photoshop is a straightforward process. By understanding the Image Size dialog box and choosing the right resampling method, you can easily reduce your image size while maintaining acceptable quality. Remember to always save a copy of your original image before making any changes.