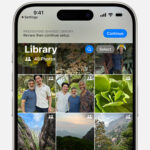In the realm of digital photography, achieving sharpness is paramount to making your images pop. A sharp photo draws the viewer in, highlighting details and creating a professional finish. If you’ve ever felt your photos lacked that crisp edge, learning How To Sharpen Photos In Photoshop is the key to unlocking their full potential. Photoshop, the industry-standard photo editing software, offers a suite of powerful tools designed to enhance image sharpness and clarity.
While there are fantastic AI-powered alternatives like Luminar Neo that offer simplified sharpening, mastering Photoshop’s sharpening techniques provides unparalleled control and precision. This guide dives deep into various methods for sharpening your images in Photoshop, ensuring you can rescue blurry photos, enhance details, and achieve the perfect level of sharpness for any photograph.
Understanding Image Sharpening in Photoshop
Image sharpening in Photoshop is essentially about increasing contrast along edges within your photo. This process makes the edges appear more defined, thus creating the illusion of greater sharpness. Think of it as adding emphasis to the lines and textures already present in your image. However, it’s crucial to understand that sharpening cannot truly restore detail that was never captured. Instead, it enhances existing detail and can help mitigate minor blurriness.
Over-sharpening is a common pitfall. Too much sharpening can introduce unwanted artifacts like halos around objects and increased noise, ultimately degrading image quality. The goal is to find the sweet spot where sharpness is enhanced without introducing these negative effects. Photoshop offers various sharpening methods, each with its own strengths and controls, allowing for nuanced adjustments to suit different images and situations.
Quick and Easy Sharpening with Unsharp Mask
The Unsharp Mask filter is one of the oldest and most widely used sharpening tools in Photoshop. Despite its name, it actually sharpens images, and it’s a great starting point for most photos. It works by increasing contrast along edges, and it offers a good balance of simplicity and control.
Here’s how to use the Unsharp Mask filter for quick sharpening:
-
Open your image in Photoshop. Begin by opening the photo you wish to sharpen in Photoshop.
-
Convert to Smart Object (Optional but Recommended). In the Layers panel, right-click on your image layer and select Convert to Smart Object. This step is highly recommended as it allows for non-destructive editing. Smart Objects enable you to adjust the sharpening settings later without permanently altering your original image.
-
Access the Unsharp Mask filter. Navigate to the Filter menu, then go to Sharpen and choose Unsharp Mask. This will open the Unsharp Mask dialog box.
Applying the Unsharp Mask filter in Photoshop.
-
Adjust the Amount, Radius, and Threshold sliders. The Unsharp Mask dialog box presents three key sliders:
- Amount: This slider controls the intensity of the sharpening effect. Higher values increase contrast along edges, resulting in more aggressive sharpening. Start with a lower value (e.g., 50-80%) and gradually increase as needed.
- Radius: This determines the width of the sharpening effect around edges, measured in pixels. A smaller radius (e.g., 1-2 pixels) sharpens finer details, while a larger radius affects broader areas. For most images, a radius between 1 and 3 pixels works well.
- Threshold: This slider controls which areas of the image are sharpened based on tonal differences. A lower threshold value sharpens more edges, including subtle ones, while a higher value restricts sharpening to only the most pronounced edges. Increasing the threshold can help prevent sharpening noise in smooth areas like skies or skin. A starting value of 0-4 is generally recommended.
-
Preview and Fine-tune. Check the Preview box to see the sharpening effect in real-time on your image. Experiment with the sliders to find the optimal balance for your photo. Zoom in to 100% (double-click the Zoom tool) to accurately assess sharpness and avoid over-sharpening.
-
Click OK. Once you are satisfied with the sharpening, click OK to apply the filter.
Targeted Sharpening with Smart Sharpen
The Smart Sharpen filter is a more advanced sharpening tool that offers finer control and often produces more refined results compared to Unsharp Mask. It excels at reducing noise while sharpening and provides specific adjustments for different types of blur.
Here’s how to use the Smart Sharpen filter for targeted sharpening:
-
Open your image and duplicate the layer. Open your image in Photoshop. In the Layers panel, select your image layer and press Ctrl+J (Windows) or Cmd+J (Mac) to duplicate it. Converting the duplicate layer to a Smart Object is again highly recommended for non-destructive editing. Right-click the duplicate layer and choose Convert to Smart Object.
-
Access the Smart Sharpen filter. Go to Filter > Sharpen > Smart Sharpen. This will open the Smart Sharpen dialog box.
The Smart Sharpen filter dialog in Photoshop offers advanced controls.
-
Choose a Preset (Optional). The Smart Sharpen dialog offers a Preset menu with options like Default. Starting with Default is a good approach, but you can experiment with other presets.
-
Adjust Amount, Radius, and Reduce Noise. Similar to Unsharp Mask, Smart Sharpen includes Amount and Radius sliders. However, it also features a crucial Reduce Noise slider.
- Amount & Radius: These sliders function similarly to those in Unsharp Mask, controlling sharpening intensity and edge width.
- Reduce Noise: This slider is a key advantage of Smart Sharpen. It helps minimize noise, especially in shadow areas, during the sharpening process. Increasing this value reduces noise but can also soften the sharpening effect. Balance is key.
-
Refine Sharpening with Advanced Controls (Optional). Smart Sharpen provides advanced controls under the Shadow and Highlight tabs. These allow you to fine-tune sharpening in shadows and highlights separately, offering even greater precision. You can adjust Fade Amount and Tonal Width to control how sharpening affects these tonal ranges.
-
Preview and Fine-tune. Use the Preview checkbox to assess the sharpening effect. Zoom to 100% to check for artifacts and noise. Adjust the sliders until you achieve the desired sharpness without over-sharpening.
-
Click OK. Apply the Smart Sharpen filter by clicking OK.
Creative Sharpening with High Pass Filter
The High Pass filter is a more unconventional but powerful sharpening technique. It isolates edges in your image, allowing for highly customizable sharpening effects. It’s particularly useful for creative sharpening and achieving a unique look.
Here’s how to sharpen with the High Pass filter:
-
Open your image and duplicate the layer. Open your photo in Photoshop and duplicate the image layer (Ctrl+J / Cmd+J). Convert the duplicated layer to a Smart Object for non-destructive editing.
-
Apply the High Pass filter. Navigate to Filter > Other > High Pass. The High Pass dialog box will appear, showing a grayscale preview.
Applying the High Pass filter isolates edges.
-
Adjust the Radius. The Radius slider in the High Pass filter determines the width of the edges that are isolated. Start with a low radius (e.g., 1-3 pixels). Increase the radius until you see defined edges in the grayscale preview, but avoid going too high, which can create thick, unnatural edges.
-
Set the Blending Mode. In the Layers panel, change the blending mode of the High Pass layer. Overlay, Soft Light, Hard Light, and Linear Light are common choices. Experiment with these modes to see which produces the desired sharpening effect. Overlay and Soft Light are often good starting points for subtle to moderate sharpening. Hard Light and Linear Light create more intense sharpening.
Changing the blending mode applies the sharpening effect.
-
Adjust Opacity (Optional). If the sharpening effect is too strong, reduce the opacity of the High Pass layer to fine-tune the intensity.
-
Click OK. Once satisfied, click OK.
Rescuing Motion Blur with Shake Reduction Filter
Motion blur caused by camera shake can be challenging to fix, but Photoshop’s Shake Reduction filter offers a dedicated solution. While it’s not a magic bullet, it can often significantly reduce motion blur and improve image clarity.
Here’s how to use the Shake Reduction filter:
-
Open your image. Open the image suffering from motion blur in Photoshop. Convert to Smart Object for non-destructive editing.
-
Access the Shake Reduction filter. Go to Filter > Sharpen > Shake Reduction. Photoshop will automatically analyze the image and attempt to reduce blur.
The Shake Reduction filter automatically analyzes and corrects blur.
-
Review and Adjust Settings (Optional). The Shake Reduction dialog box provides various settings you can adjust for more control. You can refine the blur estimation, adjust blur trace bounds, and use advanced settings for specific types of motion blur (linear, rotational, zigzag). However, often the automatic settings provide a good starting point.
-
Preview and Fine-tune. Check the Preview option to compare the before and after results. Adjust settings as needed to optimize blur reduction.
-
Click OK. Apply the Shake Reduction filter by clicking OK.
Localized Sharpening with the Sharpen Tool
For precise, localized sharpening, Photoshop’s Sharpen Tool offers direct control. This tool allows you to paint sharpness directly onto specific areas of your image.
Here’s how to use the Sharpen Tool:
-
Select the Sharpen Tool. In the Tools panel, locate the Sharpen Tool (it may be hidden under the Blur Tool or Smudge Tool; click and hold to reveal it).
-
Choose Brush Settings. In the Options Bar at the top, adjust the Sharpen Tool’s settings:
- Brush: Select a brush tip size and hardness appropriate for the area you want to sharpen. A softer brush can create smoother transitions.
- Mode: The Mode dropdown offers blending modes similar to layers, but “Normal” mode is usually sufficient for sharpening.
- Strength: This controls the intensity of the sharpening effect applied with each brush stroke. Start with a lower strength (e.g., 20-50%) and build up sharpness gradually.
- Protect Detail: Enable Protect Detail to minimize artifacts and preserve texture while sharpening.
-
Sharpen Specific Areas. Zoom in to the area you want to sharpen and carefully paint with the Sharpen Tool. Use short, controlled strokes and avoid over-sharpening. Build up sharpness gradually with multiple passes if needed.
Best Practices for Sharpening in Photoshop
- Sharpen at the End of Your Workflow: Sharpening is typically best done as one of the final steps in your photo editing process, after color correction, noise reduction, and other adjustments.
- Sharpen Judiciously: Less is often more when it comes to sharpening. Avoid over-sharpening, which can introduce unwanted artifacts and degrade image quality.
- Sharpen for Output: Consider the intended output of your image (web, print, etc.) when sharpening. Images for print may require slightly more sharpening than those for web display.
- Non-Destructive Sharpening: Always use Smart Objects or duplicate layers when sharpening to preserve your original image and allow for adjustments later.
- Monitor for Artifacts: Regularly zoom in to 100% while sharpening to check for halos, noise, and other sharpening artifacts. Adjust settings to minimize these.
Conclusion
Mastering how to sharpen photos in Photoshop is an essential skill for any photographer or photo editor. By understanding the different sharpening methods – Unsharp Mask, Smart Sharpen, High Pass, Shake Reduction, and the Sharpen Tool – and applying them judiciously, you can significantly enhance the clarity and impact of your images. Experiment with these techniques and find the methods that work best for your style and photography. With practice, you’ll be able to achieve consistently sharp and stunning results in Photoshop.
FAQ
Is there a Sharpen tool in Photoshop?
Yes, Photoshop includes a dedicated “Sharpen Tool” along with various sharpening filters like “Unsharp Mask,” “Smart Sharpen,” and “Shake Reduction,” offering a range of sharpening options.
How do you Sharpen a blurry picture in Photoshop?
For blurry pictures, start with Filter > Sharpen > Shake Reduction. If motion blur isn’t the primary issue, try Smart Sharpen or Unsharp Mask filters, adjusting the sliders to reduce blur and enhance detail.
How do I increase clarity in Photoshop?
To increase clarity, you can use the Camera Raw Filter. Go to Filter > Camera Raw Filter, and in the Basic panel, adjust the Clarity slider to enhance mid-tone contrast and detail. Alternatively, the Texture slider can also enhance fine details and texture.
What is a good alternative to Photoshop for sharpening?
While Photoshop provides comprehensive sharpening tools, Luminar Neo by Skylum stands out as a user-friendly and AI-powered alternative. Luminar Neo simplifies sharpening with AI-driven tools while still delivering excellent results, especially for users seeking a faster and more intuitive workflow.
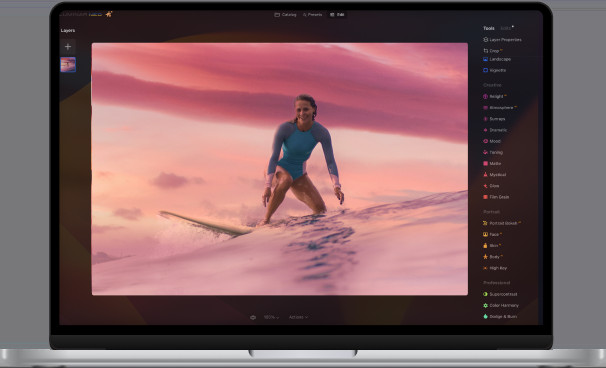 How to Sharpen an Image in Photoshop: Step-by-Step Guide | Skylum How-to(3)
How to Sharpen an Image in Photoshop: Step-by-Step Guide | Skylum How-to(3)