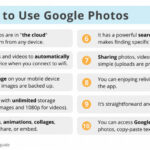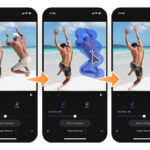Does your photo look a little soft or out of focus? Sharpening your images in Photoshop can bring them to life by enhancing details and adding contrast along edges. This guide will teach you How To Sharpen A Photo In Photoshop using various techniques, from quick fixes to advanced methods for achieving professional results.
Understanding Photoshop Sharpening Tools
Photoshop provides several powerful tools for sharpening images. Each tool offers unique controls and functionalities, allowing you to tailor your sharpening workflow to specific needs. Let’s explore some of the most effective options:
Unsharp Mask Filter: A Classic Approach
The Unsharp Mask filter is a fundamental tool for sharpening. It works by increasing contrast along edges, making them appear sharper. This filter offers three key parameters:
- Amount: Controls the strength of the sharpening effect. Higher values result in more pronounced sharpening.
- Radius: Determines the width of the sharpened area around edges. Smaller values sharpen only the immediate edge, while larger values affect a wider area.
- Threshold: Sets the sensitivity of the filter. Lower values sharpen more details, potentially introducing noise; higher values limit sharpening to more prominent edges.
Smart Sharpen Filter: Precision and Control
The Smart Sharpen filter provides more advanced sharpening capabilities, including noise reduction and targeted sharpening. It allows you to fine-tune the sharpening effect based on shadows and highlights, minimizing unwanted artifacts.
- Amount: Similar to Unsharp Mask, this controls the overall sharpening strength.
- Radius: Determines the area affected by sharpening.
- Reduce Noise: Helps minimize noise amplification caused by sharpening.
- Remove: Offers different algorithms for blurring reduction – Lens Blur, Gaussian Blur, and Motion Blur.
- Shadows/Highlights: Allows for separate sharpening adjustments in shadow and highlight areas.
High Pass Filter: A Creative Sharpening Technique
The High Pass filter can be used for a more subtle and controlled sharpening effect. By applying this filter and changing the blending mode to Overlay or Soft Light, you can enhance details without oversharpening the image. The Radius setting controls the level of detail that is sharpened.
Shake Reduction Filter: Correcting Camera Shake
The Shake Reduction filter is specifically designed to correct blur caused by camera movement. Photoshop analyzes the image and attempts to reverse the blur, resulting in a sharper photo. This filter is particularly useful for rescuing images affected by unintentional camera shake.
Sharpen Tool: Targeted Sharpening
The Sharpen tool allows you to selectively sharpen specific areas of an image by brushing over them. This tool offers control over brush size, strength, and blending mode.
Best Practices for Sharpening in Photoshop
- Sharpen as the Last Step: Apply sharpening after all other adjustments are complete.
- Zoom to 100%: Accurately assess sharpness by viewing the image at its actual size.
- Use Smart Objects: Apply sharpening as a Smart Filter to allow for non-destructive editing.
- Less is More: Avoid oversharpening, which can introduce artifacts and make the image look unnatural. Start with subtle adjustments and gradually increase the sharpening until you achieve the desired result.
Conclusion
Mastering the art of sharpening in Photoshop is essential for any photographer or image editor. By understanding the different tools and techniques available, you can enhance your photos and achieve professional-quality results. Remember to experiment with various settings and find the workflow that best suits your individual style and the specific needs of your images. Practice and experimentation are key to achieving optimal sharpness and bringing your photos to their full potential.