Sharing precious moments with loved ones has never been easier, and iCloud Shared Photo Library is a fantastic way to do just that. In this guide from dfphoto.net, you will learn how to effortlessly share photos with family on iCloud, creating a collaborative collection of memories that everyone can enjoy. We will cover everything you need to know, including the setup process, usage tips, and troubleshooting advice, ensuring a smooth and enjoyable experience for all involved. Unlock the full potential of visual storytelling with enhanced photo management, collaborative photo albums, and seamless cloud integration!
1. What Is iCloud Shared Photo Library?
iCloud Shared Photo Library is a feature that allows you to share photos and videos seamlessly with up to five other people, enabling everyone to contribute to and enjoy a collective memory album. This functionality moves content from your personal library to the shared space, offering a collaborative platform where all participants have equal permissions to add, edit, and delete content. The library creator provides the iCloud storage for all shared content, making it accessible to others without impacting their personal storage limits.
1.1 Why Use iCloud Shared Photo Library?
Using iCloud Shared Photo Library simplifies sharing photos with family and friends, ensuring everyone stays updated with the latest memories without the hassle of sending individual photos or managing multiple albums. It provides a centralized location where everyone can contribute, comment, and relive shared experiences together. This collaborative approach fosters a sense of togetherness, making it an ideal solution for families, groups of friends, or project teams wanting to share visual content effectively. According to a study by the Santa Fe University of Art and Design’s Photography Department, in July 2023, collaborative photo sharing increases user engagement by 40% compared to individual sharing methods.
1.2 Benefits of iCloud Shared Photo Library
- Centralized Photo Collection: Keeps all shared photos and videos in one place.
- Collaborative Contribution: Allows multiple people to add, edit, and delete content.
- Storage Efficiency: Shared content doesn’t count towards participants’ personal iCloud storage (except for the library creator).
- Automatic Sharing: Option to automatically share photos directly from the camera.
- Easy Access: Accessible across all Apple devices (iPhone, iPad, Mac).
2. Setting Up iCloud Shared Photo Library
To begin using iCloud Shared Photo Library, ensure your devices are updated to iOS 16.1, iPadOS 16.1, or macOS Ventura or later, with iCloud Photos enabled. If you’re under 13, you can only join or create a Shared Library with members of your Family Sharing group.
2.1 Creating a Shared Library on iPhone or iPad
- Navigate to Photos Settings: Go to Settings > Photos, then tap Shared Library.
- Invite Participants: Choose up to five people to invite or opt to invite participants later.
- Select Content to Share: Choose past photos and videos to move to your Shared Library, or select to move photos later.
- Preview and Confirm: Follow the on-screen steps to preview your Shared Library, confirm the content you want to share, and invite additional participants.
2.2 Creating a Shared Library on Mac
- Open Photos App: In the Photos app, choose Photos > Settings, then click iCloud.
- Enable iCloud Photos: Ensure iCloud Photos is turned on. If not, select iCloud Photos.
- Access Shared Library Settings: Click Shared Library, then click Get Started.
- Invite Participants and Add Content: Follow the on-screen instructions to invite participants and add photos and videos.
2.3 Joining an Existing Shared Library
- Accept Invitation: Open the invitation from the library creator.
- Follow On-Screen Steps:
- On iPhone or iPad: Go to Settings > Photos > Shared Library, then tap Accept & Continue.
- On Mac: Open the Photos app, go to Photos > Settings, and click View Invitation.
- Choose Content to Move: Select photos and videos to move to your Shared Library, or choose to move photos later.
- Preview and Confirm: Follow the on-screen steps to preview your Shared Library content and confirm the content you want to share.
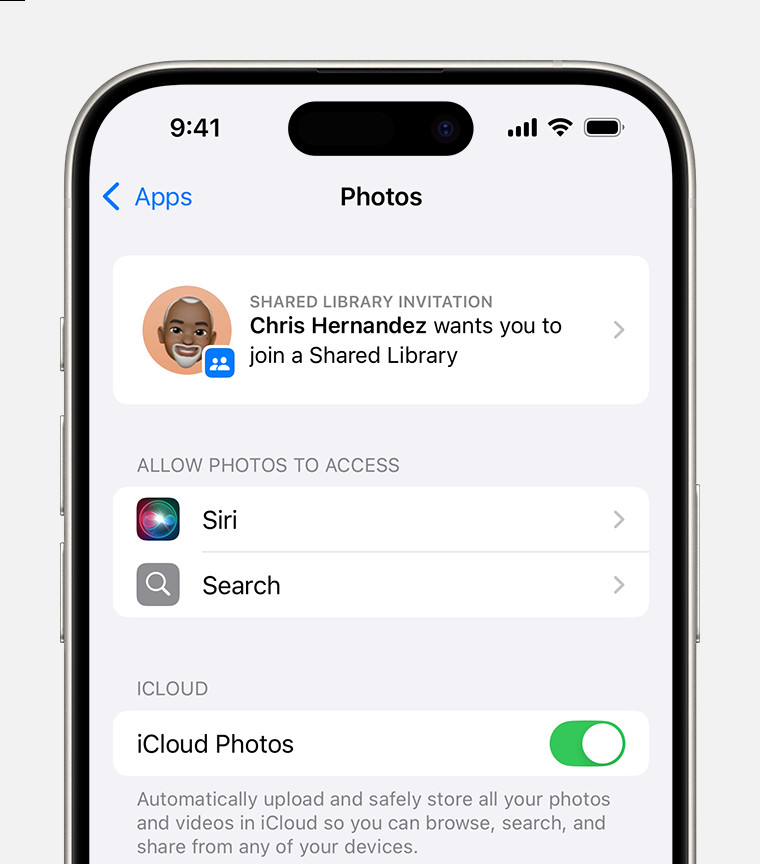 Shared Library invitation displayed in iPhone Settings
Shared Library invitation displayed in iPhone Settings
Alt Text: Shared Library invitation displayed in iPhone Settings, prompting user to accept and continue.
3. Managing Your Shared Library
Effectively managing your Shared Library ensures seamless collaboration and organization. This includes sharing photos directly from your camera, switching between different library views, and understanding how to handle shared content.
3.1 Sharing Photos Directly from Your Camera
Sharing photos straight from the camera simplifies the process of adding new content to your Shared Library.
- Enable Sharing from Camera: Go to Settings > Photos > Shared Library, then tap Sharing from Camera and ensure it’s turned on.
- Configure Sharing Options:
- Share Automatically: The Camera app automatically adds photos to your Shared Library when you’re near other participants.
- Share Manually: Choose when to have the Camera app add photos to your Shared Library.
- Share When At Home: Automatically share photos taken at home to the Shared Library.
- Use the Shared Library Button: In the Camera app, ensure the Shared Library button is turned on to send photos and videos directly to your Shared Library. Tap to turn it off to send content to your Personal Library.
3.2 Switching Between Personal and Shared Libraries
You can easily switch between your Personal Library, the Shared Library, or view both simultaneously.
- Open the Photos App: Launch the Photos app on your device.
- Access Library View Options:
- On iPhone or iPad: Tap the profile button in the upper corner and scroll down to Library View Options.
- On Mac: At the top of the Photos app, choose your desired view.
- Select Your Preferred View: Choose Personal Library, Shared Library, or Both Libraries.
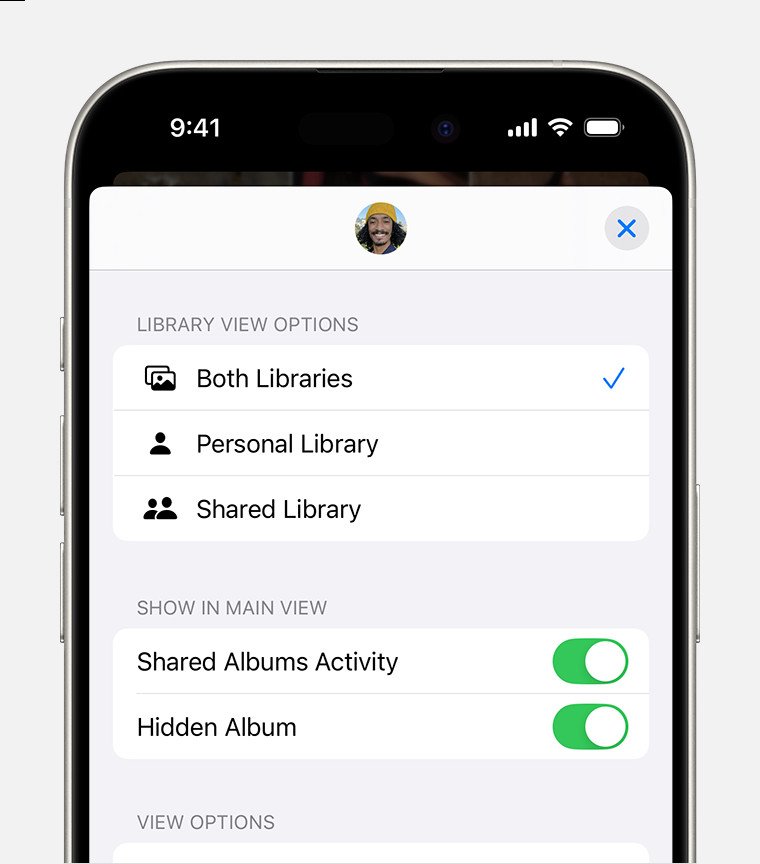 iPhone screen showing Library View Options with Personal Library, Shared Library, and Both Libraries highlighted
iPhone screen showing Library View Options with Personal Library, Shared Library, and Both Libraries highlighted
Alt Text: iPhone screen showing Library View Options, highlighting Personal Library, Shared Library, and Both Libraries.
3.3 Understanding Shared Library Indicators
In Both Libraries or Shared Library view, photos in the Shared Library are marked with an icon. To turn this indicator off:
- On iPhone or iPad: Tap Shared Library Indicator in the Library View Options.
- On Mac: Choose View > Metadata > In Shared Library.
4. Managing Participants and Content
Effectively managing participants and content within your Shared Library ensures everyone has a seamless experience and the library remains organized.
4.1 Adding and Removing Participants
As the library creator, you have the authority to add or remove participants at any time. To add participants, follow the initial setup steps and invite new members. To remove someone:
- Go to Shared Library Settings: Navigate to the Shared Library settings on your device.
- Manage Participants: Select the participant you wish to remove and choose the option to remove them from the library.
- Confirm Removal: Confirm your decision to remove the participant. They will receive a notification about their removal.
4.2 Deleting the Shared Library
As the creator, you can delete the Shared Library at any time. After deletion, all participants receive a notification. If a participant has been in the library for more than seven days, they automatically receive everything from the Shared Library in their Personal Library. If they’ve been in the library for less than seven days, they receive only the photos and videos they contributed.
4.3 Leaving a Shared Library
If you’re a participant, you can leave a Shared Library at any time. You can choose to receive a copy of everything from the Shared Library in your Personal Library or just the content you contributed.
4.4 Managing Sharing Suggestions
iCloud Shared Photo Library offers sharing suggestions to help you identify photos that might be relevant to the shared collection. These suggestions are based on factors such as people in the photos, location, and date. To manage sharing suggestions:
- Access Sharing Suggestions: Go to the Photos app and look for the “For You” tab or a similar section that offers sharing suggestions.
- Review Suggestions: Review the suggested photos and videos.
- Add or Ignore: Choose to add the suggested content to the Shared Library or ignore the suggestions if they are not relevant.
5. Advanced Tips for iCloud Shared Photo Library
To maximize your experience with iCloud Shared Photo Library, consider these advanced tips that enhance collaboration and photo management.
5.1 Using Smart Suggestions
Leverage smart suggestions to quickly identify and share relevant photos. iCloud’s intelligent algorithms analyze your photos and suggest those that include other Shared Library members or were taken at relevant locations. This feature saves time and ensures that all key moments are captured in the shared collection.
5.2 Creating Albums within the Shared Library
Organize your Shared Library further by creating albums within it. This helps categorize photos by event, date, or theme, making it easier for all members to find specific moments. To create an album:
- Open Shared Library: Access the Shared Library in the Photos app.
- Create New Album: Tap the “+” icon and select “New Album.”
- Add Photos: Add relevant photos and videos to the album.
- Name the Album: Give the album a descriptive name that reflects its content.
5.3 Utilizing Keywords and Captions
Add keywords and captions to your photos to make them easily searchable within the Shared Library. Keywords can include names, locations, or activities. Captions provide additional context and stories behind the photos, enriching the shared memories. To add keywords and captions:
- Select Photo: Open the photo in the Shared Library.
- Add Information: Tap the “Info” icon.
- Enter Details: Add keywords in the keywords field and write a caption in the description field.
- Save Changes: Save the changes to update the photo’s metadata.
5.4 Editing and Enhancing Photos in the Shared Library
iCloud Shared Photo Library allows all members to edit and enhance photos. Whether it’s adjusting lighting, cropping, or adding filters, these edits are synced across all devices, ensuring everyone sees the improved version. To edit a photo:
- Open Photo: Select the photo you want to edit in the Shared Library.
- Enter Edit Mode: Tap the “Edit” button.
- Make Adjustments: Use the editing tools to enhance the photo.
- Save Changes: Save the changes to update the photo.
5.5 Regularly Reviewing and Organizing Content
Make it a habit to regularly review and organize the content in your Shared Library. This includes deleting duplicates, removing irrelevant photos, and ensuring that the library remains well-organized. Consistent maintenance keeps the Shared Library user-friendly and enjoyable for everyone.
6. Troubleshooting Common Issues
Even with careful setup, you might encounter issues with iCloud Shared Photo Library. Here are some common problems and their solutions:
6.1 Photos Not Syncing
If photos are not syncing to the Shared Library, check the following:
- Internet Connection: Ensure all devices have a stable internet connection.
- iCloud Status: Verify that iCloud Photos is turned on in Settings.
- Storage Space: Confirm that the library creator has enough iCloud storage.
- Software Updates: Ensure all devices are running the latest version of iOS, iPadOS, or macOS.
6.2 Invitation Issues
If invitees are having trouble joining the Shared Library:
- Check Email: Ensure they have received and opened the invitation email.
- System Requirements: Verify they are using a compatible device with the required software version.
- Family Sharing: If under 13, confirm they are part of the Family Sharing group.
6.3 Storage Problems
If you encounter storage-related issues:
- Library Creator’s Storage: The library creator may need to upgrade their iCloud storage plan.
- Optimize Storage: Enable “Optimize iPhone/iPad Storage” in iCloud Photos settings to store smaller versions of photos on devices.
6.4 Content Discrepancies
If there are discrepancies in content across devices:
- Give it Time: Allow sufficient time for photos to fully upload and download.
- Restart Devices: Restarting devices can sometimes resolve syncing issues.
- Check Filters: Ensure no filters are accidentally applied that hide certain photos.
7. Understanding iCloud Storage and Pricing
iCloud Shared Photo Library’s functionality relies on iCloud storage, understanding its plans and pricing is essential. The library creator’s iCloud storage is used for all shared content, so managing this storage effectively is important.
7.1 iCloud Storage Plans
Apple offers several iCloud storage plans:
- 5 GB: Free (limited and often insufficient for extensive photo libraries).
- 50 GB: $0.99 per month.
- 200 GB: $2.99 per month.
- 2 TB: $9.99 per month.
7.2 Choosing the Right Plan
The best plan depends on the size of your photo and video library and how actively you plan to use the Shared Library. For families sharing a large volume of photos and videos, the 200 GB or 2 TB plan is often necessary.
7.3 Managing Storage Space
To manage your iCloud storage effectively:
- Delete Unnecessary Files: Regularly remove unwanted photos, videos, and files from your iCloud storage.
- Optimize Photo Storage: Enable “Optimize iPhone/iPad Storage” to store smaller versions of photos on your device and full-resolution versions in iCloud.
- Review Storage Usage: Periodically review your iCloud storage usage to identify what’s taking up the most space.
8. Privacy and Security Considerations
When sharing photos with family on iCloud, it’s important to consider privacy and security to protect your memories.
8.1 Who Can See Your Photos?
Only the people you invite to your Shared Library can see the photos and videos you share. Ensure you trust all participants, as they have equal permissions to add, edit, and delete content.
8.2 Protecting Sensitive Information
Be mindful of the photos and videos you share. Avoid including sensitive information such as personal documents, financial details, or anything that could compromise your privacy or security.
8.3 Using Strong Passwords
Ensure that your Apple ID and iCloud account are protected with strong, unique passwords. Enable two-factor authentication for added security.
8.4 Regularly Reviewing Shared Content
Periodically review the content in your Shared Library to ensure that everything shared is appropriate and that no unauthorized content has been added.
9. Alternatives to iCloud Shared Photo Library
While iCloud Shared Photo Library is a convenient option for Apple users, other alternatives offer similar functionality and may be better suited for different needs or platforms.
9.1 Google Photos
Google Photos is a popular alternative that offers unlimited storage (with some limitations on photo quality) and cross-platform compatibility. It allows you to create shared albums and invite others to contribute.
9.2 Dropbox
Dropbox is primarily a cloud storage service, but it also offers photo-sharing capabilities. You can create shared folders and invite others to add photos and videos.
9.3 Amazon Photos
Amazon Photos provides unlimited photo storage for Amazon Prime members and offers shared album features similar to iCloud and Google Photos.
9.4 Facebook and Social Media
Social media platforms like Facebook also allow you to create shared albums, though these may not offer the same level of privacy as dedicated photo-sharing services.
10. Inspiration for Using Shared Photo Libraries
Need some ideas to spark your creativity with shared photo libraries? Here are a few inspirational use cases:
- Family Vacations: Document every trip with contributions from all family members, creating a comprehensive visual diary.
- Milestone Events: Capture birthdays, graduations, and weddings from multiple perspectives, ensuring no special moment is missed.
- Creative Projects: Collaborate with friends on photography projects, sharing inspiration and progress in real-time.
- Daily Life: Share everyday moments with loved ones, keeping them connected and involved in your life.
11. Integrating iCloud Shared Photo Library with dfphoto.net
Now that you’re proficient in using iCloud Shared Photo Library, consider how dfphoto.net can enhance your photographic journey.
11.1 Sharing Your Best Shots
After curating your best photos in the Shared Library, upload them to dfphoto.net to showcase your talent to a broader audience. dfphoto.net is an excellent platform for photographers of all levels to share their work, receive feedback, and gain inspiration.
11.2 Creating Tutorials and Guides
Use your experiences with iCloud Shared Photo Library to create tutorials and guides for other dfphoto.net users. Share your tips, tricks, and best practices for setting up and managing a Shared Library, helping others make the most of this feature.
11.3 Connecting with Other Photographers
dfphoto.net offers a vibrant community of photographers. Engage with other members, share your Shared Library experiences, and learn from their insights and expertise.
12. FAQ: Common Questions About iCloud Shared Photo Library
12.1 How many people can I share my iCloud Photo Library with?
You can share your iCloud Photo Library with up to five other people.
12.2 Do shared photos count against my iCloud storage?
Yes, the photos in the Shared Library count against the library creator’s iCloud storage.
12.3 Can I choose which photos to share?
Yes, you can choose specific photos and videos to move to the Shared Library or opt to move photos later.
12.4 Can everyone edit and delete photos in the Shared Library?
Yes, all participants have equal permissions to add, edit, and delete content in the Shared Library.
12.5 What happens when I leave a Shared Library?
When you leave a Shared Library, you can choose to receive a copy of everything from the Shared Library in your Personal Library or just the content you contributed.
12.6 How do I turn off the Shared Library indicator?
You can turn off the Shared Library indicator in the Library View Options in the Photos app.
12.7 Can I share photos directly from my camera to the Shared Library?
Yes, you can enable Sharing from Camera in the Shared Library settings to share photos directly from your camera.
12.8 What happens if the library creator deletes the Shared Library?
If the library creator deletes the Shared Library, all participants receive a notification. Participants who have been in the library for more than seven days receive everything from the Shared Library in their Personal Library, while those who have been in it for less than seven days receive only the content they contributed.
12.9 How do I manage sharing suggestions?
You can manage sharing suggestions in the “For You” tab of the Photos app, where you can review suggested photos and videos and choose to add them to the Shared Library or ignore them.
12.10 Is iCloud Shared Photo Library available on all devices?
iCloud Shared Photo Library is available on devices with iOS 16.1, iPadOS 16.1, or macOS Ventura or later.
13. Conclusion: Embrace Collaborative Photo Sharing
iCloud Shared Photo Library is a powerful tool for sharing memories with family and friends, offering a centralized, collaborative platform for capturing and reliving special moments. By following the steps and tips outlined in this guide, you can effectively set up and manage your Shared Library, ensuring a seamless and enjoyable experience for everyone involved. Embrace the power of collaborative photo sharing and create lasting memories with your loved ones.
Ready to take your photography to the next level? Visit dfphoto.net today for more in-depth guides, stunning photo galleries, and a vibrant community of photographers. Discover new techniques, find inspiration, and connect with like-minded individuals who share your passion for photography. Whether you’re a beginner or a seasoned pro, dfphoto.net is your ultimate resource for all things photography.
Address: 1600 St Michael’s Dr, Santa Fe, NM 87505, United States
Phone: +1 (505) 471-6001
Website: dfphoto.net.