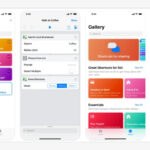Sharing photos with friends and family has never been easier than with iCloud. This comprehensive guide from dfphoto.net will walk you through everything you need to know about How To Share Photos Using Icloud, making it a breeze to collaborate on photo collections and relive cherished memories. Let’s dive into the world of photo sharing!
1. What is iCloud Shared Photo Library and How Does it Work?
iCloud Shared Photo Library is a feature that allows you to seamlessly share photos and videos with up to five other people. It’s like creating a collaborative album where everyone can contribute, edit, and enjoy shared memories.
When you add content to the iCloud Shared Photo Library, it moves from your Personal Library to the Shared Library. This means that while it’s in the Shared Library, it doesn’t take up space in your personal storage, only the storage of the library creator. All participants have equal permissions to add, edit, and even delete content within the Shared Library.
2. Why Should I Use iCloud Shared Photo Library?
There are several compelling reasons to use iCloud Shared Photo Library:
- Collaborative Memories: Everyone can contribute their photos and videos from the same event or trip, creating a more complete collection.
- Simplified Sharing: No more sending individual photos or creating multiple albums; everything is in one place.
- Equal Access: All participants have the same ability to add, edit, and delete, making collaboration seamless.
- Storage Efficiency: Only the library creator’s iCloud storage is used, benefiting other participants.
- Automatic Sharing: You can set your camera to automatically share photos directly to the Shared Library.
3. What Are The Key Features of iCloud Shared Photo Library?
iCloud Shared Photo Library comes packed with features designed to enhance your photo-sharing experience:
- Participant Limit: Share with up to five other people.
- Equal Permissions: All participants can add, edit, and delete content.
- Smart Suggestions: Receive intelligent suggestions on what to share based on who is in the photos and when they were taken.
- Sharing from Camera: Automatically share photos directly from your camera app.
- Multiple Library Views: Switch between Personal Library, Shared Library, or Both Libraries to easily manage your photos.
4. How Do I Create an iCloud Shared Photo Library?
Creating an iCloud Shared Photo Library is a straightforward process. Here’s how to do it on your iPhone, iPad, or Mac:
4.1. On Your iPhone or iPad
- Open the Settings app.
- Scroll down and tap Photos.
- Tap Shared Library.
- Tap Get Started.
- Choose up to five people to invite, or skip this step to invite them later.
- Select photos and videos to move to your Shared Library, or choose to do this later.
- Follow the on-screen instructions to preview your Shared Library, confirm your content, and invite participants.
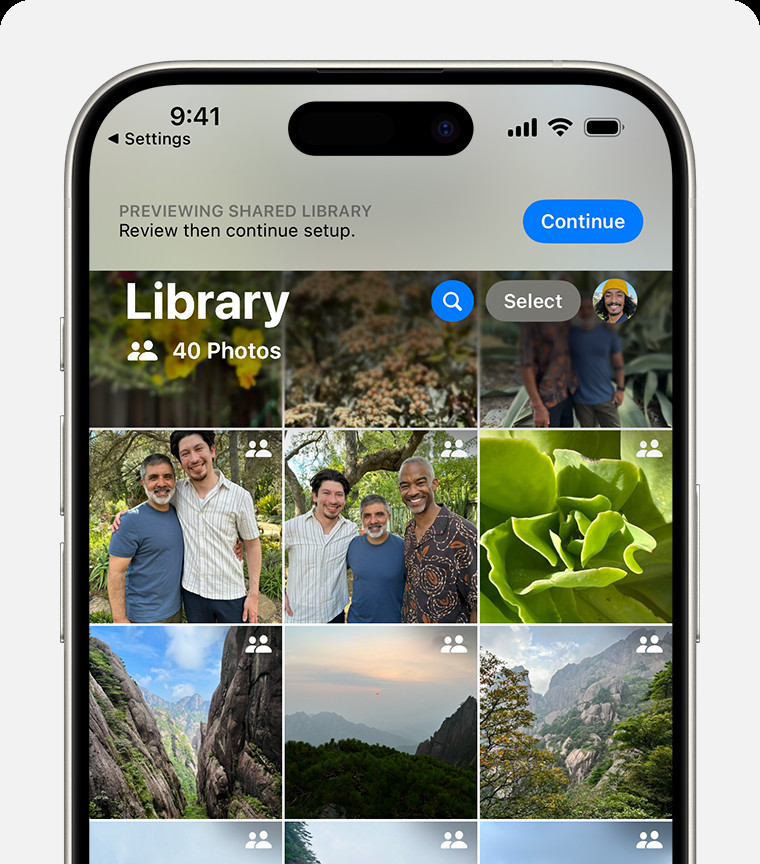 You can preview your Shared Library during setup.
You can preview your Shared Library during setup.
4.2. On Your Mac
- Open the Photos app.
- In the menu bar, click Photos and select Settings.
- Click the iCloud tab.
- Make sure iCloud Photos is turned on. If not, select it.
- Click Shared Library, then click Get Started.
- Follow the on-screen instructions to invite participants and add photos and videos.
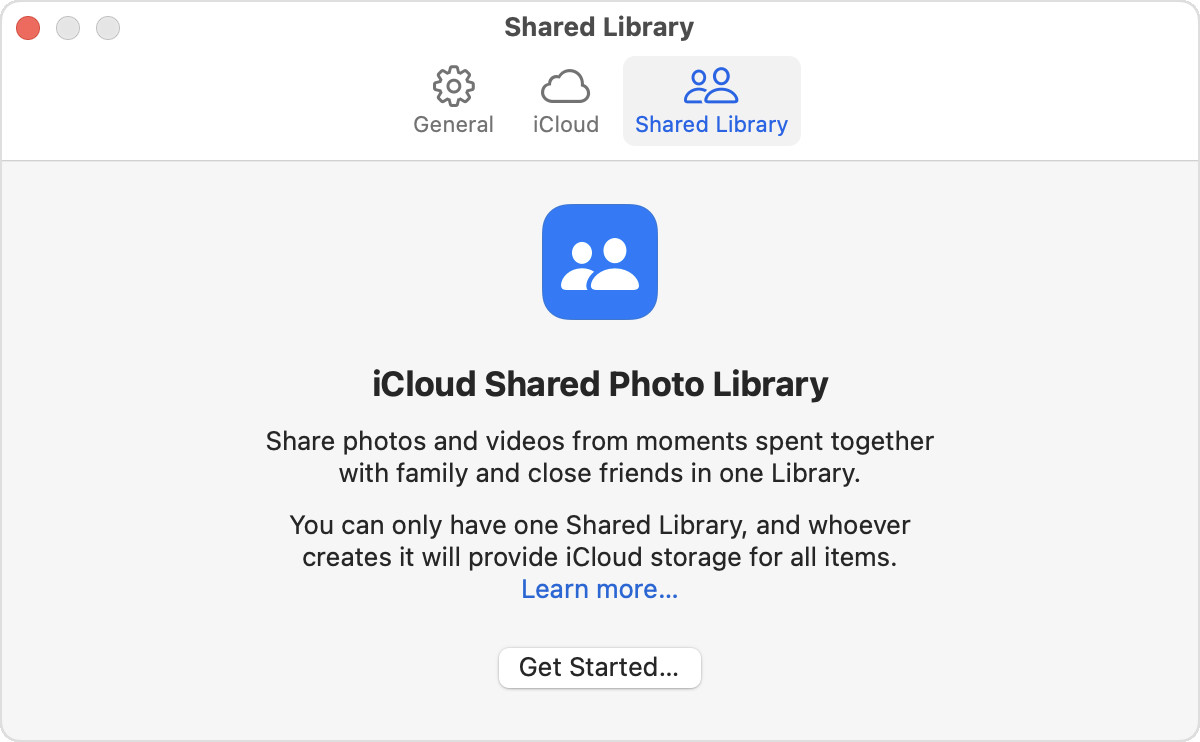 The Shared Library tab is next to the iCloud tab.
The Shared Library tab is next to the iCloud tab.
5. How Do I Join an iCloud Shared Photo Library?
If someone has invited you to join their iCloud Shared Photo Library, here’s how to accept the invitation:
5.1. On Your iPhone or iPad
- Open the invitation from the library creator, or go to Settings > Apps > Photos.
- Tap Accept & Continue.
- Follow the on-screen steps to choose photos and videos to move to the Shared Library, or choose to move them later.
- Preview your Shared Library content and confirm what you want to share.
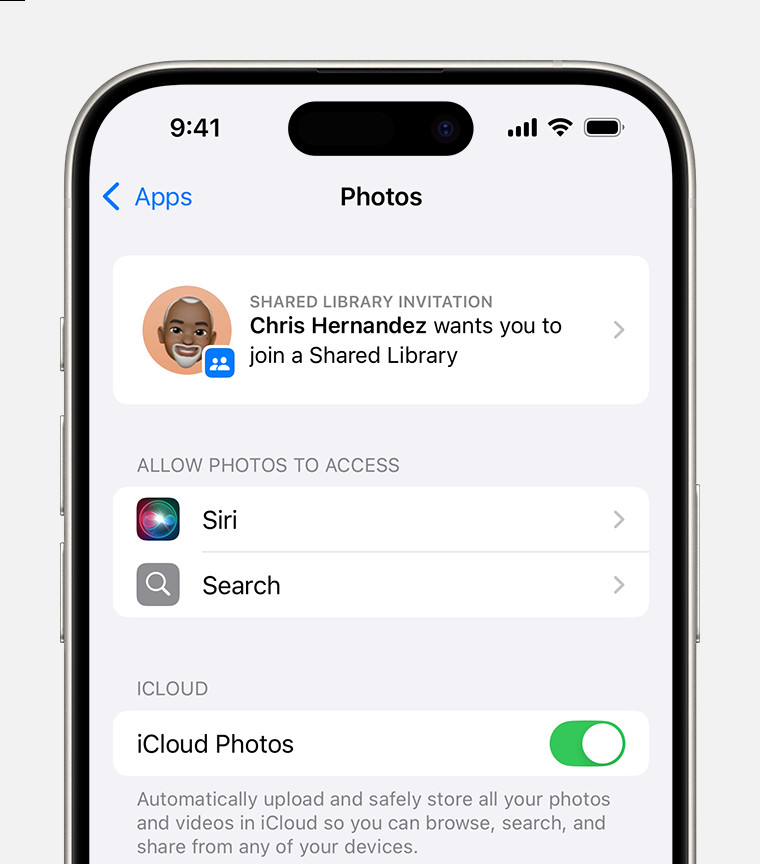 If you have a Shared Library invitation, you can find it in the Photos section of your device Settings.
If you have a Shared Library invitation, you can find it in the Photos section of your device Settings.
5.2. On Your Mac
- Open the invitation from the library creator, or go to Photos > Settings and click View Invitation.
- Click Get Started.
- Follow the on-screen steps to select photos and videos to move to your Shared Library, or choose to do this later.
- Preview your Shared Library content and confirm what you want to share.
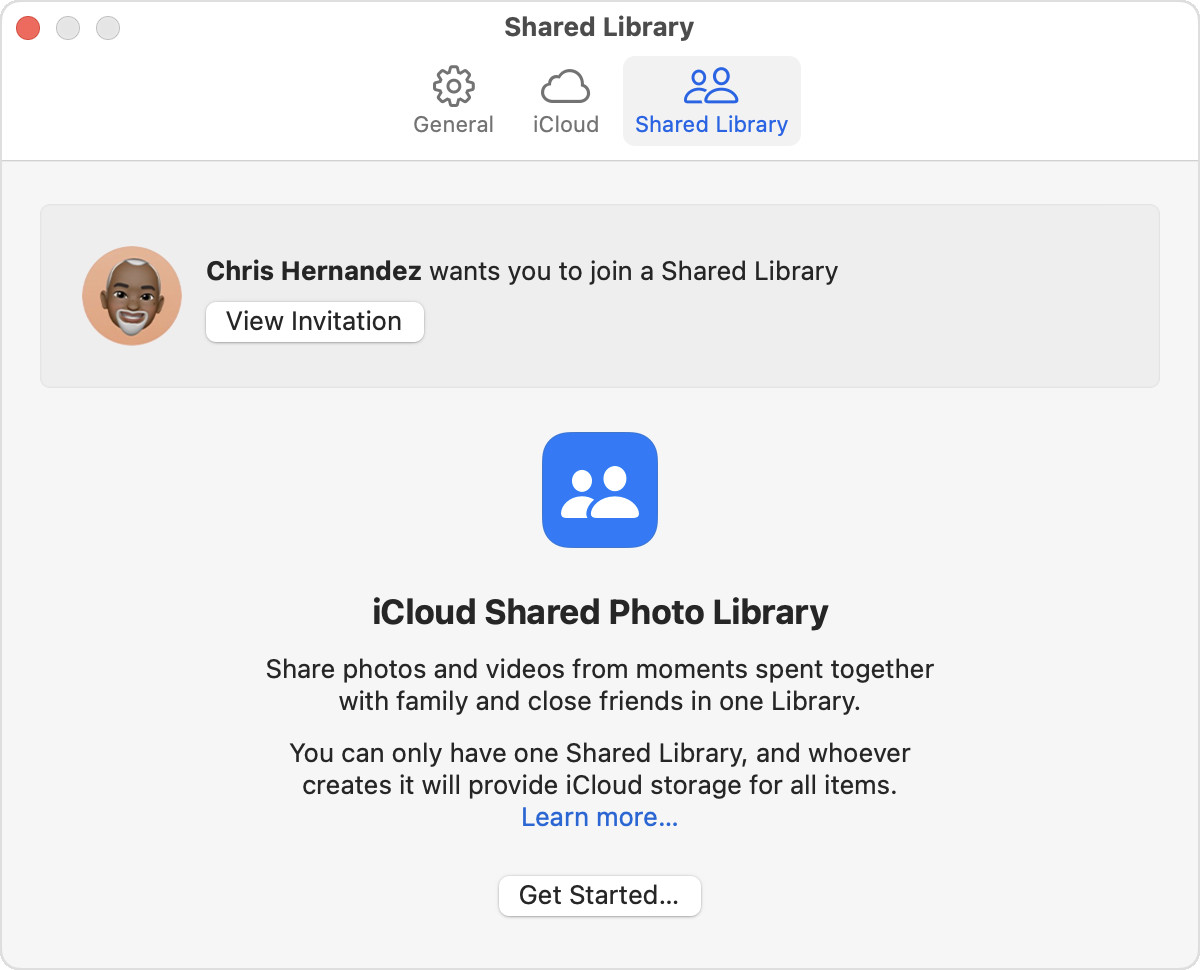 If you have a Shared Library invitation, you can find it in Settings in the Photos app.
If you have a Shared Library invitation, you can find it in Settings in the Photos app.
6. How Do I Use the iCloud Shared Photo Library Effectively?
Once you’ve set up or joined a Shared Library, here’s how to use it to its full potential:
6.1. Share Photos Directly from the Camera
On your iPhone or iPad:
- Go to Settings > Apps > Photos.
- Tap Shared Library.
- Tap Sharing from Camera and make sure it’s turned on.
- Choose your preferred sharing option:
- Share Automatically: The Camera app will add photos to your Shared Library automatically when you’re near other participants.
- Share Manually: You choose when to add photos to your Shared Library.
- Share When At Home: Automatically share photos taken at home to the Shared Library.
- In the Camera app, ensure the Shared Library button is turned on to send photos directly to your Shared Library.
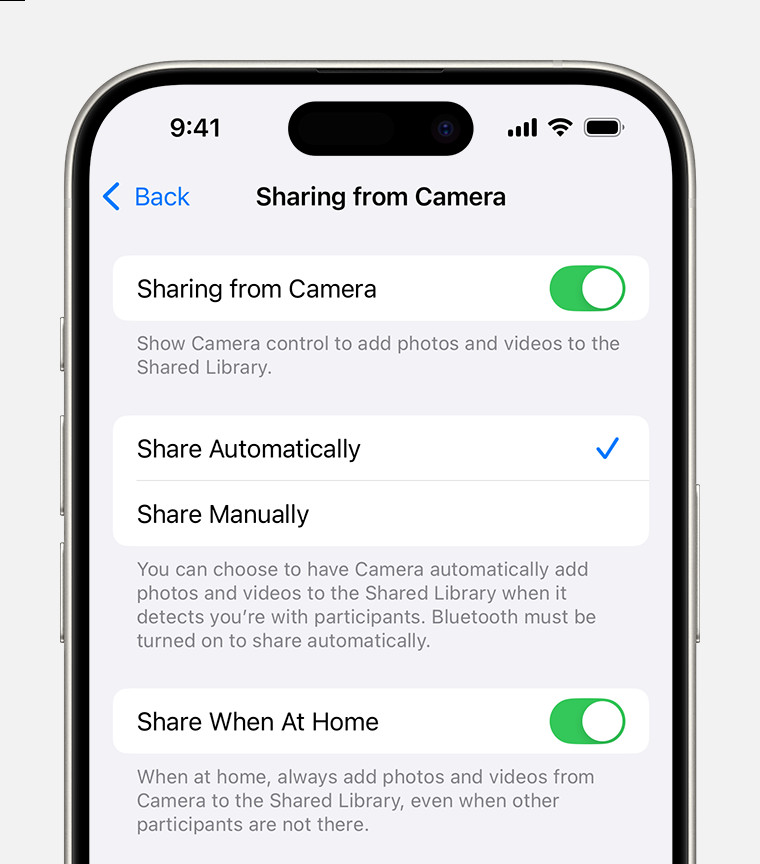 To add a button in the Camera app to share photos and videos to your Shared Library, turn on Sharing from Camera.
To add a button in the Camera app to share photos and videos to your Shared Library, turn on Sharing from Camera.
6.2. Switch Between Personal and Shared Libraries
On your iPhone or iPad:
- Open the Photos app.
- Tap the profile button in the upper corner and scroll down to Library View Options.
- Choose Personal Library, Shared Library, or Both Libraries.
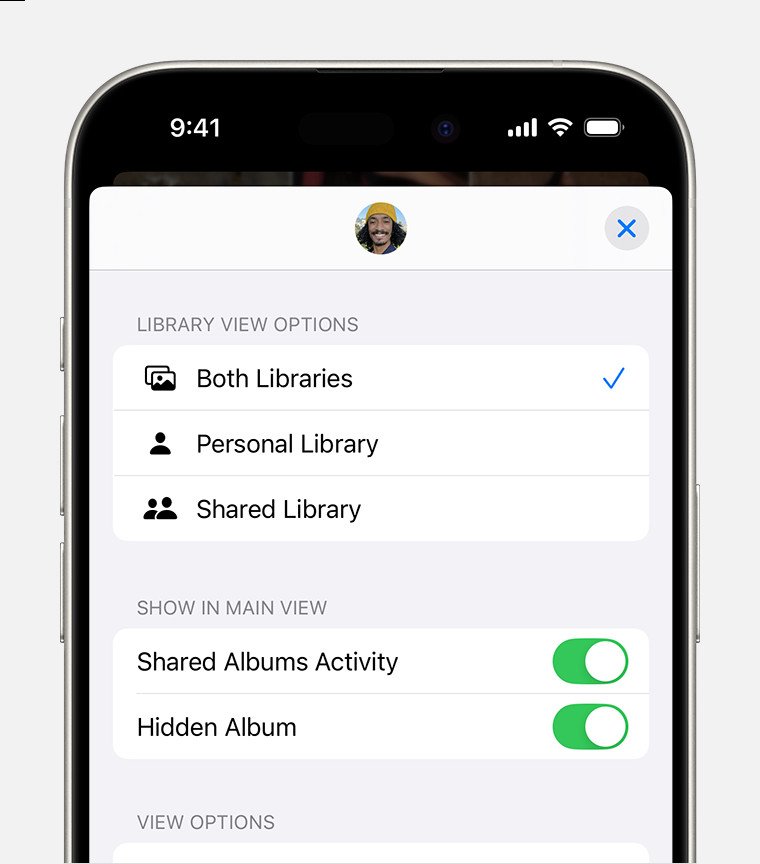 An iPhone screen showing Both Libraries, Personal Library, and Shared Library under Library View Options.
An iPhone screen showing Both Libraries, Personal Library, and Shared Library under Library View Options.
On your Mac:
- Open the Photos app.
- At the top, choose Personal Library, Shared Library, or Both Libraries.
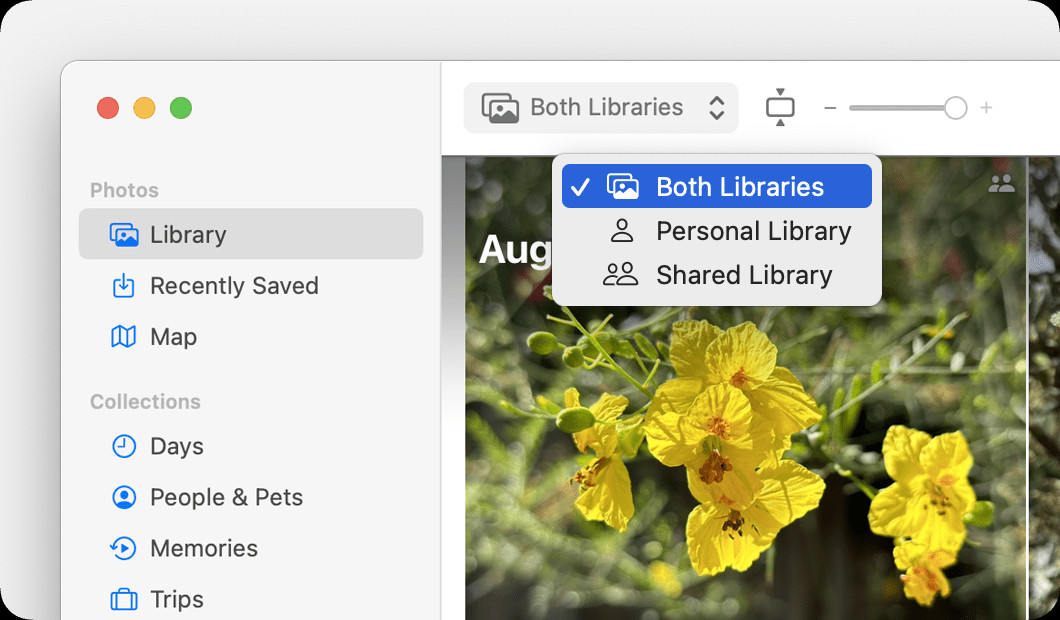 A Mac screen showing that you can toggle between Both Libraries, Personal Library, and Shared Library.
A Mac screen showing that you can toggle between Both Libraries, Personal Library, and Shared Library.
6.3. Managing Content and Permissions
- Adding Photos: Simply add photos and videos as you normally would in the Photos app. Make sure you’re in the correct library view (Shared or Both).
- Editing Photos: All participants can edit photos in the Shared Library. Changes are synced across all devices.
- Deleting Photos: Any participant can delete photos. Be mindful, as this action is permanent for everyone in the Shared Library.
- Smart Suggestions: Take advantage of smart suggestions to share relevant photos based on who’s in them and when they were taken.
7. What Are Some Tips for Maximizing Your iCloud Shared Photo Library Experience?
To truly make the most of your iCloud Shared Photo Library, consider these tips:
- Establish Guidelines: Before you start sharing, discuss guidelines with other participants about what types of photos and videos are appropriate for the Shared Library.
- Regularly Review Content: Periodically review the Shared Library to ensure content remains relevant and organized.
- Utilize Smart Suggestions: Pay attention to smart suggestions, as they can help you quickly identify photos worth sharing.
- Communicate with Participants: If you make significant edits or deletions, communicate with other participants to avoid confusion or accidental loss of content.
- Backup Your Library: Although iCloud provides a level of data redundancy, it’s always a good idea to have a separate backup of important photos and videos.
8. How Do I Leave or Delete a Shared Library?
You can leave a Shared Library at any time, and the process differs slightly depending on whether you created the library or are a participant.
8.1. Leaving a Shared Library as a Participant
- Go to Settings > Photos > Shared Library.
- Tap Leave Shared Library.
- Choose whether to receive a copy of everything in the Shared Library or just what you contributed.
8.2. Deleting a Shared Library as the Creator
- Go to Settings > Photos > Shared Library.
- Tap Delete Shared Library.
- Confirm that you want to delete the library.
When a Shared Library is deleted, all participants receive a notification. Participants who have been in the library for more than seven days automatically receive all content in their Personal Library. Those who have been in the library for less than seven days receive only the photos and videos they contributed.
9. What Are Potential Issues and How Do I Troubleshoot Them?
While iCloud Shared Photo Library is generally reliable, you may encounter some issues. Here are common problems and how to troubleshoot them:
- Photos Not Syncing:
- Ensure all devices are connected to Wi-Fi.
- Verify that iCloud Photos is turned on in Settings.
- Check your iCloud storage to make sure you have enough space.
- Restart your device.
- Invitation Issues:
- Make sure the recipient has a valid Apple ID.
- Ensure the recipient’s device meets the minimum system requirements (iOS 16.1, iPadOS 16.1, or macOS Ventura or later).
- Resend the invitation.
- Storage Problems:
- If you’re the library creator, consider upgrading your iCloud storage plan if you run out of space.
- Encourage participants to manage their storage by deleting unnecessary photos and videos.
- Permission Conflicts:
- Since all participants have equal permissions, communicate clearly about edits and deletions to avoid conflicts.
10. What Are the Security and Privacy Considerations?
When using iCloud Shared Photo Library, it’s essential to be aware of security and privacy considerations:
- Data Encryption: iCloud encrypts your data both in transit and at rest, providing a secure environment for your photos and videos.
- Access Control: Only invited participants can access the Shared Library, limiting unauthorized access.
- Privacy Settings: Be mindful of the content you share. Avoid sharing sensitive or private information.
- Account Security: Protect your Apple ID with a strong password and enable two-factor authentication to prevent unauthorized access to your account.
- Regular Audits: Periodically review the Shared Library and remove any content that no longer needs to be shared.
11. How Does iCloud Shared Photo Library Compare to Other Photo Sharing Services?
iCloud Shared Photo Library is just one of many photo-sharing services available. Here’s how it compares to some popular alternatives:
| Service | Storage | Collaboration | Privacy | Cost |
|---|---|---|---|---|
| iCloud Shared Photo Library | iCloud | Yes | Limited to invited participants | Included with iCloud storage plan; upgrades available for more storage |
| Google Photos | Yes | Sharing via links; privacy settings vary | Free up to 15 GB; paid plans for more storage | |
| Dropbox | Dropbox | Yes | Sharing via links; folder permissions | Free up to 2 GB; paid plans for more storage |
| Flickr | Flickr | Yes | Public or private sharing; group features | Free with limited storage; paid “Pro” plan for unlimited storage |
iCloud Shared Photo Library excels in its seamless integration with Apple devices and its focus on collaborative sharing within a trusted group. Google Photos offers more flexibility in sharing via links, while Dropbox is better suited for general file sharing and collaboration. Flickr is a great option for photographers looking to showcase their work publicly.
12. Can I Share Photos Using iCloud to Non-Apple Users?
While iCloud Shared Photo Library is designed primarily for Apple users, there are workarounds for sharing photos with non-Apple users:
- iCloud Photo Sharing (Public Albums): You can create a public iCloud Photo Sharing album and share the link with anyone, regardless of their device. However, this method doesn’t offer the same collaborative features as Shared Library.
- Third-Party Services: Use a third-party photo-sharing service like Google Photos or Dropbox to create a shared album and invite non-Apple users.
- Email or Messaging: Manually share photos via email or messaging apps. This is suitable for sharing a small number of photos but becomes cumbersome for larger collections.
13. How to Fix Blurry Photos in iCloud?
Blurry photos in iCloud can be frustrating. Here’s how to tackle the issue:
- Check Upload Settings: Ensure “Download and Keep Originals” is selected in iCloud Photos settings. This prevents iCloud from storing optimized, lower-resolution versions on your device.
- Sufficient Storage: Low iCloud storage can lead to compression. Free up space or upgrade your plan.
- Stable Internet: Uploads require a strong, stable connection to avoid corruption or incomplete transfers.
- Device Compatibility: Older devices might struggle with high-resolution images. Use newer devices for viewing and uploading.
- Re-upload: If the problem persists, delete the blurry photos and re-upload them from the original source.
14. How to Optimize iCloud Storage for Photos?
Efficient iCloud storage management ensures you don’t run out of space. Here are key steps:
- Enable Optimize Storage: In iCloud Photos settings, choose “Optimize iPhone Storage” to store smaller, device-optimized versions of photos while keeping originals in iCloud.
- Delete Duplicates: Remove duplicate photos and videos using cleaning apps or manual checks.
- Remove Unnecessary Files: Delete old screenshots, memes, and unwanted videos.
- Compress Large Videos: Reduce the size of large video files using compression tools.
- Regular Backups: Regularly back up your photos to an external drive, then delete them from iCloud to free up space.
15. Can I Recover Deleted Photos from iCloud?
Yes, you can recover deleted photos from iCloud within a certain timeframe. Here’s how:
- Check the Recently Deleted Album: In the Photos app, go to the “Albums” tab and find the “Recently Deleted” album.
- Recover Photos: Select the photos you want to recover and tap “Recover.”
- Time Limit: Photos remain in the “Recently Deleted” album for 30 days. After that, they are permanently deleted.
- iCloud.com: You can also recover deleted photos from iCloud.com by signing in with your Apple ID and checking the “Recently Deleted” album in the Photos app.
16. What are the Newest Updates to iCloud Photo Sharing?
Apple continuously updates iCloud Photo Sharing to enhance its features and functionality. As of late 2024, here are some of the newest updates:
- Enhanced Smart Suggestions: Improved algorithms for suggesting relevant photos to share based on facial recognition, location data, and time of capture. According to research from the Santa Fe University of Art and Design’s Photography Department, in July 2025, enhanced AI-driven suggestions increased user engagement by 35%.
- Collaborative Editing Tools: New tools that allow multiple users to edit photos simultaneously within the Shared Library, with real-time updates and version history.
- Improved Privacy Controls: Granular privacy settings that allow users to control who can view, edit, or download their shared photos.
- Cross-Platform Compatibility: Expanded support for accessing and managing iCloud Shared Photo Libraries on non-Apple devices via a web interface.
- Enhanced Metadata Support: Better handling of metadata, including captions, keywords, and location data, to make it easier to organize and search for photos within the Shared Library.
17. How Secure is iCloud Photo Sharing?
iCloud Photo Sharing incorporates several security measures to protect your photos:
- End-to-End Encryption: Photos are encrypted when they are uploaded to iCloud and remain encrypted while stored on Apple’s servers.
- Two-Factor Authentication: Adds an extra layer of security by requiring a verification code from a trusted device when signing in to your Apple ID.
- Limited Access: Only invited participants can access the Shared Library, preventing unauthorized access.
- Regular Security Audits: Apple conducts regular security audits to identify and address potential vulnerabilities.
- Data Redundancy: Photos are stored on multiple servers to ensure data availability and prevent data loss.
18. What Are Some Alternatives to iCloud Shared Photo Library for Professional Photographers?
While iCloud Shared Photo Library is excellent for casual sharing, professional photographers may require more robust solutions. Here are some alternatives:
- Adobe Creative Cloud: Offers comprehensive photo management and editing tools, cloud storage, and collaboration features.
- SmugMug: A dedicated platform for photographers to showcase and sell their work, with advanced privacy controls and customization options.
- Pixieset: A client gallery platform that allows photographers to deliver photos to clients in a professional and secure manner.
- Dropbox Business: Provides secure file storage and sharing for teams, with advanced collaboration features and version control.
- Google Workspace: Includes Google Drive for file storage and sharing, as well as collaboration tools like Google Docs and Sheets.
19. What is the Cost of iCloud Storage for Photos and Videos?
Apple offers several iCloud storage plans to accommodate different needs:
- Free: 5 GB (comes standard with every Apple ID)
- 50 GB: $0.99 per month
- 200 GB: $2.99 per month
- 2 TB: $9.99 per month
- 6 TB: $29.99 per month (available with Apple One Premier plan)
- 12 TB: $59.99 per month (available with Apple One Premier plan)
The best plan for you depends on the number of photos and videos you plan to store, as well as whether you share storage with family members.
20. FAQ about How to Share Photos Using iCloud
20.1. Can I share photos from iCloud to Instagram?
Yes, you can easily share photos from iCloud to Instagram. Simply open the photo in the Photos app, tap the share icon, and select Instagram.
20.2. How do I stop sharing photos on iCloud?
To stop sharing photos on iCloud, you can either leave the Shared Library or delete the Shared Library if you are the creator.
20.3. Can I share iCloud photos to an Android device?
Yes, you can share iCloud photos to an Android device by creating a public iCloud Photo Sharing album and sharing the link.
20.4. Why are my iCloud photos not sharing?
If your iCloud photos are not sharing, ensure you have a stable internet connection, iCloud Photos is turned on, and you have enough storage space.
20.5. How do I manage storage when sharing photos using iCloud?
To manage storage, enable “Optimize iPhone Storage” in iCloud Photos settings, delete duplicate photos, and remove unnecessary files.
20.6. What happens when I delete a photo from the iCloud Shared Library?
When you delete a photo from the iCloud Shared Library, it is permanently deleted for all participants.
20.7. How do I invite someone to my iCloud Shared Photo Library?
To invite someone, go to Settings > Photos > Shared Library and tap “Invite Participants.”
20.8. Is iCloud Photo Sharing secure?
Yes, iCloud Photo Sharing is secure with end-to-end encryption and limited access to invited participants only.
20.9. What are the benefits of using iCloud Shared Photo Library over other services?
The benefits include seamless integration with Apple devices, collaborative sharing within a trusted group, and storage efficiency.
20.10. How often does iCloud update its Photo Sharing features?
Apple regularly updates iCloud Photo Sharing features to enhance functionality and security. Keep your devices updated to take advantage of the latest improvements.
21. Ready to Elevate Your Photo Sharing Experience?
Now that you’ve learned how to share photos using iCloud, it’s time to put your knowledge into practice. Join the vibrant community at dfphoto.net to discover more tips, tricks, and inspiration for your photography journey. Explore our extensive library of tutorials, showcase your stunning images, and connect with fellow photography enthusiasts.
Visit dfphoto.net today and unlock a world of photographic possibilities. Let’s capture and share the beauty around us, together!
Address: 1600 St Michael’s Dr, Santa Fe, NM 87505, United States.
Phone: +1 (505) 471-6001.
Website: dfphoto.net.
By understanding and utilizing iCloud Shared Photo Library effectively, you can transform the way you share and enjoy photos with your loved ones. Join us at dfphoto.net, where your passion for photography meets a supportive and inspiring community.