Sharing photos on your Android device can be seamless and straightforward. At dfphoto.net, we provide you with various methods to transfer your cherished memories, whether you’re upgrading devices or sharing moments with friends. This guide will walk you through multiple effective techniques, ensuring you can easily transfer pictures, manage your image library, and explore different file-sharing options. Discover the best ways to keep your precious images safe and accessible, and enhance your overall photo management skills.
1. Understanding the Need for Photo Sharing on Android
Why is knowing How To Share Photos On Android so crucial? Let’s delve into the reasons and benefits.
1.1. Why Sharing Photos is Important
Sharing photos is an integral part of modern communication and memory preservation. It allows you to:
- Stay Connected: Share life events with family and friends.
- Preserve Memories: Back up and safeguard important moments.
- Professional Use: Transfer images for work-related purposes.
- Social Media: Upload photos to various platforms to share with a broader audience.
1.2. Common Scenarios Requiring Photo Sharing
There are several situations where you might need to share photos from your Android device:
- Upgrading Devices: Transferring photos to a new phone.
- Sharing with Friends and Family: Sending photos after an event or gathering.
- Professional Photography: Sharing photos with clients or colleagues.
- Backup Purposes: Creating a secure backup of your photo library.
1.3. Potential Challenges Users Face
Despite the simplicity of photo sharing, users often encounter challenges:
- Large File Sizes: High-resolution photos can be difficult to send.
- Compatibility Issues: Different devices or platforms may have compatibility issues.
- Data Usage: Using mobile data can be costly.
- Security Concerns: Ensuring the privacy and security of your photos during transfer.
- Lack of Storage Space: Running out of space on your device can complicate the process.
2. Key Considerations Before Sharing Photos on Android
Before you start sharing, it’s essential to consider a few crucial aspects to ensure a smooth and secure process.
2.1. Evaluating the Number and Size of Photos
Consider the number of photos and their file sizes:
- Small Number of Photos: Bluetooth or Android Beam might suffice.
- Large Number of Photos: MobileTrans or Google Photos may be more efficient.
- High-Resolution Photos: Cloud storage or wired transfers are preferable.
2.2. Assessing the Recipient’s Device and Platform
Ensure compatibility with the recipient’s device and platform:
- Android to Android: Bluetooth, Android Beam, MobileTrans, or Google Photos.
- Android to iOS: Google Photos or MobileTrans.
- Android to Computer: MobileTrans or USB transfer.
2.3. Data Usage and Internet Connectivity
Be mindful of data usage and internet connectivity:
- Wi-Fi Connection: Recommended for cloud-based transfers to avoid data charges.
- Offline Methods: Bluetooth and Android Beam don’t require an internet connection.
2.4. Security and Privacy Concerns
Protect your privacy by:
- Using Secure Methods: MobileTrans and Google Photos offer secure transfer options.
- Avoiding Public Wi-Fi: Transfer sensitive photos over a private, secure network.
2.5. Backup Strategy
Always back up your photos before transferring:
- Cloud Storage: Google Photos, Dropbox, or other cloud services.
- External Hard Drive: A physical backup ensures data safety.
3. Wireless Methods to Share Photos on Android
Wireless methods offer convenience and flexibility for sharing photos on Android.
3.1. Using the MobileTrans App
The MobileTrans App provides a seamless wireless transfer solution.
3.1.1. Overview of MobileTrans App
The MobileTrans App is designed for easy phone-to-phone data transfer, including photos, videos, contacts, and more. It requires no cellular data and no cables, making it a convenient option.
3.1.2. Step-by-Step Guide to Transferring Photos Wirelessly
- Download and Install: Download the MobileTrans App on both phones.
- Select “Phone to Phone”: Open the app and tap “Phone to Phone.”
- Choose Transfer Direction: Select the sending and receiving devices.
- Select Data and Scan QR Code: Choose the data you want to transfer and scan the QR code to initiate the transfer.
- Transfer Completion: The process completes within seconds.
 transfer photo with mobiletrans app
transfer photo with mobiletrans app
3.1.3. Advantages and Disadvantages
- Advantages:
- No data usage required.
- Fast and efficient transfer.
- Supports various data types.
- Disadvantages:
- Requires downloading the app.
- Both devices need to have the app installed.
3.2. Utilizing Bluetooth for Photo Sharing
Bluetooth is a widely available wireless option for sharing photos.
3.2.1. How Bluetooth Works for Photo Transfers
Bluetooth allows you to transfer photos between devices within a short range without needing an internet connection.
3.2.2. Step-by-Step Instructions for Bluetooth Transfer
- Enable Bluetooth: Turn on Bluetooth on both Android devices.
- Pair Devices: Pair the devices by searching for available devices and selecting the correct one.
- Select Photos: On the source device, select the photos you want to transfer.
- Share via Bluetooth: Choose the “Share via Bluetooth” option.
- Accept Transfer: Accept the transfer on the receiving device.
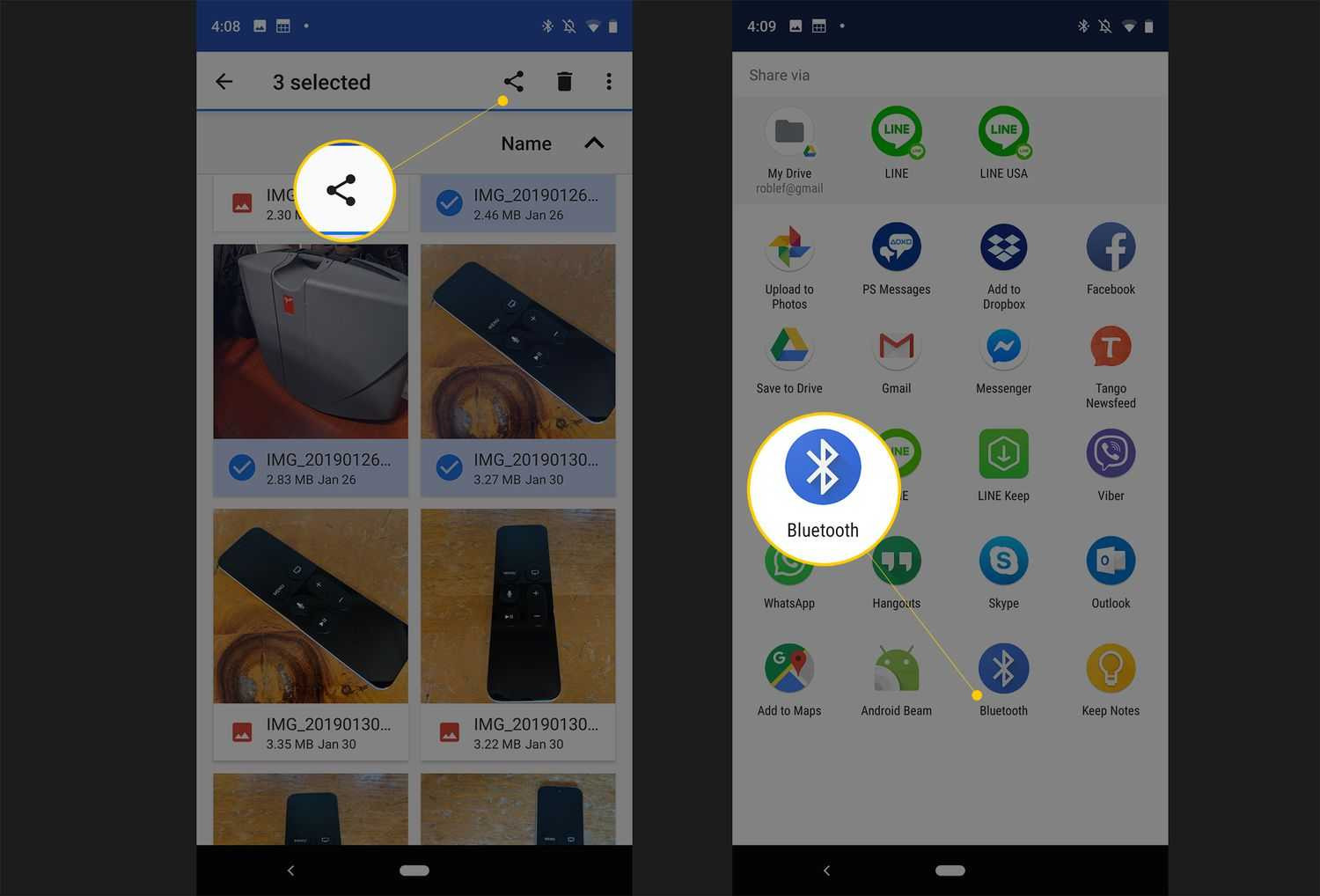 transfer via bluetooth
transfer via bluetooth
3.2.3. Benefits and Drawbacks of Bluetooth
- Benefits:
- No additional software needed.
- Wireless and straightforward.
- Doesn’t require an internet connection.
- Drawbacks:
- Slow transfer speed, especially for large files.
- Limited range (typically around 10 meters).
3.3. Leveraging Android Beam (NFC Technology)
Android Beam uses NFC for quick and easy transfers.
3.3.1. Understanding NFC and Android Beam
NFC (Near Field Communication) allows devices to communicate when they are close together, enabling quick data transfers.
3.3.2. Detailed Steps for Using Android Beam
- Enable NFC: Ensure NFC is enabled on both devices.
- Select Photos: Select the photos you want to transfer on the source device.
- Bring Devices Together: Bring the devices back-to-back to establish a connection.
- Tap “Beam”: Tap “Beam” to start transferring the photos.
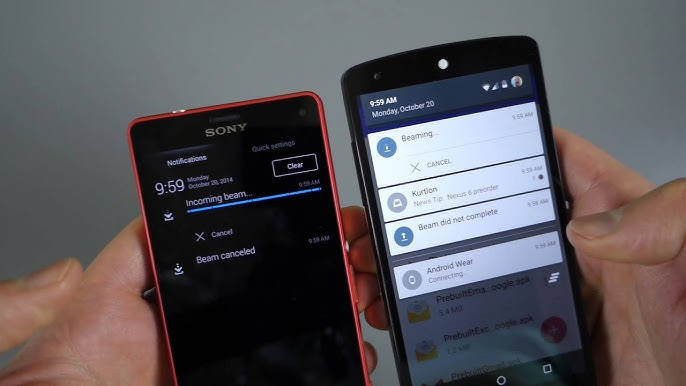 android beam to transfer photos
android beam to transfer photos
3.3.3. Advantages and Limitations
- Advantages:
- Fast and convenient.
- No internet or additional apps needed.
- Limitations:
- Only works with NFC-enabled devices.
- Limited to smaller files or a few photos at a time.
3.4. Cloud-Based Photo Sharing with Google Photos
Google Photos is a popular cloud-based solution for photo storage and sharing.
3.4.1. Overview of Google Photos as a Sharing Tool
Google Photos backs up your photos to the cloud and makes them easily accessible across devices.
3.4.2. Step-by-Step Guide to Sharing via Google Photos
- Install Google Photos: Install the Google Photos app on both Android devices.
- Sign In: Sign in to your Google account on both devices.
- Backup Photos: Backup the photos on the old device by enabling photo backup in the Google Photos app.
- Download on New Device: On the new device, open Google Photos and sign in with the same Google account. Download the backed-up photos.
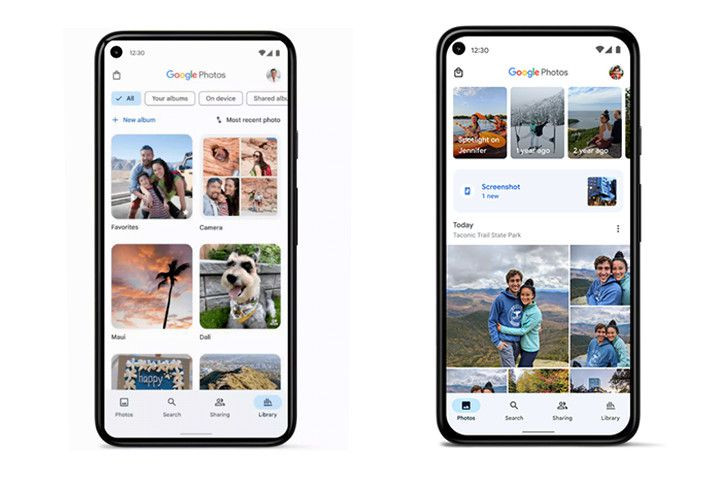 google photos app android
google photos app android
3.4.3. Pros and Cons of Using Google Photos
- Pros:
- Offers free storage with a Google account.
- Easy to back up and restore photos.
- Accessible from any device.
- Cons:
- Requires an internet connection for uploading and downloading.
- Limited free storage; additional space may require a purchase.
4. Wired Methods to Share Photos on Android
Wired methods provide a reliable and often faster way to share photos.
4.1. Using MobileTrans Software on PC
MobileTrans software offers a robust solution for transferring data between devices via a computer.
4.1.1. Introduction to MobileTrans Software
MobileTrans is a versatile tool designed for transferring data between devices, supporting various file types, including photos, contacts, and messages.
4.1.2. Detailed Steps for Transferring Photos with MobileTrans on PC
- Install MobileTrans: Install MobileTrans on your computer.
- Connect Devices: Connect both phones to the PC with USB cables.
- Open MobileTrans: Open MobileTrans on your PC.
- Select “Phone Transfer”: Select the “Phone Transfer” option.
- Choose Devices: Choose the source device and the destination device.
- Start Transfer: Click “Start” to begin transferring photos.
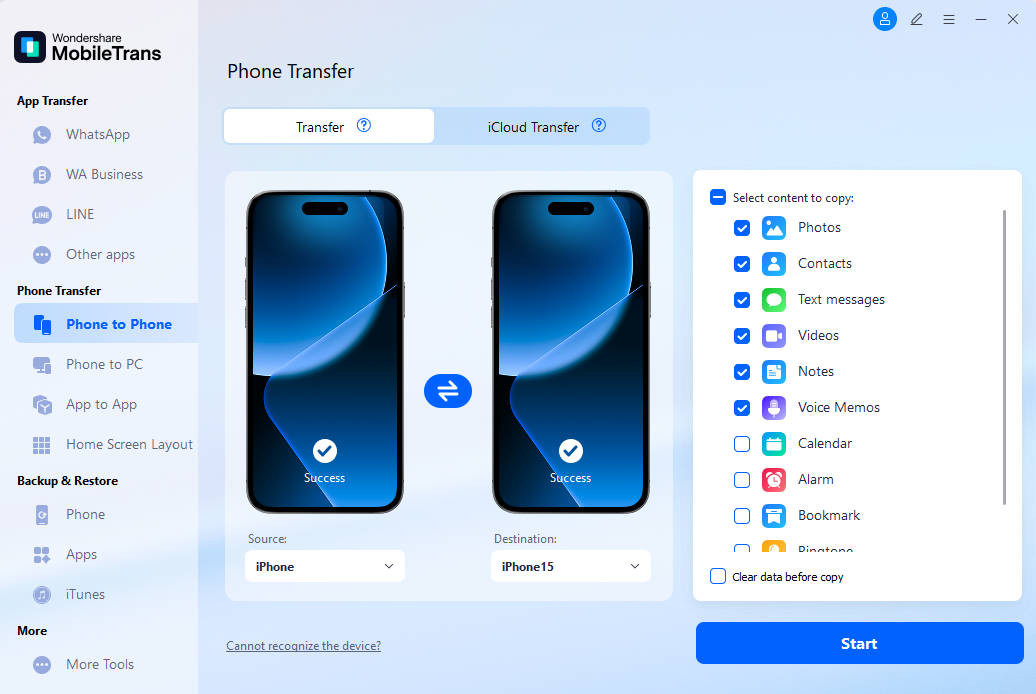 mobiletrans phone to phone transfer
mobiletrans phone to phone transfer
4.1.3. Advantages and Disadvantages
- Advantages:
- Fast transfer speed.
- Supports various file types.
- Simple and intuitive interface.
- Secure and stable transfer process.
- Disadvantages:
- Requires a computer to perform the transfer.
- Needs USB cables.
4.2. Transferring Photos via USB Cable
A USB cable provides a straightforward method for transferring photos between your Android device and a computer.
4.2.1. Connecting Your Android Device to a Computer
Connect your Android device to your computer using a USB cable. Ensure your device is set to “Transfer Files” mode.
4.2.2. Step-by-Step Guide to USB Transfer
- Connect Devices: Connect your Android device to your computer using a USB cable.
- Select Transfer Mode: On your Android device, select the “Transfer Files” or “MTP” mode.
- Access Device Files: Open File Explorer (Windows) or Finder (Mac) and locate your Android device.
- Copy Photos: Copy the photos from your device to your computer, or vice versa.
4.2.3. Pros and Cons of Using a USB Cable
- Pros:
- Simple and direct transfer.
- No additional software required.
- Fast transfer speeds.
- Cons:
- Requires a USB cable.
- Can be less convenient than wireless methods.
5. Alternative Methods to Share Photos on Android
Explore other methods for sharing photos, including email, social media, and third-party apps.
5.1. Sharing Photos via Email
Email is a simple way to share a few photos quickly.
5.1.1. Steps to Send Photos via Email
- Open Email App: Open your preferred email app (e.g., Gmail, Outlook).
- Compose Email: Start a new email and enter the recipient’s address.
- Attach Photos: Attach the photos you want to send to the email.
- Send Email: Send the email.
5.1.2. Advantages and Limitations
- Advantages:
- Simple and widely accessible.
- No additional software needed.
- Limitations:
- File size restrictions.
- Not suitable for large numbers of photos.
5.2. Sharing Photos on Social Media Platforms
Social media platforms offer an easy way to share photos with a broad audience.
5.2.1. Sharing Directly to Platforms Like Facebook, Instagram, etc.
- Open Photo: Open the photo you want to share from your gallery.
- Select Share: Select the share icon.
- Choose Platform: Choose the social media platform you want to use (e.g., Facebook, Instagram).
- Post Photo: Add a caption if desired and post the photo.
5.2.2. Privacy Considerations When Sharing on Social Media
- Adjust Privacy Settings: Ensure your privacy settings are configured to your preferences.
- Be Mindful of Audience: Consider who will be able to see your photos.
5.3. Utilizing Third-Party Apps for Photo Sharing
Numerous third-party apps offer advanced photo sharing features.
5.3.1. Overview of Popular Apps Like Dropbox, OneDrive, etc.
- Dropbox: Offers cloud storage and file sharing capabilities.
- OneDrive: Microsoft’s cloud storage solution.
5.3.2. How to Use These Apps for Photo Transfers
- Install App: Install the app on both devices.
- Upload Photos: Upload the photos to the app from your source device.
- Share Photos: Share the photos with the recipient, who can then download them.
6. Pro Tips for Efficient Photo Sharing on Android
Optimize your photo sharing experience with these expert tips.
6.1. Compressing Photos Before Sharing
Compressing photos can reduce file sizes and make sharing easier.
6.1.1. Tools and Apps for Photo Compression
- Image Size App: Available on the Google Play Store for easy compression.
- Online Tools: Websites like TinyPNG can compress photos without significant quality loss.
6.1.2. Balancing Size and Quality for Optimal Sharing
- Experiment with Settings: Adjust compression settings to find the best balance between size and quality.
- Preview Results: Always preview the compressed photo to ensure it still looks good.
6.2. Organizing Photos into Albums or Folders
Organizing your photos can make them easier to manage and share.
6.2.1. Creating and Managing Albums on Your Device
- Open Gallery App: Open your gallery app.
- Create Album: Create a new album and give it a descriptive name.
- Move Photos: Move the relevant photos into the new album.
6.2.2. Benefits of Organized Photo Libraries
- Easy to Find Photos: Quickly locate specific photos when you need them.
- Simplified Sharing: Share entire albums with just a few taps.
6.3. Automating Photo Backups to Avoid Data Loss
Automated backups ensure your photos are always safe.
6.3.1. Setting Up Automatic Backups with Google Photos
- Open Google Photos: Open the Google Photos app.
- Go to Settings: Go to settings and select “Backup & Sync.”
- Enable Backup: Enable backup and choose your preferred settings.
6.3.2. Importance of Regular Backups
- Data Security: Protect your photos from loss due to device damage or theft.
- Peace of Mind: Know that your memories are safe and accessible.
6.4. Troubleshooting Common Photo Sharing Issues
Address common problems to ensure smooth photo sharing.
6.4.1. Addressing Slow Transfer Speeds
- Check Wi-Fi Connection: Ensure you have a stable and strong Wi-Fi connection.
- Use Wired Connection: Switch to a wired connection for faster transfer speeds.
6.4.2. Resolving Compatibility Issues
- Convert File Formats: Convert photos to a more compatible format like JPEG.
- Use Cloud Storage: Share photos via cloud storage to ensure compatibility across devices.
6.4.3. Handling Large File Sizes
- Compress Photos: Reduce file sizes by compressing photos before sharing.
- Use Cloud Storage: Share large files via cloud storage services.
7. Enhancing Your Photography Skills with dfphoto.net
At dfphoto.net, we not only provide solutions for sharing your photos but also offer resources to enhance your photography skills.
7.1. Exploring Photography Tutorials and Guides
Our website features a wealth of tutorials and guides covering various photography techniques.
7.1.1. Overview of Available Resources
- Beginner Guides: Learn the basics of photography.
- Advanced Techniques: Master advanced skills like composition and lighting.
- Equipment Reviews: Get the latest information on cameras and accessories.
7.1.2. How These Resources Can Improve Your Photo Quality
- Learn New Skills: Improve your photography skills with expert guidance.
- Stay Updated: Keep up with the latest trends and techniques.
7.2. Showcasing Your Work on dfphoto.net
Share your best shots with our community and get valuable feedback.
7.2.1. Joining the dfphoto.net Community
- Create an Account: Sign up for a free account on our website.
- Participate in Forums: Join discussions and share your experiences.
7.2.2. Benefits of Sharing Your Photos on Our Platform
- Get Feedback: Receive constructive criticism from fellow photographers.
- Gain Exposure: Showcase your work to a wider audience.
- Find Inspiration: Discover new ideas and inspiration from other photographers.
7.3. Keeping Up-to-Date with the Latest Photography Trends
Stay informed about the latest trends and technologies in the world of photography.
7.3.1. Following Our Blog and Newsletter
- Subscribe to Our Newsletter: Get the latest news and updates delivered to your inbox.
- Read Our Blog: Stay informed about trends, techniques, and gear.
7.3.2. How to Stay Informed About New Technologies and Techniques
- Attend Workshops: Participate in photography workshops and seminars.
- Follow Industry Leaders: Keep up with leading photographers and experts on social media.
8. Case Studies: Successful Photo Sharing Strategies
Learn from real-world examples of successful photo sharing strategies.
8.1. Case Study 1: Professional Photographer Sharing Portfolio
A professional photographer uses MobileTrans to quickly transfer high-resolution photos to clients.
8.1.1. Background and Challenges
- High-Resolution Photos: Large file sizes make sharing difficult.
- Client Deadlines: Fast and reliable transfer is crucial.
8.1.2. Solution and Results
- Using MobileTrans: The photographer uses MobileTrans to transfer photos quickly and securely.
- Improved Efficiency: Clients receive photos promptly, improving satisfaction.
8.2. Case Study 2: Family Sharing Vacation Photos
A family uses Google Photos to share vacation photos with relatives.
8.2.1. Background and Challenges
- Numerous Photos: Many photos to share after a family vacation.
- Geographical Distance: Family members are spread across different locations.
8.2.2. Solution and Results
- Using Google Photos: The family uses Google Photos to back up and share photos.
- Easy Access: Relatives can easily view and download photos from anywhere.
8.3. Case Study 3: Event Organizer Sharing Event Photos
An event organizer uses social media to share event photos with attendees.
8.3.1. Background and Challenges
- Engaging Attendees: Sharing photos is important for event engagement.
- Reaching a Wide Audience: Maximize visibility of event photos.
8.3.2. Solution and Results
- Using Social Media: The event organizer shares photos on Facebook and Instagram.
- Increased Engagement: Attendees can easily view and share photos, boosting engagement.
9. FAQ: Common Questions About Sharing Photos on Android
Get answers to frequently asked questions about sharing photos on Android.
9.1. How Can I Share Photos from My Android to an iPhone?
Use Google Photos or MobileTrans to transfer photos between Android and iOS devices.
9.2. What Is the Best Way to Share High-Resolution Photos?
Use cloud storage services like Google Photos or Dropbox, or use MobileTrans for wired transfers.
9.3. How Can I Share Photos Without Using Data?
Use Bluetooth or Android Beam to share photos without an internet connection.
9.4. Is It Safe to Share Photos on Social Media?
Adjust your privacy settings to control who can see your photos.
9.5. How Can I Back Up My Photos on Android?
Use Google Photos or other cloud storage services to automatically back up your photos.
9.6. How Do I Compress Photos on My Android Device?
Use apps like Image Size or online tools like TinyPNG to compress photos.
9.7. Can I Share Photos Directly from My Gallery App?
Yes, you can share photos directly from your gallery app via email, social media, or Bluetooth.
9.8. How Can I Share a Large Number of Photos Quickly?
Use MobileTrans for fast wired transfers or Google Photos for cloud-based sharing.
9.9. What Should I Do If My Photos Are Not Transferring?
Check your internet connection, USB cable, or device settings to troubleshoot the issue.
9.10. How Can I Ensure My Photos Are Private When Sharing?
Use secure transfer methods like MobileTrans or adjust privacy settings on social media.
10. Conclusion: Mastering Photo Sharing on Android
Sharing photos on your Android device doesn’t have to be complicated. By understanding the various methods available and following our pro tips, you can efficiently and securely share your cherished memories with friends, family, and colleagues.
Remember to consider the size and number of photos, the recipient’s device and platform, and your data usage. Choose the method that best fits your needs, whether it’s the convenience of wireless transfers with MobileTrans App, the reliability of wired transfers with MobileTrans software, or the accessibility of cloud-based solutions like Google Photos.
At dfphoto.net, we are committed to providing you with the resources and guidance you need to enhance your photography skills and manage your photos effectively. Join our community, explore our tutorials, and share your work to take your photography journey to the next level.
Ready to elevate your photo sharing experience? Visit dfphoto.net today to discover more tips, tricks, and tools for mastering photography and photo management.
For further assistance, feel free to reach out to us:
- Address: 1600 St Michael’s Dr, Santa Fe, NM 87505, United States
- Phone: +1 (505) 471-6001
- Website: dfphoto.net