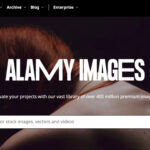Sharing photos from your iPhone with friends and family is a wonderful way to keep everyone connected and in the loop. Whether it’s vacation snapshots, family gatherings, or just everyday moments, the iPhone makes it incredibly easy to capture and share these memories. But with so many options available, understanding the best way to share your photos can be a little confusing. This guide will walk you through everything you need to know about sharing photos from your iPhone, focusing on using Shared Albums for a seamless and collaborative experience.
Understanding Shared Albums on Your iPhone
Apple’s Shared Albums, formerly known as iCloud Photo Sharing, offer a fantastic way to share photos and videos with specific people you choose. Unlike simply sending photos via text or email, Shared Albums create a collaborative space where you and your invited guests can view, like, and even add their own photos and videos to the same album. This makes it perfect for group events, family trips, or any situation where you want to collect and share memories together.
Benefits of Using Shared Albums
- Selective Sharing: You decide exactly who gets to see your photos and videos, ensuring privacy and control.
- Collaboration: Invitees can contribute their own photos and videos to the album, creating a collective memory bank.
- Comments and Likes: Engage with shared content through comments and likes, making it more interactive.
- Cross-Device Access: Shared Albums are accessible on iPhones, iPads, Macs, and even Windows PCs via iCloud for Windows, ensuring everyone can participate regardless of their device.
- Storage Efficiency: Photos in Shared Albums don’t count against your iCloud storage limit, which is a significant advantage.
- Web Sharing Option: For those not in the Apple ecosystem, you can even create a public website link to share your album.
Getting Started with Shared Albums: Turning it On
Before you can start creating and sharing albums, you need to ensure Shared Albums is enabled on your iPhone. Here’s how:
- Open the Settings app on your iPhone.
- Tap on your Apple ID name at the top.
- Select iCloud.
- Tap on Photos.
- Make sure the Shared Albums toggle is switched on (it should be green).
Ensure Shared Albums is enabled in your iCloud settings to begin sharing your iPhone photos collaboratively.
How to Create a New Shared Album on iPhone
Creating a Shared Album is straightforward and takes just a few steps:
- Open the Photos app on your iPhone.
- Tap on the Albums tab at the bottom.
- Scroll down to the Shared Albums section.
- Tap See All next to Shared Albums.
- Tap the “+” (plus) button to create a new album.
- Select New Shared Album.
- Name your album. Choose a descriptive name that reflects the album’s content, like “Family Vacation in Hawaii” or “Sarah’s Birthday Party”. Tap Next.
- Invite people. Enter the names or contact information (email address or phone number) of the people you want to invite to the album. You can select from your contacts or manually type in details. Tap Create.
Your new Shared Album is now created! You can start adding photos and videos to it.
Adding Photos and Videos to Your Shared Album from iPhone
Now that you’ve created your album, it’s time to populate it with your photos and videos:
- Navigate to your Library or any Album within the Photos app and select the photos and videos you wish to share. You can do this by tapping Select in the top right corner and then tapping on each item you want to include.
- Once you’ve selected your desired photos and videos, tap the Share button (the upward-pointing arrow in the bottom left corner).
- In the Share Sheet that appears, scroll down and tap Add to Shared Album.
- Choose the Shared Album you want to add the selected items to.
- Tap Post. You can also add an optional comment to accompany the photos and videos you’re adding.
Use the Share button in the Photos app to easily add your selected photos and videos to a Shared Album.
Alternatively, if you are already viewing a specific Shared Album:
- Open the Shared Album.
- Tap the “+” (Add) button usually located at the top or bottom of the album view.
- Select the photos and videos you want to add from your library.
- Tap Done to add them to the album.
Inviting More People to Your Shared Album on iPhone
Need to add more collaborators to your album? Here’s how to invite more people:
- Open the Shared Album you want to add people to.
- Tap the “…” (More) button (three dots) typically located in the top right corner.
- Tap Shared Album Details.
- Tap Invite People.
- Enter the names or contact information of the people you want to invite and tap Done.
For older iOS versions (iOS 17 or earlier), the steps are slightly different:
- In the Albums tab, select your Shared Album.
- Tap the People button (icon with people) usually at the bottom left.
- Tap Invite People.
- Enter the contact information and tap Add.
The People button in Shared Albums allows you to manage subscribers and invite more people to collaborate.
Sharing Publicly via Website
If you want to share your album with people who don’t use iCloud, you can enable the Public Website feature. This creates a public link to your album that anyone with the link can view in a web browser.
- Open your Shared Album.
- Tap the “…” (More) button.
- Tap Shared Album Details.
- Toggle Public Website to on. A public link will be generated, which you can copy and share.
Remember that anyone with this link can view the album, so use this feature with caution and only for content you are comfortable sharing publicly.
Managing Subscribers: Removing People from a Shared Album
As the album creator, you have full control over who can access your Shared Album. You can remove subscribers at any time:
- Open the Shared Album.
- Tap the “…” (More) button.
- Tap Shared Album Details.
- Scroll down to the list of subscribers.
- Tap on the name of the subscriber you want to remove.
- Tap Remove Subscriber at the bottom of the screen.
The removed subscriber will no longer have access to the Shared Album.
Deleting Photos and Videos from a Shared Album on iPhone
Need to remove a photo or video from a Shared Album? Here’s how:
- Open the Shared Album.
- Tap on the photo or video you want to delete.
- Tap the Trash button (garbage can icon).
- Confirm by tapping Delete Photo (or Delete Video).
Keep in mind that if you are the owner of the Shared Album, you can delete any content, even items added by subscribers. Subscribers can only delete content they added themselves. Deleting an item removes it for everyone in the Shared Album.
Deleting an Entire Shared Album
If you no longer need a Shared Album, you can delete it entirely:
- Open the Shared Album you want to delete.
- Tap the “…” (More) button.
- Tap Delete Album.
- Confirm the deletion.
Important: Deleting a Shared Album is permanent and will delete all photos and videos within it for everyone. Make sure everyone has saved any photos they want to keep before you delete the album.
Saving Photos and Videos from a Shared Album to Your iPhone
Participants in a Shared Album can easily save photos and videos they like to their own Photos library:
- Open the Shared Album.
- Tap on the photo or video you want to save.
- Tap the Share button.
- Tap Save Image or Save Video.
This saves a copy of the item to your personal Photos library, separate from the Shared Album. Even if the Shared Album is deleted or the item is removed from the album, the saved copy in your library will remain.
Shared Albums on Mac: A Quick Overview
While this guide focuses on iPhone, Shared Albums work similarly on Macs. You can create, manage, and contribute to Shared Albums directly from the Photos app on your Mac. The process for most actions (creating, inviting, deleting, adding, saving) is very similar, often involving the People button in the toolbar of the Photos app on Mac.
The People button in Photos app on Mac provides access to Shared Album management options.
File Types and Limits in Shared Albums
Shared Albums are quite versatile in terms of file types supported:
Image Formats:
- HEIF
- JPEG
- RAW* (except upload from Windows PC)
- PNG
- GIF (up to 100MB)
- TIFF
Video Formats:
- HEVC
- MP4
- QuickTime
- H.264
- MPEG-4
Videos can be up to 15 minutes long and are delivered at up to 720p resolution. Photos are resized to 2048 pixels on the long edge (panoramas up to 5400 pixels wide).
A single Shared Album can hold up to a maximum of 5000 photos and videos. Remember that Shared Album content does not count against your iCloud storage quota.
Conclusion: Sharing iPhone Photos Made Easy with Shared Albums
Shared Albums offer a powerful and user-friendly way to share photos and videos directly from your iPhone. With features for collaboration, selective sharing, and cross-device compatibility, it’s an ideal solution for families, friends, and groups wanting to share memories together. By following this guide, you should now be well-equipped to create, manage, and enjoy Shared Albums to their fullest potential. Start sharing your precious iPhone photos today!