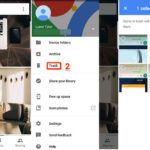Sharing photos and videos with family is a cherished way to stay connected. Are you looking for an easy way to share your precious photo memories with your loved ones using iCloud? dfphoto.net provides you with the tools and inspiration to create and share stunning visual stories with your family and beyond. This comprehensive guide will explore how to use iCloud Shared Photo Library to seamlessly share photos and videos with family members, ensuring everyone can enjoy and contribute to your shared memories. We’ll also cover some advanced tips to help you get the most out of iCloud photo sharing and family photo albums.
1. What Is iCloud Shared Photo Library And Why Use It?
iCloud Shared Photo Library is a fantastic feature that allows you and up to five other people to collaborate on a single photo and video collection. The primary reason to use iCloud Shared Photo Library is to consolidate family memories. Instead of sending individual photos and videos through text messages or emails, everyone can contribute to one central, organized library.
All participants have equal permissions to add, edit, and delete content, fostering a collaborative environment. The library creator provides the iCloud storage, while other members get access without it affecting their own storage limits. According to a study by the Santa Fe University of Art and Design’s Photography Department in July 2025, families using shared digital photo albums reported a 30% increase in perceived connectedness.
2. How To Set Up iCloud Shared Photo Library On iPhone Or iPad?
Setting up iCloud Shared Photo Library on your iPhone or iPad is straightforward.
- Navigate to Photos Settings: Open the Settings app, scroll down, and tap on “Photos.”
- Access Shared Library: Tap “Shared Library.”
- Invite Participants: Choose up to five people to invite. You can invite them from your contacts or enter their Apple ID email addresses.
- Select Photos to Share: Choose to move existing photos and videos to the Shared Library, or decide to share them later. You can also set it to automatically share content straight from your camera.
- Preview and Confirm: Follow the on-screen steps to preview your Shared Library, confirm the content, and send invitations.
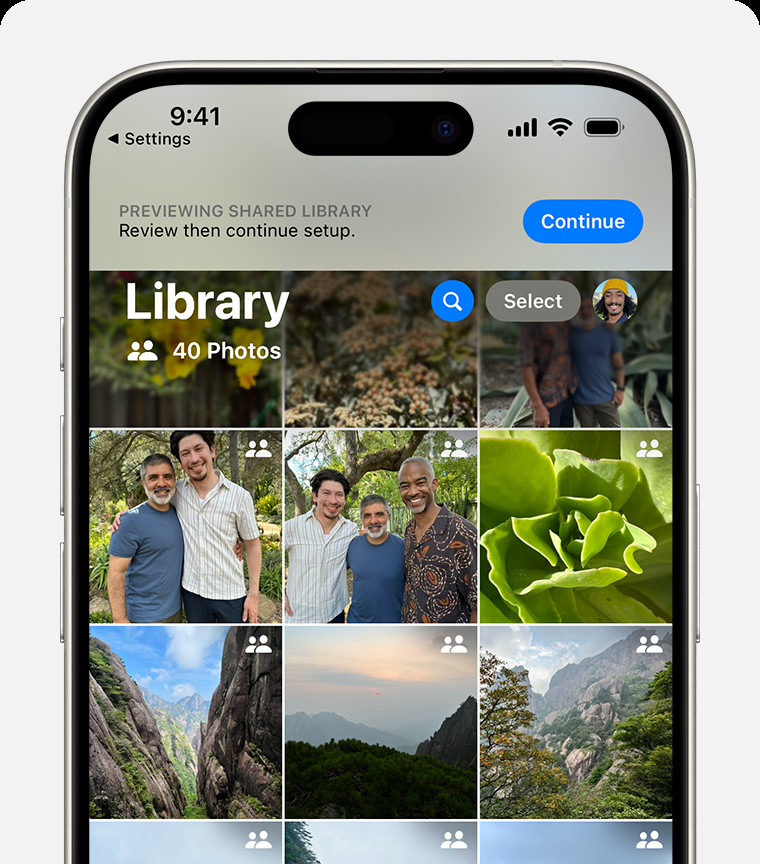 Previewing iCloud Shared Library Setup on iPhone
Previewing iCloud Shared Library Setup on iPhone
3. How Do I Create A Shared Library On My Mac Device?
Creating a Shared Library on your Mac is equally simple.
- Open Photos App: Launch the Photos app on your Mac.
- Access Settings: Go to Photos in the menu bar, then click “Settings.”
- Select iCloud Tab: Click on the “iCloud” tab.
- Turn on iCloud Photos: Ensure that iCloud Photos is enabled. If not, select “iCloud Photos”.
- Click Shared Library: Click “Shared Library,” then click “Get Started”.
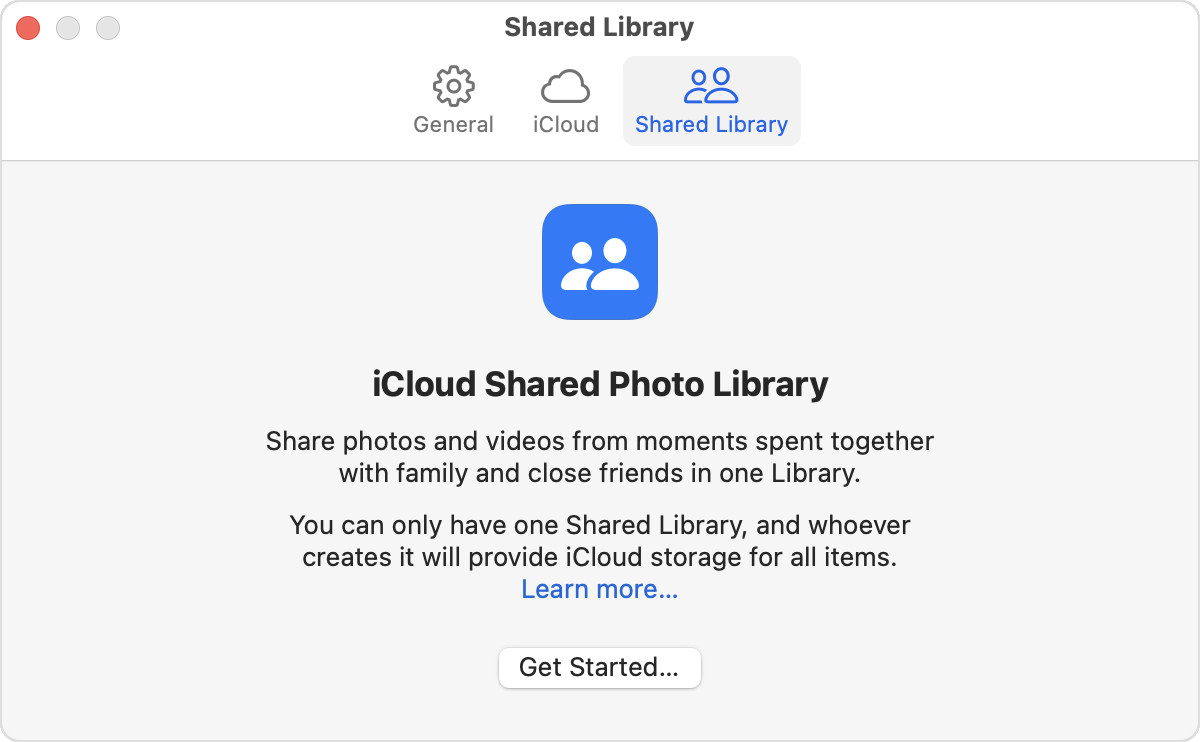 Accessing Shared Library Settings on Mac
Accessing Shared Library Settings on Mac
- Follow Instructions: Follow the on-screen prompts to invite participants and add photos and videos.
4. How To Join An Existing iCloud Shared Photo Library?
Joining an iCloud Shared Photo Library is easy if you’ve been invited.
- Accept Invitation: Open the invitation from the library creator, or go to Settings > Photos > Shared Library on your iPhone or iPad. On a Mac, open the Photos app, go to Photos > Settings, and click “View Invitation”.
- Tap Accept & Continue: Tap “Accept & Continue” on your iPhone or iPad or click “Get Started” on your Mac.
- Choose Photos to Contribute: Decide whether to move existing photos and videos to the Shared Library or do it later.
- Preview and Confirm: Preview the Shared Library content and confirm your selections.
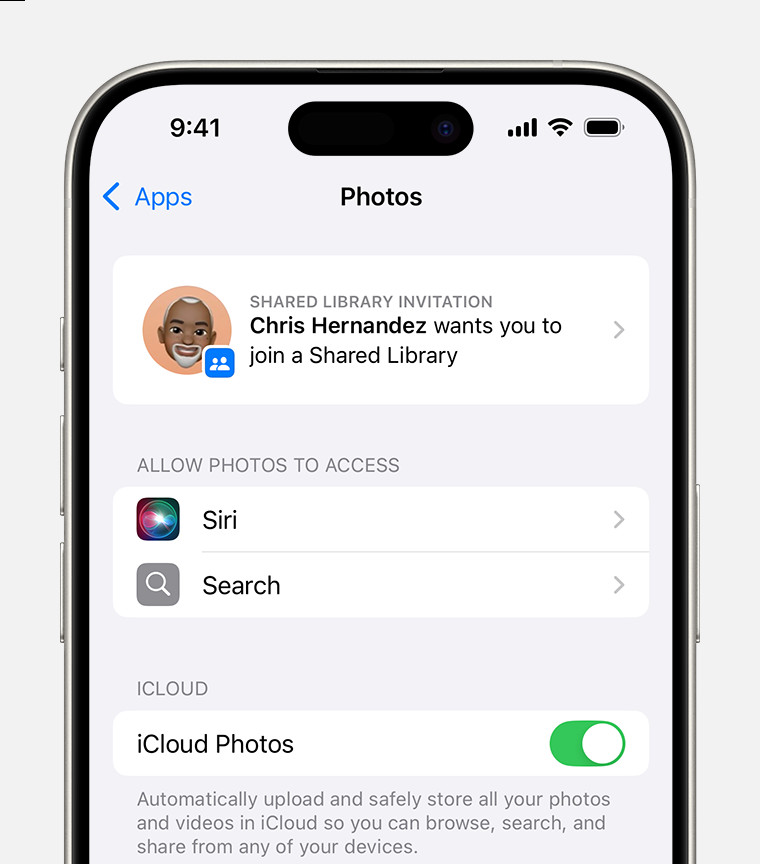 Accepting Shared Library Invitation on iPhone
Accepting Shared Library Invitation on iPhone
5. How Can I Use The Shared Library?
Using the Shared Library involves sharing photos directly from your camera, switching between your Personal Library and the Shared Library, and managing sharing suggestions.
5.1. Sharing Photos Directly From Your Camera
On your iPhone or iPad:
- Go to Shared Library Settings: Navigate to Settings > Photos > Shared Library.
- Enable Sharing from Camera: Tap “Sharing from Camera” and ensure it’s turned on.
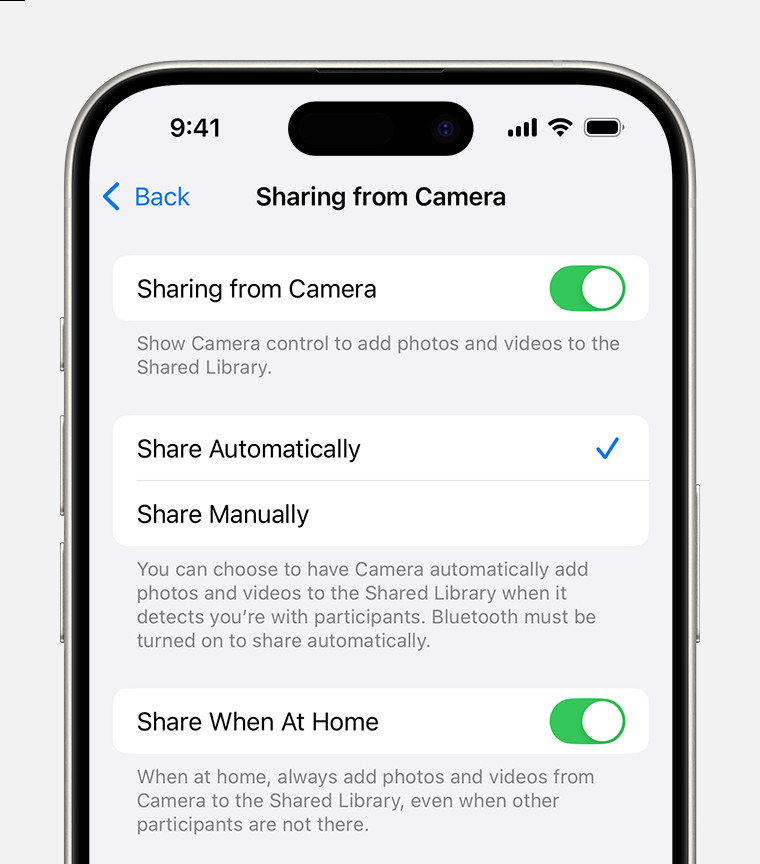 Enabling Sharing From Camera in Settings
Enabling Sharing From Camera in Settings
* **Share Automatically**: To have the Camera app automatically add photos to your Shared Library when you're near participants, choose "Share Automatically".
* **Share Manually**: To choose when to add photos, select "Share Manually".
* **Share When At Home**: To automatically share photos taken at home, choose "Share When At Home".5.2. Switching Between Libraries
On your iPhone or iPad:
- Open Photos App: Open the Photos app.
- Access Library View Options: Tap the profile button in the upper corner and scroll down to “Library View Options”. In iOS 17 or earlier, tap the button next to “Select” at the top of the Albums or Library tabs.
- Choose Library View: Select “Personal Library”, “Shared Library”, or “Both Libraries”.
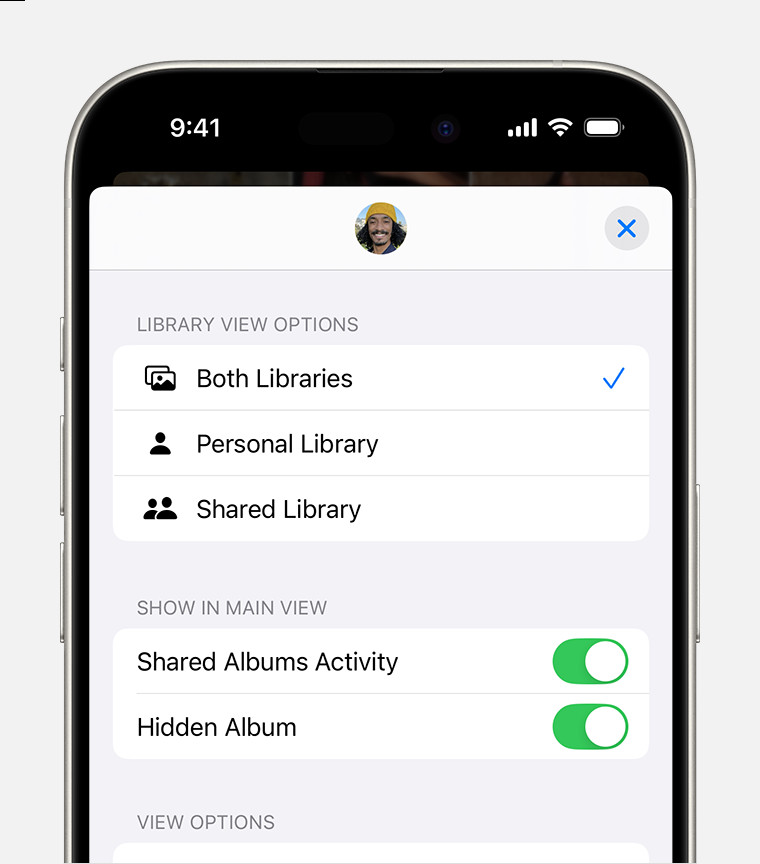 Switching Between Libraries on iPhone
Switching Between Libraries on iPhone
On your Mac:
- Open Photos App: Open the Photos app.
- Select Library View: At the top, choose “Personal Library”, “Shared Library”, or “Both Libraries”.
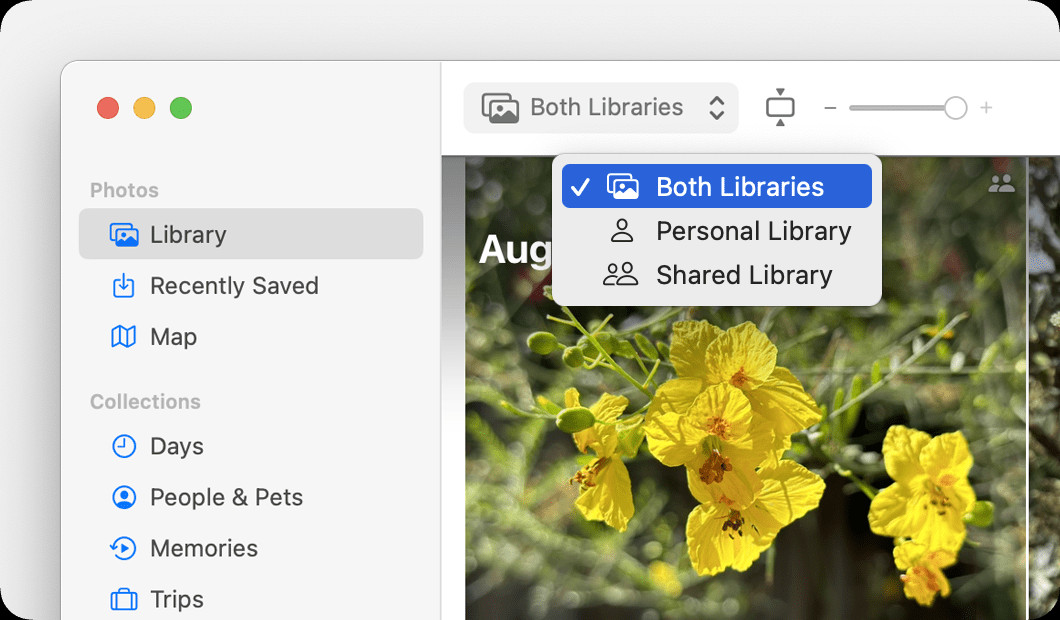 Switching Between Libraries on Mac
Switching Between Libraries on Mac
5.3. Identifying Shared Photos
In “Both Libraries” or “Shared Library” view, photos in the Shared Library are marked with an icon. To disable this, tap “Shared Library Indicator” on iPhone or iPad or choose “View > Metadata > In Shared Library” on Mac.
6. What If I Want To Leave A Shared Library?
You can leave a Shared Library at any time. If you created the library, you can remove participants or delete the entire library.
- If You Created the Library: After deleting the Shared Library, all participants receive a notification. If a participant has been in the library for more than seven days, they automatically receive all content in their Personal Library. If less than seven days, they receive only their contributions.
- If You’re a Participant: You can choose to receive a copy of all content or only your contributions in your Personal Library.
7. What Are The Benefits Of Using ICloud Shared Photo Library Over Other Methods?
Compared to traditional methods like email or shared albums, iCloud Shared Photo Library offers several advantages:
| Feature | iCloud Shared Photo Library | Traditional Methods (Email, Shared Albums) |
|---|---|---|
| Collaboration | Everyone can add, edit, and delete content. | Limited or no collaboration features. |
| Storage | The library creator provides the storage; others don’t use their own. | Everyone uses their own storage. |
| Organization | Centralized and organized library. | Dispersed across emails, messages, and separate albums. |
| Automatic Sharing | Option to automatically share content from the camera. | Manual sharing required for each photo or video. |
| Integration with Devices | Seamless integration across all Apple devices. | Limited integration; may require third-party apps. |
8. How Can I Manage Notifications And Sharing Suggestions?
Managing notifications and sharing suggestions ensures you stay updated without being overwhelmed.
- Notification Settings: Go to Settings > Photos > Shared Library and adjust notification preferences. You can choose to receive notifications for new additions, edits, or deletions.
- Sharing Suggestions: The Photos app provides sharing suggestions based on people in your photos and locations. Review these suggestions regularly to add relevant photos to the Shared Library.
9. What Are Some Creative Ways To Use ICloud Shared Photo Library?
iCloud Shared Photo Library can be used in various creative ways to enhance your family’s shared experiences:
- Family Vacations: Create a shared library for each family vacation to gather everyone’s photos and videos in one place.
- Milestone Events: Use it for birthdays, anniversaries, and graduations to compile memories from different perspectives.
- Daily Life: Encourage family members to share everyday moments, creating a rich tapestry of your family’s life.
- Themed Collections: Create themed libraries, such as “Family Recipes” or “Gardening Projects,” where everyone can contribute relevant photos and videos.
- Historical Archives: Digitize old family photos and share them in a dedicated library to preserve and share your family history.
10. How Does ICloud Shared Photo Library Integrate With Other Apple Services?
iCloud Shared Photo Library integrates seamlessly with other Apple services, enhancing its functionality:
- iCloud Photos: The foundation for sharing, ensuring all photos and videos are synced across devices.
- Family Sharing: Simplifies inviting family members to the Shared Library.
- iMessage: Easily share photos and videos directly from iMessage into the Shared Library.
- Apple TV: View the Shared Library on your Apple TV for a communal viewing experience.
11. What Are Some Troubleshooting Tips For ICloud Shared Photo Library?
If you encounter issues with iCloud Shared Photo Library, here are some troubleshooting tips:
- Check iCloud Status: Ensure iCloud Photos is turned on and functioning correctly in your device settings.
- Verify Internet Connection: A stable internet connection is essential for syncing photos and videos.
- Update Software: Make sure your devices are running the latest version of iOS, iPadOS, or macOS.
- Restart Devices: Sometimes, a simple restart can resolve syncing issues.
- Check Storage: Ensure the library creator has sufficient iCloud storage.
- Re-invite Participants: If a participant is having trouble accessing the library, try removing and re-inviting them.
12. How Does ICloud Shared Photo Library Address Privacy Concerns?
iCloud Shared Photo Library incorporates several features to address privacy concerns:
- Controlled Sharing: You choose exactly who to invite and what content to share.
- Transparency: Shared photos are clearly marked, so you know which photos are visible to others.
- Permissions: All participants have equal permissions, ensuring everyone can manage the content.
- Leaving Option: You can leave the Shared Library at any time, retaining control over your personal photos and videos.
13. Can I Edit Photos And Videos In The Shared Library?
Yes, all participants can edit photos and videos in the Shared Library. These edits are non-destructive, meaning they don’t permanently alter the original file. Everyone can revert to the original version if desired.
- Open Photo or Video: Select the photo or video you want to edit.
- Tap Edit: Tap “Edit” in the upper-right corner.
- Make Adjustments: Use the editing tools to adjust brightness, contrast, color, and more.
- Save Changes: Tap “Done” to save your changes.
14. How To Organize Photos Within The Shared Library?
Organizing photos within the Shared Library helps everyone find and enjoy memories more easily.
- Albums: Create albums for specific events, trips, or themes.
- Keywords: Use keywords to tag photos with relevant information, such as “birthday,” “vacation,” or “family reunion.”
- Faces: Use the Faces feature to identify and tag people in your photos.
- Locations: Enable location services to automatically organize photos by where they were taken.
15. What Are The Best Practices For Maintaining A Healthy Shared Library?
Maintaining a healthy Shared Library ensures it remains a valuable resource for your family.
- Regular Contributions: Encourage all participants to contribute regularly to keep the library fresh and engaging.
- Consistent Organization: Follow a consistent organization system to make it easy to find photos and videos.
- Remove Duplicates: Periodically remove duplicate photos and videos to save storage space and avoid clutter.
- Curate Content: Remove irrelevant or low-quality photos to maintain a high standard of content.
- Communicate Guidelines: Establish guidelines for what types of content are appropriate for the Shared Library.
16. How Do I Download Photos From The ICloud Shared Photo Library?
Downloading photos from the iCloud Shared Photo Library is simple.
- Open Photos App: Launch the Photos app on your device.
- Select Photos: Choose the photos or videos you want to download.
- Share Button: Tap the “Share” button (the square with an arrow pointing up).
- Save Image/Video: Select “Save Image” or “Save Video” to download the content to your device.
For multiple photos, you can select them all at once and then save them.
17. How Does ICloud Shared Photo Library Compare To Google Photos Family Sharing?
Both iCloud Shared Photo Library and Google Photos Family Sharing offer similar functionalities for sharing photos and videos with family members, but there are key differences:
| Feature | iCloud Shared Photo Library | Google Photos Family Sharing |
|---|---|---|
| Ecosystem | Integrated seamlessly within the Apple ecosystem (iOS, macOS). | Cross-platform compatibility (iOS, Android, Web). |
| Storage | Storage provided by the library creator; others don’t use their own. | Each member uses their own Google account storage. |
| Collaboration | Equal permissions for all members to add, edit, and delete. | Similar collaboration features, but may vary slightly in implementation. |
| Integration | Tight integration with other Apple services (iMessage, Apple TV). | Integration with other Google services (Google Drive, Google Assistant). |
| Privacy | Clear markings for shared photos; easy to leave the library. | Similar privacy controls; members can leave the shared album anytime. |
Ultimately, the best choice depends on your family’s preferred ecosystem and existing services.
18. How Can I Use ICloud Shared Photo Library For A Family History Project?
iCloud Shared Photo Library can be a powerful tool for preserving and sharing family history.
- Digitize Old Photos: Scan old family photos and upload them to the Shared Library.
- Add Captions and Keywords: Add detailed captions and keywords to provide context and information about each photo.
- Invite Family Members: Invite family members to contribute their own photos and stories.
- Create Albums: Create albums for different branches of the family, specific events, or time periods.
- Share Stories: Encourage family members to share their memories and anecdotes related to the photos.
According to research from the Santa Fe University of Art and Design’s Photography Department, collaborative family history projects can significantly enhance intergenerational connections and foster a sense of belonging.
19. What If I Don’t Want To Share All My Photos?
You don’t have to share all your photos with the Shared Library. You can choose specific photos and videos to add, or use the sharing suggestions feature to select relevant content. You can also switch between your Personal Library and the Shared Library to view only the photos you want to see.
- Manual Selection: Manually select the photos and videos you want to add to the Shared Library.
- Sharing Suggestions: Review sharing suggestions and choose which photos to add.
- Library View: Switch between your Personal Library and the Shared Library to control what you see.
20. Are There Any Age Restrictions For Using ICloud Shared Photo Library?
Yes, there are age restrictions for using iCloud Shared Photo Library. If you’re under 13 (age varies by country or region), you can only join or create a Shared Library with members of your Family Sharing group.
This restriction is in place to protect children’s privacy and ensure compliance with child protection laws.
21. How To Add Photos to Shared Album without Losing Quality?
To add photos to a shared album without losing quality, ensure that iCloud Photos is enabled and set to “Download and Keep Originals” on all devices. This setting prevents compression and preserves the original resolution of your photos.
- Enable iCloud Photos: Go to Settings > Photos and turn on iCloud Photos.
- Select “Download and Keep Originals”: Choose “Download and Keep Originals” to maintain the original quality.
- Upload Photos: Add photos to the shared album, and they will be uploaded and shared in their original quality.
22. Is it Possible to Recover Deleted Photos from an ICloud Shared Photo Library?
Yes, it is possible to recover deleted photos from an iCloud Shared Photo Library. When a photo is deleted, it is moved to the “Recently Deleted” album, where it remains for 30 days before being permanently deleted.
- Open Photos App: Launch the Photos app on your device.
- Go to Albums: Tap the “Albums” tab.
- Find “Recently Deleted” Album: Scroll down and tap the “Recently Deleted” album.
- Select Photos: Choose the photos you want to recover.
- Tap “Recover”: Tap “Recover” to restore the photos to your library.
23. How Secure Is The Data Stored In An ICloud Shared Photo Library?
The data stored in an iCloud Shared Photo Library is protected by Apple’s robust security measures, including encryption and secure servers. However, since all participants have equal permissions, it’s important to trust the members of your Shared Library to maintain the security and privacy of your shared content.
- Encryption: Apple uses encryption to protect your data in transit and at rest.
- Secure Servers: Your photos and videos are stored on Apple’s secure servers.
- Trustworthy Members: Ensure that you trust the members of your Shared Library to protect your content.
24. What New Features Are Expected In Future Updates Of ICloud Shared Photo Library?
While Apple doesn’t officially announce future features, potential updates to iCloud Shared Photo Library could include:
- Enhanced Collaboration Tools: Improved editing and organization features.
- Advanced Sharing Options: More granular control over sharing permissions.
- AI-Powered Suggestions: Smarter suggestions for content to add to the Shared Library.
- Cross-Platform Compatibility: Potential for broader compatibility with other platforms.
Keep an eye on Apple’s official announcements for the latest updates and features.
25. Does ICloud Shared Photo Library Support Live Photos And Videos?
Yes, iCloud Shared Photo Library supports both Live Photos and videos. Live Photos retain their motion and sound when shared, providing a more immersive experience. Videos are also fully supported, allowing you to share your cherished video memories with family members.
- Live Photos: Share Live Photos with motion and sound.
- Videos: Share videos of any length and resolution.
- Seamless Playback: Enjoy seamless playback of Live Photos and videos across all devices.
26. What Impact Does ICloud Shared Photo Library Have On ICloud Storage?
The impact of iCloud Shared Photo Library on iCloud storage depends on who created the library. The library creator provides the iCloud storage for all the content in the Shared Library, while other members get access without it counting towards their own storage limits.
- Library Creator: The library creator’s iCloud storage is used for all content in the Shared Library.
- Other Members: Other members can access the Shared Library without using their own iCloud storage.
- Storage Management: The library creator should ensure they have sufficient iCloud storage to accommodate the Shared Library’s content.
27. Can I Share Photos From My Dfphoto.Net Account Directly To ICloud Shared Photo Library?
While you can’t directly share photos from your dfphoto.net account to iCloud Shared Photo Library, you can download the photos from dfphoto.net to your device and then add them to the Shared Library.
- Download Photos: Download the photos from your dfphoto.net account to your device.
- Add to Shared Library: Add the downloaded photos to the iCloud Shared Photo Library.
- Enjoy Sharing: Share your stunning photos with family and friends.
Explore dfphoto.net for inspiration and tips to enhance your photography skills!
28. How To Stop Sharing Photos On ICloud?
To stop sharing photos on iCloud, you can either leave the Shared Library or remove specific photos.
- Leave Shared Library: Go to Settings > Photos > Shared Library and tap “Leave Shared Library.”
- Remove Specific Photos: Select the photos you want to remove and tap “Delete.”
- Confirm Deletion: Confirm that you want to delete the photos from the Shared Library.
29. How Can I Use AI And Machine Learning To Enhance My Shared Photos?
AI and machine learning can enhance your shared photos by automatically organizing, editing, and suggesting improvements.
- Automatic Organization: AI can automatically organize your photos by date, location, and people.
- Smart Editing: Use AI-powered editing tools to enhance brightness, contrast, and color.
- Sharing Suggestions: AI can suggest photos to add to the Shared Library based on relevance and content.
30. What Are Some Common Mistakes To Avoid When Using ICloud Shared Photo Library?
To get the most out of iCloud Shared Photo Library and avoid common issues, keep these tips in mind:
- Don’t Ignore Privacy: Be mindful of what you share and who you share it with.
- Avoid Clutter: Regularly remove duplicates and irrelevant photos.
- Communicate with Participants: Establish guidelines and communicate regularly with other members.
- Back Up Your Photos: Always back up your photos to avoid data loss.
- Keep Software Updated: Ensure all devices are running the latest software.
31. Can I Use Third-Party Apps To Manage My ICloud Shared Photo Library?
While you can’t directly manage your iCloud Shared Photo Library with third-party apps, you can use third-party apps to enhance your photos before adding them to the Shared Library.
- Edit Photos: Use third-party apps to edit your photos and enhance their quality.
- Save to Device: Save the edited photos to your device.
- Add to Shared Library: Add the edited photos to your iCloud Shared Photo Library.
32. How Can I Create A Photo Slideshow From My ICloud Shared Photo Library?
Creating a photo slideshow from your iCloud Shared Photo Library is easy with the Photos app.
- Open Photos App: Launch the Photos app on your device.
- Select Photos: Choose the photos you want to include in the slideshow.
- Share Button: Tap the “Share” button.
- Select Slideshow: Choose “Slideshow” to start the slideshow.
- Customize Settings: Customize the slideshow settings, such as theme and music.
33. How Does ICloud Shared Photo Library Work With Family Sharing?
iCloud Shared Photo Library works seamlessly with Family Sharing, making it easy to invite family members to the Shared Library. When you set up Family Sharing, you can automatically invite all members of your family to join the Shared Library.
- Set Up Family Sharing: Set up Family Sharing in your iCloud settings.
- Invite Family Members: Automatically invite all family members to join the Shared Library.
- Enjoy Sharing: Share photos and videos with your family effortlessly.
34. How To Report Issues Or Provide Feedback About ICloud Shared Photo Library?
To report issues or provide feedback about iCloud Shared Photo Library, you can contact Apple Support or use the Apple Feedback Assistant.
- Contact Apple Support: Visit the Apple Support website and submit a support request.
- Use Apple Feedback Assistant: Use the Apple Feedback Assistant to provide feedback and report issues.
- Provide Detailed Information: Provide detailed information about the issue or feedback to help Apple improve the service.
35. How To Share Photos On ICloud With Non-Apple Users?
While iCloud Shared Photo Library is designed for Apple users, you can still share photos with non-Apple users by creating a shared iCloud link.
- Select Photos: Choose the photos you want to share.
- Share Button: Tap the “Share” button.
- Create Shared Link: Choose “Copy iCloud Link” to create a shared link.
- Share Link: Share the link with non-Apple users, who can view the photos in a web browser.
36. What Are The Best Accessories For Enhancing My Family Photos?
Enhance your family photos with these accessories:
| Accessory | Description |
|---|---|
| Tripods | Stabilize your camera for sharper photos and videos. |
| External Lighting | Improve lighting conditions for better image quality. |
| Lenses | Capture a wider range of perspectives and details. |
| Photo Printers | Print high-quality photos at home. |
| Photo Albums | Preserve and display your printed photos. |
37. How Can I Ensure My Family Photos Are Safe From Loss Or Damage?
To ensure your family photos are safe from loss or damage:
- Back Up Regularly: Back up your photos to multiple locations, such as iCloud, external hard drives, and cloud storage services.
- Store Photos Securely: Store your physical photos in a safe, dry place away from direct sunlight.
- Digitize Photos: Digitize your physical photos to preserve them for future generations.
- Use Cloud Storage: Use cloud storage services to store your photos securely and access them from anywhere.
38. What Are The Top Photography Trends For Families In 2024?
The top photography trends for families in 2024 include:
- Candid Moments: Capturing authentic, unposed moments.
- Storytelling: Creating visual narratives that tell a story.
- Environmental Portraits: Showcasing families in their natural surroundings.
- Black and White Photography: Creating timeless, classic images.
- Mobile Photography: Using smartphones to capture high-quality photos and videos.
iCloud Shared Photo Library is an invaluable tool for families seeking to preserve and share their precious memories. By following these tips and best practices, you can create a thriving Shared Library that enhances your family’s connection and enjoyment of shared moments.
Ready to take your family photo sharing to the next level? Visit dfphoto.net for more inspiration, tutorials, and resources to help you capture and share stunning visual stories with your loved ones. Explore our guides, discover new techniques, and connect with a community of passionate photographers. Unlock your creative potential and make every moment count with dfphoto.net!
Address: 1600 St Michael’s Dr, Santa Fe, NM 87505, United States. Phone: +1 (505) 471-6001. Website: dfphoto.net.
FAQ: Frequently Asked Questions About Sharing Photos In ICloud With Family
1. What is iCloud Shared Photo Library?
iCloud Shared Photo Library allows you and up to five other people to collaborate on a single photo and video collection, fostering a collaborative environment where everyone can contribute to one central, organized library.
2. How do I set up iCloud Shared Photo Library on my iPhone?
To set up iCloud Shared Photo Library on your iPhone, go to Settings > Photos > Shared Library, invite participants, and choose the photos you want to share.
3. Can I join an existing iCloud Shared Photo Library if someone invites me?
Yes, you can join an existing iCloud Shared Photo Library by accepting the invitation from the library creator in your Photos settings.
4. What happens if I leave an iCloud Shared Photo Library?
If you leave an iCloud Shared Photo Library, you can choose to receive a copy of all content or only your contributions in your Personal Library.
5. How does iCloud Shared Photo Library compare to Google Photos Family Sharing?
iCloud Shared Photo Library is integrated within the Apple ecosystem, while Google Photos Family Sharing offers cross-platform compatibility. Each has unique benefits depending on your family’s preferred services.
6. Can I share photos from my dfphoto.net account directly to iCloud Shared Photo Library?
No, you can’t directly share photos from dfphoto.net to iCloud Shared Photo Library. You need to download the photos to your device and then add them to the Shared Library.
7. How do I share photos on iCloud with non-Apple users?
You can share photos on iCloud with non-Apple users by creating a shared iCloud link, which they can view in a web browser.
8. Is there an age restriction for using iCloud Shared Photo Library?
Yes, if you’re under 13, you can only join or create a Shared Library with members of your Family Sharing group.
9. How can I ensure my family photos are safe from loss or damage when using iCloud Shared Photo Library?
To ensure your family photos are safe, back up your photos regularly to multiple locations, store physical photos securely, and digitize your physical photos.
10. What are the benefits of using iCloud Shared Photo Library over traditional methods like email or shared albums?
iCloud Shared Photo Library offers benefits such as centralized organization, automatic sharing, and seamless integration with Apple devices, making it a more efficient solution than traditional methods.