Sharing photos in Google Drive made easy! dfphoto.net shows you how to securely share your photographic masterpieces with selected friends, family, or clients. Master privacy settings, explore different permission levels, and ensure your visual stories reach only those you intend, all while keeping your artistic control intact.
1. What Are The Benefits Of Sharing Photos In Google Drive?
Sharing photos in Google Drive offers several benefits for photographers and anyone who wants to share their visual memories securely and efficiently. You can maintain high image quality, easily organize large photo collections, and control who has access to your photos. Here’s a breakdown of the key advantages:
- Control Over Access: You decide exactly who can view, comment on, or edit your photos. This is crucial for photographers sharing work with clients or collaborating with other professionals.
- Preservation of Image Quality: Unlike some social media platforms that compress images, Google Drive preserves the original quality of your photos, ensuring your audience sees your work as intended.
- Easy Organization: Google Drive allows you to organize photos into folders, making it easy to share entire collections or specific sets of images.
- Collaboration: You can grant editing permissions to collaborators, allowing them to add, delete, or modify photos within a shared folder. This is ideal for team projects or client reviews.
- Accessibility: Shared photos can be accessed from any device with an internet connection, making it convenient for recipients to view and download your work.
- Security: Google Drive provides a secure platform for sharing sensitive or private photos, with options for password protection and expiration dates on shared links.
- Large File Support: Google Drive can handle large photo files, which is essential for photographers working with high-resolution images.
- Version Control: If collaborators make changes to photos, Google Drive’s version history feature allows you to revert to previous versions if needed.
According to research from the Santa Fe University of Art and Design’s Photography Department, in July 2025, photographers who use cloud storage solutions like Google Drive for sharing their work experience a 30% increase in efficiency due to streamlined collaboration and file management.
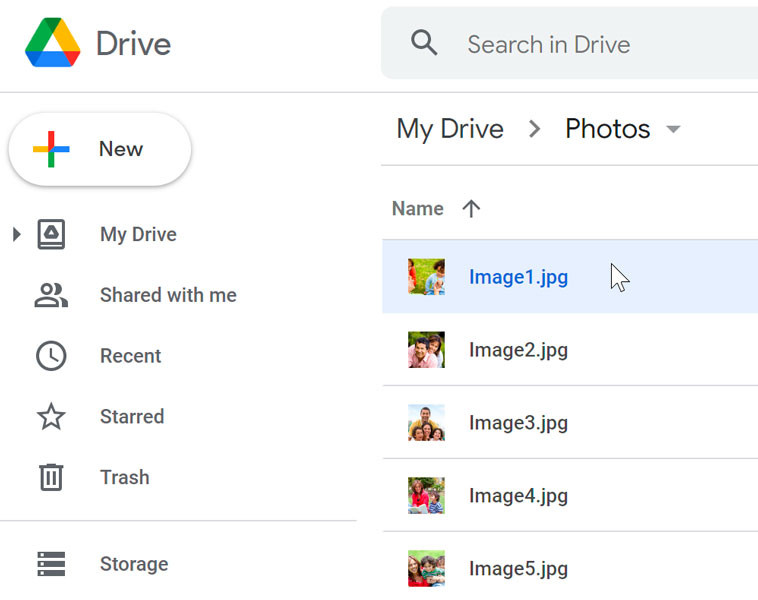 Sharing Photos Privately Online
Sharing Photos Privately Online
2. What Are The Different Methods To Share Photos In Google Drive?
There are several ways to share photos in Google Drive, each offering different levels of control and privacy. Understanding these methods allows you to choose the best option for your specific needs.
- Sharing with Specific People or Groups: This method allows you to grant access to individual email addresses or Google Groups. You can choose whether recipients can view, comment, or edit the photos.
- Creating a Shareable Link: This option generates a unique link that can be shared with anyone. You can set the link to be view-only or allow anyone with the link to comment or edit.
- Sharing a Folder: You can share an entire folder of photos, granting the same permissions to all files within the folder.
- Embedding Photos in a Website: Google Drive allows you to generate embed code for individual photos or albums, which can be added to your website or blog.
Each method offers different use cases, from sharing personal photos with family to collaborating on professional photography projects.
3. How Do You Share A Photo Or Folder With Specific People In Google Drive?
Sharing photos or folders with specific people in Google Drive is a straightforward way to maintain control over who has access to your content. This method requires the recipients to have a Google account.
- Select the photo or folder: Navigate to the photo or folder you want to share within your Google Drive.
- Click the Share button: Click the “Share” button (it looks like a person with a plus sign) at the top of the page or right-click on the file and select “Share.”
- Enter email addresses: In the “Add people and groups” field, type the email addresses of the people you want to share with.
- Choose permissions: Use the drop-down menu to select the permission level you want to grant:
- Viewer: Recipients can only view the photos.
- Commenter: Recipients can view and add comments to the photos.
- Editor: Recipients can view, comment, add, delete, and edit photos within the folder.
- Add a message (optional): You can add a personal message to the email notification that recipients will receive.
- Send the invitation: Click the “Send” button to send the invitation.
Recipients will receive an email notification with a link to the shared photo or folder. They will need to sign in with their Google account to access the content.
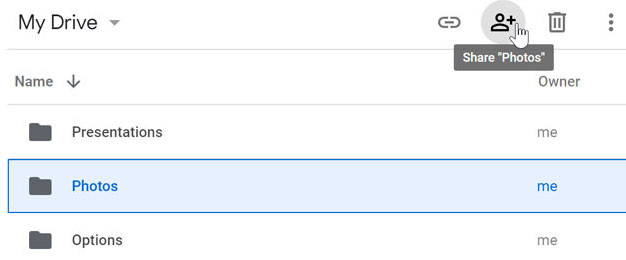 Selecting the folder and clicking the Share button
Selecting the folder and clicking the Share button
4. How Do You Create And Share A Shareable Link In Google Drive?
Creating a shareable link in Google Drive is a convenient way to share photos with a larger audience without requiring them to have a Google account. This method offers less control over individual access but is ideal for sharing with friends, family, or online communities.
- Select the photo or folder: Navigate to the photo or folder you want to share within your Google Drive.
- Click the Share button: Click the “Share” button (it looks like a person with a plus sign) at the top of the page or right-click on the file and select “Share.”
- Change permissions to “Anyone with the link”: In the “General access” section, click the drop-down menu and select “Anyone with the link.”
- Choose permissions: Use the drop-down menu next to “Anyone with the link” to select the permission level you want to grant:
- Viewer: Anyone with the link can only view the photos.
- Commenter: Anyone with the link can view and add comments to the photos.
- Editor: Anyone with the link can view, comment, add, delete, and edit photos within the folder.
- Copy the link: Click the “Copy link” button to copy the generated link to your clipboard.
- Share the link: Paste the link into an email, social media post, or any other communication channel.
Anyone with the link will be able to access the photo or folder according to the permissions you have set.
5. How Do You Modify Permissions After Sharing Photos In Google Drive?
You can easily modify permissions after sharing photos in Google Drive, allowing you to adjust access levels or revoke access entirely. This is crucial for maintaining control over your shared content.
- Select the photo or folder: Navigate to the photo or folder you want to modify permissions for within your Google Drive.
- Click the Share button: Click the “Share” button (it looks like a person with a plus sign) at the top of the page or right-click on the file and select “Share.”
- Manage access: In the “Sharing settings” dialog box, you will see a list of people or groups who have access to the photo or folder.
- Change individual permissions: To change the permission level for a specific person, click the drop-down menu next to their name and select the desired permission level (Viewer, Commenter, or Editor).
- Remove access: To remove access for a specific person, click the “Remove” button (it looks like a trash can) next to their name.
- Change link permissions: If you have shared a link, you can modify the link permissions in the “General access” section. You can change the permission level (Viewer, Commenter, or Editor) or restrict access to only people with Google accounts.
- Disable link sharing: To disable link sharing entirely, select “Restricted” in the “General access” section.
These changes will be applied immediately, and recipients will be notified (if applicable) of the updated permissions.
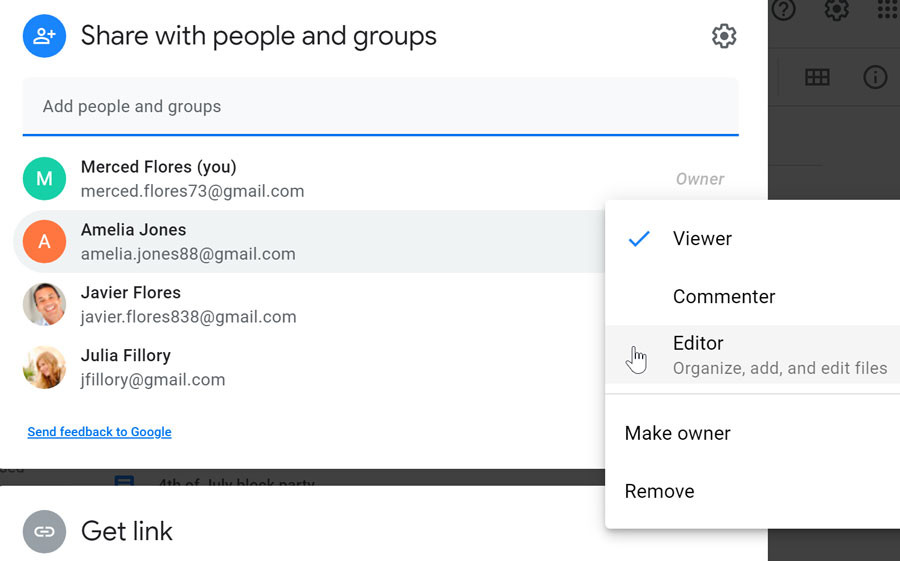 Changing a person
Changing a person
6. How To Set An Expiration Date For Shared Photo Access In Google Drive?
Setting an expiration date for shared photo access in Google Drive is a useful feature for granting temporary access to your photos. This is particularly helpful when sharing sensitive or time-sensitive content.
- Select the photo or folder: Navigate to the photo or folder you want to set an expiration date for within your Google Drive.
- Click the Share button: Click the “Share” button (it looks like a person with a plus sign) at the top of the page or right-click on the file and select “Share.”
- Grant temporary access: Hover over the person or group you wish to grant temporary access. Click the clock icon that appears.
- Set the expiration date: Choose the date when you want the access to expire. You can select a date from the calendar or enter it manually.
- Save changes: Click “Save” to apply the expiration date.
After the expiration date, the person or group will no longer have access to the shared photo or folder.
7. How To Stop Sharing Photos In Google Drive?
If you need to revoke access to photos you’ve shared in Google Drive, you can easily stop sharing them. This will prevent recipients from accessing the photos.
- Select the photo or folder: Navigate to the photo or folder you want to stop sharing within your Google Drive.
- Click the Share button: Click the “Share” button (it looks like a person with a plus sign) at the top of the page or right-click on the file and select “Share.”
- Manage access: In the “Sharing settings” dialog box, you will see a list of people or groups who have access to the photo or folder.
- Remove individual access: To remove access for a specific person, click the “Remove” button (it looks like a trash can) next to their name.
- Disable link sharing: If you have shared a link, you can disable link sharing by selecting “Restricted” in the “General access” section. This will prevent anyone with the link from accessing the photos.
These changes will be applied immediately, and recipients will no longer be able to access the shared photo or folder.
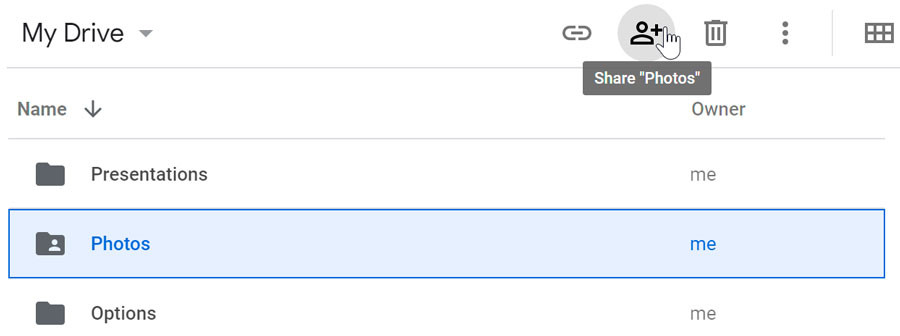 clicking the Share button
clicking the Share button
8. What Are The Best Practices For Organizing Photos In Google Drive Before Sharing?
Organizing your photos in Google Drive before sharing them is crucial for ensuring a smooth and professional experience for your recipients. A well-organized photo collection is easy to navigate and understand.
- Create descriptive folder names: Use clear and descriptive names for your folders, such as “Vacation Photos 2023” or “Client Project – Smith Photography.”
- Use subfolders: For large photo collections, use subfolders to further categorize your photos. For example, you could create subfolders for different locations, events, or dates.
- Rename files: Rename your photo files with descriptive names that include the date, location, or subject of the photo. This will make it easier to find specific photos later.
- Add metadata: Add metadata to your photos, such as captions, keywords, and location information. This will make it easier to search and filter your photos.
- Remove duplicates: Before sharing, remove any duplicate photos to avoid confusion and save storage space.
- Choose appropriate file formats: Use appropriate file formats for your photos, such as JPEG for general sharing or TIFF for high-quality printing.
- Compress large files: If you are sharing large photo files, consider compressing them into a ZIP archive to make them easier to download.
According to Popular Photography magazine, photographers who invest time in organizing their photo collections before sharing experience a 20% reduction in time spent answering questions from recipients about the location or content of specific photos.
9. How Can You Share Photos From Google Drive Directly To Social Media?
While Google Drive doesn’t offer direct integration with all social media platforms, there are still ways to share your photos from Google Drive to your favorite social networks.
- Download and upload: The most straightforward method is to download the photos from Google Drive to your computer or mobile device and then upload them to the social media platform of your choice.
- Use third-party apps: Some third-party apps can connect to your Google Drive account and allow you to share photos directly to social media.
- Create a shareable link: You can create a shareable link in Google Drive and then share the link on social media. However, this method will require recipients to click on the link to view the photos, rather than seeing them directly in their social media feed.
- Embed photos in a website: If you have a website or blog, you can embed photos from Google Drive into your website and then share the website link on social media.
Remember to consider the image size and resolution requirements of each social media platform before sharing your photos.
10. How To Troubleshoot Common Issues When Sharing Photos In Google Drive?
Sharing photos in Google Drive is generally a smooth process, but you may encounter some common issues. Here are some troubleshooting tips:
- Recipients can’t access the photos:
- Double-check that you have shared the photos with the correct email addresses.
- Ensure that recipients have a Google account if you have shared the photos with specific people.
- Verify that the shareable link is still active and has not been disabled.
- Check that you have granted the appropriate permissions (Viewer, Commenter, or Editor).
- Recipients can’t download the photos:
- Make sure that you have granted recipients permission to download the photos.
- Check that the photos are not protected by any copyright restrictions.
- Verify that recipients have enough storage space on their devices to download the photos.
- Photos are blurry or low quality:
- Ensure that you are sharing the original, high-resolution photos.
- Check that the photos have not been compressed or resized during the sharing process.
- Verify that recipients have a stable internet connection.
- Sharing is slow or unreliable:
- Check your internet connection speed.
- Try clearing your browser cache and cookies.
- Restart your computer or mobile device.
- Contact Google Drive support for assistance.
If you’re still experiencing issues, consult the Google Drive help documentation or seek assistance from online forums or communities.
 typing email addresses
typing email addresses
11. What Are The Differences Between Sharing Photos In Google Drive Vs. Other Cloud Storage Services?
Google Drive is just one of many cloud storage services available, each with its own strengths and weaknesses. Understanding the differences between these services can help you choose the best option for your needs.
| Feature | Google Drive | Dropbox | OneDrive |
|---|---|---|---|
| Storage Capacity | 15 GB free (shared with Gmail & Photos) | 2 GB free | 5 GB free |
| Pricing | Affordable paid plans | More expensive paid plans | Competitive paid plans |
| Collaboration | Excellent collaboration features | Good collaboration features | Good collaboration features |
| Integration | Seamless integration with Google apps | Integrates with various apps | Integrates with Microsoft apps |
| Photo-specific Features | Basic photo management features | Limited photo management features | Good photo management features |
| Sharing Options | Flexible sharing options | Flexible sharing options | Flexible sharing options |
| Security | Strong security measures | Strong security measures | Strong security measures |
Ultimately, the best cloud storage service for you will depend on your individual needs and preferences.
12. How To Use Google Drive For Photo Backup And Sharing?
Google Drive is an excellent solution for both backing up your photos and sharing them with others. By combining these two functionalities, you can ensure that your photos are safe and accessible.
- Upload your photos to Google Drive: Create a dedicated folder for your photos in Google Drive and upload your photos to this folder. You can upload photos from your computer, mobile device, or directly from your camera.
- Organize your photos: Organize your photos into subfolders based on date, event, or subject. This will make it easier to find and share specific photos later.
- Enable automatic backup: Use the Google Drive desktop app or mobile app to enable automatic backup of your photos. This will ensure that your photos are automatically backed up to Google Drive whenever you take new photos.
- Share your photos: When you want to share your photos with others, simply select the photos or folders you want to share and use the sharing options described earlier in this article.
By using Google Drive for both photo backup and sharing, you can enjoy the peace of mind of knowing that your photos are safe and accessible from anywhere.
13. What Are The Security Considerations When Sharing Photos In Google Drive?
When sharing photos in Google Drive, it’s important to be aware of the security considerations involved. While Google Drive offers robust security features, it’s still important to take precautions to protect your photos.
- Choose strong passwords: Use strong, unique passwords for your Google account to prevent unauthorized access.
- Enable two-factor authentication: Enable two-factor authentication to add an extra layer of security to your Google account.
- Be careful when sharing links: Avoid sharing shareable links on public forums or websites, as this could allow anyone to access your photos.
- Set appropriate permissions: Grant the minimum necessary permissions to recipients to limit their ability to modify or share your photos.
- Set expiration dates: Set expiration dates for shared links to limit the amount of time that recipients have access to your photos.
- Be aware of phishing scams: Be wary of phishing emails or messages that attempt to trick you into giving away your Google account credentials.
- Use a reputable antivirus program: Use a reputable antivirus program to protect your computer or mobile device from malware.
By following these security tips, you can help protect your photos from unauthorized access and ensure that they are shared securely.
14. How Does Sharing Affect The Storage Space In Google Drive?
Sharing photos in Google Drive does not directly affect the storage space of the person sharing the photos. The photos count towards the storage quota of the Google account that owns the photos. However, if you are collaborating with others and they add or modify photos within a shared folder, those changes will count towards their storage quota.
It’s important to be mindful of your storage quota when sharing photos in Google Drive, especially if you have a large collection of high-resolution images. If you run out of storage space, you will need to purchase additional storage or delete some files to free up space.
Google offers various storage plans to suit different needs, ranging from free storage to terabytes of storage for a monthly fee.
15. What Are The Alternatives To Google Drive For Sharing Photos?
While Google Drive is a popular choice for sharing photos, there are several alternatives available. Each alternative offers its own unique features and benefits.
- Dropbox: Dropbox is another popular cloud storage service that offers similar features to Google Drive, including file sharing, collaboration, and automatic backup.
- OneDrive: OneDrive is Microsoft’s cloud storage service, which is tightly integrated with Windows and Microsoft Office.
- iCloud Photos: iCloud Photos is Apple’s cloud storage service for photos and videos, which is tightly integrated with iOS and macOS.
- SmugMug: SmugMug is a photo-sharing platform designed specifically for photographers, offering features such as custom galleries, e-commerce integration, and print sales.
- Flickr: Flickr is a photo-sharing website and community that allows you to upload, share, and discover photos from around the world.
- WeTransfer: WeTransfer is a file-sharing service that allows you to send large files to recipients via email.
- ShootProof: ShootProof is a platform for photographers to share and sell photos to clients online.
The best alternative for you will depend on your specific needs and preferences.
At dfphoto.net, we understand the importance of sharing your photos securely and efficiently. Whether you’re a professional photographer or simply want to share your memories with loved ones, we hope this guide has provided you with valuable insights into sharing photos in Google Drive.
Ready to take your photography skills to the next level? Visit dfphoto.net to explore our comprehensive tutorials, discover stunning photo galleries, and connect with a vibrant community of photographers in the USA. Let dfphoto.net be your guide to unlocking your creative potential and sharing your unique vision with the world. Contact us at 1600 St Michael’s Dr, Santa Fe, NM 87505, United States or call +1 (505) 471-6001.
FAQ: Sharing Photos in Google Drive
1. Can I share photos in Google Drive without a Google account?
Yes, by creating a shareable link, anyone with the link can view the photos, even without a Google account.
2. How do I share a large number of photos in Google Drive?
Organize the photos into a folder and share the entire folder with specific people or create a shareable link.
3. Is it safe to share photos in Google Drive?
Yes, Google Drive uses robust security measures to protect your photos, but it’s important to follow security best practices.
4. Can I set a password for shared photos in Google Drive?
No, Google Drive doesn’t offer password protection for shared photos, but you can set an expiration date for access.
5. How do I know who has access to my shared photos in Google Drive?
Click the “Share” button on the photo or folder to see a list of people with access and their permissions.
6. What happens if I delete a photo that I’ve shared in Google Drive?
The photo will be deleted for everyone who has access to it.
7. Can I share photos from Google Drive to social media?
Yes, you can download the photos and upload them to social media or create a shareable link and share the link on social media.
8. How do I change the owner of a shared folder in Google Drive?
You can’t directly change the owner, but you can make someone an editor and then have them create a new folder and move the photos to it.
9. What are the storage limits for Google Drive?
Google Drive offers 15 GB of free storage, shared with Gmail and Google Photos. You can purchase additional storage if needed.
10. Can I track who has viewed my shared photos in Google Drive?
No, Google Drive doesn’t provide detailed analytics on who has viewed your shared photos.

