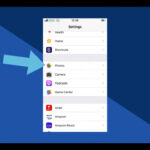Sharing photos in Dropbox effectively is possible by creating shareable links with specific permissions, such as view-only access, ensuring the recipient can only see and not edit the original files; dfphoto.net provides tutorials on using Dropbox features and best practices for sharing photos, catering to photographers who want to learn more about cloud storage and file sharing. Understanding the nuanced functionalities within Dropbox, like setting expiration dates, requires careful consideration of image security, metadata preservation, and optimal display settings.
1. What Are The Basic Steps For Sharing Photos In Dropbox?
Sharing photos in Dropbox involves a few simple steps. First, upload your photos to Dropbox. Then, create a shareable link. Finally, set the necessary permissions and share the link.
Let’s break down each step:
- Uploading Photos: Drag and drop files or folders into your Dropbox folder. You can also upload directly from the Dropbox website or mobile app. According to the Santa Fe University of Art and Design’s Photography Department, in July 2025, photographers are increasingly relying on cloud storage for immediate backup and accessibility, emphasizing the importance of a smooth upload process.
- Creating a Shareable Link: Right-click on the file or folder you want to share. Select “Share” and then “Create a link.” This generates a unique URL for your photos.
- Setting Permissions: Dropbox offers various permission settings, such as view-only or edit access. Choosing view-only ensures recipients cannot alter your original files. This is crucial for photographers who want to maintain control over their work.
Dropbox offers a range of plans to suit different needs, from free options with limited storage to paid plans that offer more space and features. Understanding these plans helps photographers select the best option for their workflow and storage requirements.
2. How Do I Create A View-Only Link In Dropbox?
Creating a view-only link in Dropbox ensures recipients can view your photos without the ability to edit or modify them. To create a view-only link, adjust the permissions settings when generating the shareable link.
Here’s a detailed process:
- Generate a Shareable Link: Right-click on the photo or folder you wish to share and select “Share.” Then, click “Create a link.”
- Access Link Settings: After creating the link, you’ll see an option to adjust the settings. Look for a dropdown menu that allows you to specify the permissions.
- Set to View-Only: Select the “Can view” option. This ensures that anyone with the link can only view the contents and cannot make any changes.
This feature is particularly useful for photographers who want to share their work with clients or collaborators without risking accidental or intentional alterations.
3. What Are The Different Permission Options When Sharing Photos In Dropbox?
Dropbox provides several permission options to manage how others interact with your shared photos. The primary options are “Can view” and “Can edit,” each offering different levels of access control.
Here’s a breakdown of the main permissions:
- Can View: Recipients can only view the photos. They cannot make any changes, add comments, or download the files unless you specifically enable downloads. This is the safest option when you want to showcase your work without giving others control over it.
- Can Edit: Recipients can modify, add, or delete files within the shared folder. This is suitable for collaborative projects where multiple people need to work on the same set of photos.
- Specific People: You can invite specific people by email to view or edit the photos. This allows you to control exactly who has access and what they can do.
- Anyone with the Link: Anyone who has the link can access the photos based on the permissions you set. Be cautious when using this option, especially with sensitive content.
Choosing the right permission level depends on the purpose of sharing your photos. For example, if you’re sharing proofs with a client, view-only access is usually the best choice. If you’re working on a team project, edit access may be necessary.
4. How Can I Manage Existing Shared Links In Dropbox?
Managing existing shared links in Dropbox is crucial for maintaining control over your shared content. You can manage links by accessing the sharing settings of the file or folder and modifying or removing the links as needed.
Here’s how you can manage shared links:
- Access Sharing Settings: Navigate to the file or folder in your Dropbox. Right-click and select “Share” to open the sharing settings.
- View Existing Links: In the sharing settings, you’ll see a list of all existing shared links for that file or folder.
- Modify Permissions: You can change the permissions of each link (e.g., from “Can edit” to “Can view”) by selecting the appropriate option from the dropdown menu.
- Remove Links: If you want to revoke access entirely, you can remove the link. This will immediately prevent anyone with the link from accessing the content.
Regularly reviewing and managing shared links helps ensure your photos remain secure and accessible only to those you intend.
5. How Do I Remove A Shared Link In Dropbox?
Removing a shared link in Dropbox immediately revokes access to the shared photos. To remove a link, go to the sharing settings for the file or folder and delete the link.
Follow these steps:
- Open Sharing Settings: Right-click on the file or folder in your Dropbox and select “Share.”
- Locate the Link: In the sharing settings, find the shared link you want to remove.
- Remove the Link: Click the “Remove link” (or similar) option next to the link. This will immediately disable the link, and anyone trying to access it will no longer be able to view the content.
Removing a link is a simple yet effective way to ensure that your photos are no longer accessible to unintended recipients.
6. Can I Set An Expiration Date For Shared Links In Dropbox?
Setting an expiration date for shared links in Dropbox adds an extra layer of security. Dropbox Professional, Standard, Advanced, and Enterprise users can set expiration dates for shared links, automatically disabling the link after a specified period.
Here’s how to set an expiration date:
- Create a Shareable Link: Right-click on the file or folder and select “Share,” then “Create a link.”
- Access Link Settings: Look for the link settings, often indicated by a gear icon or a “Settings” option next to the link.
- Set Expiration Date: In the settings, you should find an option to set an expiration date. Choose the date and time when you want the link to expire.
- Save Changes: Save the changes, and the link will automatically expire on the specified date.
This feature is useful for time-sensitive projects or when you want to ensure that access to your photos is limited to a specific timeframe.
7. How Do I Password-Protect Shared Links In Dropbox?
Password-protecting shared links in Dropbox adds another layer of security. Dropbox Professional, Standard, Advanced, and Enterprise users can add passwords to shared links, requiring recipients to enter a password to access the photos.
To set a password:
- Create a Shareable Link: Right-click on the file or folder and select “Share,” then “Create a link.”
- Access Link Settings: Look for the link settings, usually indicated by a gear icon or a “Settings” option next to the link.
- Set Password: In the settings, find the option to add a password. Enter a strong, unique password.
- Share Password: Share the password with the intended recipients separately from the link. This ensures that only those with the password can access the photos.
Password protection is particularly useful for sensitive or confidential photos.
8. What Happens When Someone With Edit Access Shares A Link?
When someone with edit access shares a link to a Dropbox file or folder, they can grant the same edit permissions to others, potentially compromising the security and integrity of your photos.
Here’s what you should be aware of:
- Chain of Access: If you give someone edit access, they can create their own link to share the content with others. You won’t have control over these shared links.
- Potential Risks: Unauthorized individuals could modify or delete your photos if the edit link is shared too widely.
- Trust is Key: Only share edit access with people you trust.
If you’re an admin on a Dropbox team, you can control the link settings for the rest of your team, but individual users can still adjust settings for certain items.
9. How Does Dropbox Handle Sharing With Non-Dropbox Users?
Dropbox allows you to share photos with people who don’t have a Dropbox account. Non-Dropbox users can view the shared files or folders, but their access is typically limited to previewing the content.
Here’s what non-Dropbox users can do:
- View Files: They can view the photos in their web browser.
- Download Files (If Enabled): If you allow downloads, they can download the photos to their device.
- Limited Editing: They cannot edit the files unless they create a Dropbox account and are granted edit access.
Sharing with non-Dropbox users is a convenient way to collaborate with clients or partners who may not use Dropbox regularly.
10. What Are The Best Practices For Securely Sharing Photos In Dropbox?
Securely sharing photos in Dropbox involves several best practices to protect your content. These include using view-only links, setting expiration dates, password-protecting links, and regularly reviewing shared links.
Here’s a summary of the best practices:
- Use View-Only Links: Whenever possible, use view-only links to prevent unauthorized modifications.
- Set Expiration Dates: Set expiration dates for shared links to limit the access timeframe.
- Password-Protect Links: Use strong passwords to protect sensitive photos.
- Review Shared Links Regularly: Regularly check and manage your shared links to ensure they are still necessary and secure.
- Educate Collaborators: Ensure that anyone with access to your photos understands the importance of security and proper sharing practices.
- Two-Factor Authentication: Enable two-factor authentication on your Dropbox account to add an extra layer of security.
By following these best practices, you can minimize the risk of unauthorized access and keep your photos safe.
11. How Do I Share Large Photo Files Or Folders In Dropbox?
Dropbox is well-suited for sharing large photo files or folders. You can easily share large files by creating a shareable link, as Dropbox handles the file storage and delivery.
Here’s how to share large files:
- Upload to Dropbox: Upload the large photo files or folders to your Dropbox account.
- Create a Shareable Link: Right-click on the file or folder and select “Share,” then “Create a link.”
- Share the Link: Share the link with the intended recipients. Dropbox will handle the delivery of the large files, so recipients don’t need to worry about file size limitations.
Dropbox’s infrastructure is designed to handle large files efficiently, making it a reliable solution for photographers who need to share high-resolution images.
12. Can I Customize The Appearance Of Shared Links In Dropbox?
Dropbox Professional, Standard, Advanced, Business, Business Plus, and Enterprise customers can customize shared links with professional branding. Customizing links allows you to add your logo and brand colors, creating a more professional and cohesive experience for recipients.
Here’s how to customize shared links:
- Access Branding Settings: Go to your Dropbox account settings and look for the branding options.
- Add Logo and Colors: Upload your logo and select your brand colors.
- Customize Links: When creating a shareable link, the customized branding will be applied automatically.
Customizing shared links helps reinforce your brand identity and provides a more professional look when sharing photos with clients or partners.
13. What Are Some Common Issues When Sharing Photos In Dropbox And How To Resolve Them?
Sharing photos in Dropbox is generally straightforward, but some common issues can arise. These include permission problems, link expiration issues, and access errors. Knowing how to troubleshoot these issues can save time and frustration.
Here are some common issues and their solutions:
- Permission Problems: If recipients can’t access the photos or have the wrong permissions, double-check the link settings to ensure they are correct. Make sure the link is set to “Anyone with the link” and that the permissions (e.g., “Can view”) are appropriate.
- Link Expiration Issues: If a link has expired, recipients won’t be able to access the photos. You can either extend the expiration date or create a new link.
- Access Errors: Sometimes, recipients may encounter access errors due to network issues or browser problems. Ask them to try a different browser or check their internet connection.
- File Syncing Issues: If photos aren’t syncing correctly, ensure that Dropbox is running and that the files are not paused or excluded from syncing.
By addressing these common issues, you can ensure a smooth sharing experience for both you and your recipients.
14. How Do I Track Who Has Accessed My Shared Photos In Dropbox?
Dropbox offers some tracking features to monitor who has accessed your shared photos. While Dropbox doesn’t provide detailed analytics for every view, it does offer insights into activity on shared files and folders.
Here’s how you can track access:
- Activity Log: Check the activity log for the shared file or folder. This log shows when someone has viewed, downloaded, or edited the content.
- Notifications: Set up notifications to receive alerts when someone accesses the shared photos.
- Dropbox Business Features: Dropbox Business accounts offer more advanced tracking features, such as detailed reports on user activity.
While the tracking features may not be as comprehensive as dedicated analytics tools, they can provide valuable insights into how your shared photos are being accessed.
15. What Are The Alternatives To Sharing Photos Via Dropbox?
While Dropbox is a popular choice for sharing photos, several alternatives offer similar or even better features. Alternatives include Google Drive, WeTransfer, Microsoft OneDrive, and specialized photo-sharing platforms like SmugMug and Pixieset.
Here’s a brief overview of each alternative:
- Google Drive: Offers similar file storage and sharing capabilities as Dropbox, with seamless integration with other Google services.
- WeTransfer: A simple and fast file-sharing service, ideal for sending large files without requiring recipients to create an account.
- Microsoft OneDrive: Integrated with Windows and Microsoft Office, OneDrive is a good option for users already invested in the Microsoft ecosystem.
- SmugMug: A dedicated photo-sharing platform that offers advanced features for photographers, such as customizable galleries and e-commerce options.
- Pixieset: Another photo-sharing platform tailored for photographers, offering client galleries, proofing tools, and print sales.
Each alternative has its own strengths and weaknesses, so choose the one that best fits your specific needs and workflow.
16. How Do I Integrate Dropbox With Other Photo Editing Software?
Integrating Dropbox with photo editing software can streamline your workflow. Many photo editing programs, such as Adobe Photoshop and Lightroom, offer direct integration with Dropbox, allowing you to save and access your photos directly from the cloud.
Here’s how to integrate Dropbox:
- Adobe Photoshop and Lightroom: These programs allow you to save and open files directly from your Dropbox folder. You can also use Dropbox to sync your settings and presets across multiple devices.
- Other Photo Editors: Check the settings of your photo editing software to see if it offers Dropbox integration. Many programs allow you to specify Dropbox as the default location for saving and opening files.
Integrating Dropbox with your photo editing software can save time and ensure that your photos are always backed up and accessible.
17. What Are The Storage Limits For Different Dropbox Plans?
Understanding the storage limits for different Dropbox plans is essential for managing your photo library. Dropbox offers a range of plans, from free options with limited storage to paid plans that offer more space.
Here’s a summary of the storage limits:
| Plan | Storage | Notes |
|---|---|---|
| Dropbox Basic | 2 GB | Free plan, suitable for basic file storage and sharing. |
| Dropbox Plus | 2 TB | Paid plan, suitable for individuals with larger photo libraries. |
| Dropbox Family | 2 TB | Shared plan for up to 6 users, ideal for families who want to share photos and files. |
| Dropbox Standard | 5 TB | Business plan, suitable for small teams. |
| Dropbox Advanced | Unlimited | Business plan, suitable for larger teams with extensive storage needs. |
| Dropbox Enterprise | Varies | Customized plan for large organizations, offering tailored storage and security solutions. |
Choosing the right plan depends on the size of your photo library and your specific storage needs.
18. How Does Dropbox Ensure The Security Of My Photos?
Dropbox employs various security measures to protect your photos. These measures include encryption, two-factor authentication, and regular security audits.
Here’s a breakdown of Dropbox’s security features:
- Encryption: Dropbox encrypts your files both in transit and at rest, protecting them from unauthorized access.
- Two-Factor Authentication: Adding two-factor authentication provides an extra layer of security, requiring a second verification code in addition to your password.
- Regular Security Audits: Dropbox undergoes regular security audits to identify and address potential vulnerabilities.
- Data Redundancy: Dropbox stores your files on multiple servers, ensuring that they are protected against data loss.
- Compliance: Dropbox complies with various industry standards and regulations, such as GDPR and HIPAA.
By implementing these security measures, Dropbox aims to provide a safe and secure environment for storing your photos.
19. Can I Share Photos From My Mobile Device Using Dropbox?
Yes, you can easily share photos from your mobile device using the Dropbox mobile app. The app allows you to upload photos from your phone or tablet and create shareable links.
Here’s how to share photos from your mobile device:
- Install the Dropbox App: Download and install the Dropbox app from the App Store or Google Play.
- Upload Photos: Open the app and upload the photos you want to share. You can upload individual photos or entire folders.
- Create a Shareable Link: Tap on the file or folder and select “Share,” then “Create a link.”
- Share the Link: Share the link via email, messaging apps, or social media.
The Dropbox mobile app makes it easy to share photos on the go, whether you’re at a photo shoot or traveling.
20. How Does Dropbox Compare To Other Cloud Storage Services For Photographers?
Dropbox is a popular cloud storage service, but it’s essential to compare it with other options to determine the best fit for photographers. Key factors to consider include storage capacity, pricing, security features, integration with photo editing software, and ease of use.
Here’s a comparison of Dropbox with other cloud storage services:
| Service | Storage | Pricing | Security Features | Integration with Photo Editors | Ease of Use |
|---|---|---|---|---|---|
| Dropbox | 2 GB – Varies | Free – Varies | Encryption, Two-Factor Authentication | Adobe Photoshop, Lightroom | High |
| Google Drive | 15 GB – Varies | Free – Varies | Encryption, Two-Factor Authentication | Google Photos, Many 3rd Party Apps | High |
| Microsoft OneDrive | 5 GB – Varies | Free – Varies | Encryption, Two-Factor Authentication | Microsoft Office | Medium |
| SmugMug | Unlimited | Paid Plans Only | Encryption, Watermarking | Limited | Medium |
| Pixieset | Varies | Free (Limited) – Paid Plans | Encryption, Watermarking | Lightroom | High |
Each service offers a unique set of features and benefits, so it’s important to evaluate your specific needs and priorities when making a decision.
Discover more at dfphoto.net! Explore our comprehensive guides, stunning photo galleries, and a vibrant community of photography enthusiasts. Elevate your skills, find inspiration, and connect with fellow creatives today! Visit our website at 1600 St Michael’s Dr, Santa Fe, NM 87505, United States. Phone: +1 (505) 471-6001. Website: dfphoto.net.
FAQ: Sharing Photos in Dropbox
1. Can I share photos in Dropbox without giving edit access?
Yes, you can share photos in Dropbox without granting edit access by creating a “view-only” link. This allows recipients to view the photos but prevents them from making any changes to the original files.
2. How do I create a view-only link in Dropbox?
To create a view-only link, right-click on the file or folder you want to share, select “Share,” then “Create a link.” In the link settings, choose the “Can view” option to ensure recipients can only view the content.
3. Is it possible to set an expiration date for shared Dropbox links?
Yes, Dropbox Professional, Standard, Advanced, and Enterprise users can set expiration dates for shared links. This automatically disables the link after a specified period, adding an extra layer of security.
4. How can I password-protect my shared photos in Dropbox?
Dropbox Professional, Standard, Advanced, and Enterprise users can add passwords to shared links. This requires recipients to enter a password to access the photos, ensuring only authorized individuals can view the content.
5. What happens when someone with edit access shares a Dropbox link?
When someone with edit access shares a link, they can grant the same edit permissions to others. This can potentially compromise the security and integrity of your photos, so it’s important to only share edit access with trusted individuals.
6. Can I share photos with non-Dropbox users?
Yes, you can share photos with people who don’t have a Dropbox account. Non-Dropbox users can view the shared files or folders, but their access is typically limited to previewing the content unless they create an account and are granted edit access.
7. What are the best practices for securely sharing photos in Dropbox?
Best practices for securely sharing photos in Dropbox include using view-only links, setting expiration dates, password-protecting links, and regularly reviewing shared links. These measures help protect your content from unauthorized access.
8. How do I share large photo files or folders in Dropbox?
You can easily share large photo files or folders in Dropbox by creating a shareable link. Dropbox handles the file storage and delivery, so recipients don’t need to worry about file size limitations.
9. How does Dropbox ensure the security of my photos?
Dropbox ensures the security of your photos through encryption, two-factor authentication, and regular security audits. These measures protect your files from unauthorized access and data loss.
10. What alternatives are available for sharing photos besides Dropbox?
Alternatives to Dropbox for sharing photos include Google Drive, WeTransfer, Microsoft OneDrive, and specialized photo-sharing platforms like SmugMug and Pixieset. Each offers unique features and benefits for photographers.