Sharing photos from iCloud is simple and efficient, whether you’re an amateur photographer eager to showcase your skills or a professional aiming to share your portfolio. This comprehensive guide will walk you through various methods to share your cherished memories, ensuring they reach your intended audience seamlessly. Dfphoto.net is your ultimate resource for mastering photo sharing and visual arts, offering expert guidance, creative inspiration, and practical tools. Explore techniques like creating shared albums, generating shareable links, and integrating social media platforms to effortlessly share your photos.
1. Understanding iCloud Photo Sharing
iCloud Photo Sharing offers various methods to share your photos, each with unique benefits. Selecting the most suitable approach ensures efficient and secure sharing, aligning with your specific needs and preferences.
1.1. What is iCloud Photos?
iCloud Photos seamlessly stores your photos and videos in the cloud, automatically syncing them across all your Apple devices. This ensures that your media is accessible anytime, anywhere, and securely backed up. According to research from the Santa Fe University of Art and Design’s Photography Department, in July 2025, iCloud Photos provides reliable storage and synchronization capabilities, essential for modern photographers.
1.2. Why Share Photos from iCloud?
Sharing photos from iCloud offers numerous advantages:
- Convenience: Access your photos from any device, making sharing easy.
- Collaboration: Shared Albums allow collaborative photo collections with friends and family.
- Security: iCloud ensures your photos are securely stored and shared, protecting your memories.
- Quality Preservation: Share high-resolution images without compromising quality.
- Accessibility: Grant access to your photos to anyone, regardless of their location.
1.3. Key Features for Sharing
iCloud offers several key features to facilitate photo sharing:
- Shared Albums: Create albums where multiple people can add, view, and comment on photos.
- iCloud Links: Generate shareable links to specific photos or albums, providing easy access to recipients.
- Integration with Social Media: Directly share photos to platforms like Facebook, Instagram, and Twitter.
- AirDrop: Quickly share photos with nearby Apple devices.
- Mail and Messages: Send photos via email or text message.
2. Setting Up iCloud Photos
Before sharing, ensure iCloud Photos is correctly set up on your devices to maximize its sharing capabilities.
2.1. Enabling iCloud Photos on iPhone and iPad
To enable iCloud Photos on your iPhone or iPad:
- Open the Settings app.
- Tap on your Apple ID at the top.
- Select iCloud.
- Tap Photos.
- Toggle iCloud Photos to the on position.
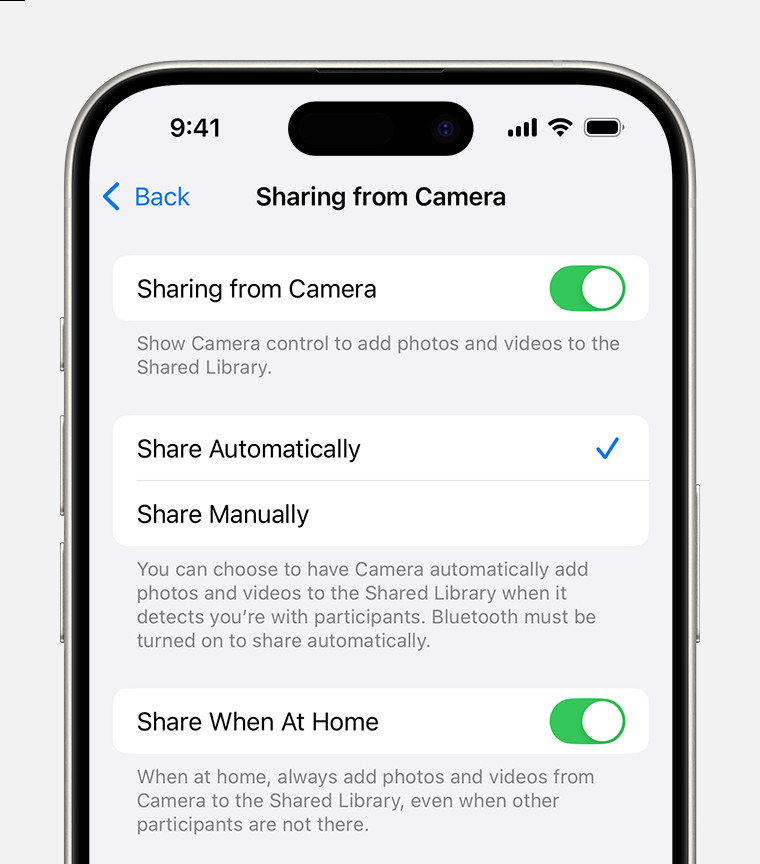 Enable iCloud Photos on iPhone
Enable iCloud Photos on iPhone
2.2. Enabling iCloud Photos on Mac
To enable iCloud Photos on your Mac:
- Open the Photos app.
- Go to Photos in the menu bar, then select Settings (or Preferences).
- Click on the iCloud tab.
- Make sure iCloud Photos is checked.
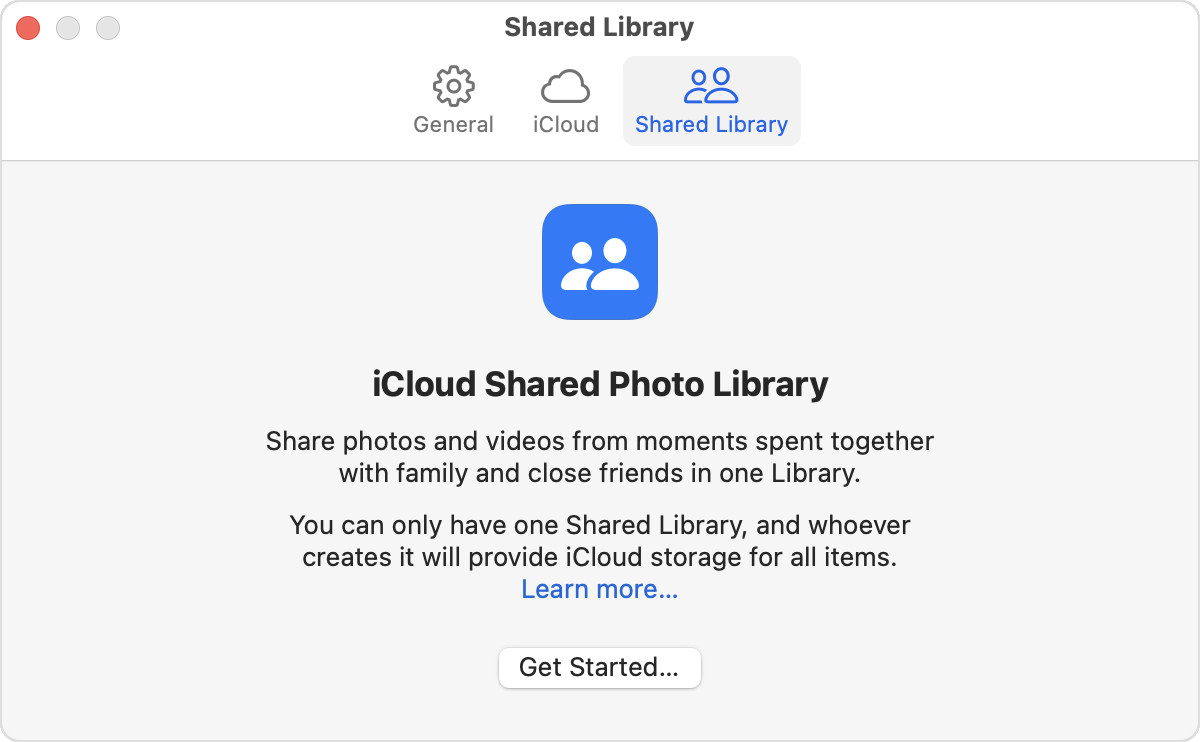 Enable iCloud Photos on Mac
Enable iCloud Photos on Mac
2.3. Managing iCloud Storage
iCloud offers 5GB of free storage, which might be insufficient for extensive photo libraries. Consider upgrading your iCloud storage plan:
- On your iPhone or iPad, go to Settings > Your Name > iCloud > Manage Storage or iCloud Storage.
- Tap Change Storage Plan or Upgrade.
- Choose a plan and follow the on-screen instructions.
3. Sharing Photos via Shared Albums
Shared Albums are a collaborative way to share photos and videos with friends and family, allowing everyone to contribute to the collection.
3.1. Creating a New Shared Album
To create a Shared Album:
- Open the Photos app.
- Go to the Albums tab.
- Tap the + button and select New Shared Album.
- Enter a name for the album and tap Next.
- Invite people by entering their names or email addresses, then tap Create.
3.2. Adding Photos to a Shared Album
To add photos to a Shared Album:
- Open the Photos app.
- Select the photos you want to share.
- Tap the Share button (the square with an arrow pointing up).
- Choose Add to Shared Album.
- Select the Shared Album and tap Post.
3.3. Inviting People to a Shared Album
To invite more people to a Shared Album:
- Open the Photos app.
- Go to the Albums tab and select the Shared Album.
- Tap the People icon at the bottom of the screen.
- Tap Invite People and enter their names or email addresses.
- Tap Send.
3.4. Managing Shared Album Settings
You can manage various settings for your Shared Album:
-
Open the Photos app.
-
Go to the Albums tab and select the Shared Album.
-
Tap the People icon.
-
Here you can:
- Toggle Public Website to create a public link.
- Allow subscribers to Post and Like.
- Remove subscribers.
- Delete the Shared Album.
4. Sharing Photos via iCloud Links
iCloud Links allow you to share individual photos or videos with a simple, shareable link.
4.1. Generating an iCloud Link
To generate an iCloud Link:
- Open the Photos app.
- Select the photo or video you want to share.
- Tap the Share button.
- Choose Copy iCloud Link.
- The link is now copied to your clipboard, ready to be shared.
4.2. Sharing the iCloud Link
You can share the iCloud Link via:
- Email: Paste the link into an email and send it.
- Messaging Apps: Share the link via WhatsApp, Messenger, or other messaging platforms.
- Social Media: Post the link on social media platforms.
4.3. Setting Expiry Dates for iCloud Links
For added security, you can set an expiry date for iCloud Links:
- After generating the link, tap Link Options.
- Set an expiry date.
- Choose whether only people you invite can access the link or anyone with the link.
5. Sharing Photos to Social Media Directly from iCloud
iCloud integrates seamlessly with social media platforms, allowing you to share photos directly.
5.1. Sharing to Instagram
To share photos to Instagram:
- Open the Photos app.
- Select the photo you want to share.
- Tap the Share button.
- Choose Instagram from the options.
- The photo will open in Instagram, where you can add filters, captions, and share it with your followers.
5.2. Sharing to Facebook
To share photos to Facebook:
- Open the Photos app.
- Select the photo you want to share.
- Tap the Share button.
- Choose Facebook from the options.
- Add a caption and choose your audience settings before posting.
5.3. Sharing to Twitter
To share photos to Twitter:
- Open the Photos app.
- Select the photo you want to share.
- Tap the Share button.
- Choose Twitter from the options.
- Add a caption and tap Tweet.
6. Using AirDrop for Quick Sharing
AirDrop allows you to quickly share photos with nearby Apple devices.
6.1. Enabling AirDrop
To enable AirDrop:
- Open Control Center on your iPhone or iPad (swipe down from the top-right corner or up from the bottom).
- Press and hold the wireless control box (where Wi-Fi, Bluetooth, and Cellular Data are).
- Tap AirDrop.
- Choose Contacts Only or Everyone (for 10 minutes).
On a Mac:
- Open Finder.
- Click AirDrop in the sidebar.
- Choose who can discover your device: No One, Contacts Only, or Everyone.
6.2. Sharing Photos via AirDrop
To share photos via AirDrop:
- Open the Photos app.
- Select the photo you want to share.
- Tap the Share button.
- Choose AirDrop.
- Select the recipient’s device when it appears.
7. Sharing Photos via Mail and Messages
You can also share photos via email or text message.
7.1. Sharing via Mail
To share photos via email:
- Open the Photos app.
- Select the photo you want to share.
- Tap the Share button.
- Choose Mail.
- An email window will open with the photo attached. Enter the recipient’s email address and send.
7.2. Sharing via Messages
To share photos via Messages:
- Open the Photos app.
- Select the photo you want to share.
- Tap the Share button.
- Choose Messages.
- A message window will open with the photo attached. Enter the recipient’s phone number and send.
8. Managing Privacy Settings for Shared Photos
Ensure your shared photos are secure by managing privacy settings.
8.1. Adjusting Shared Album Privacy
To adjust privacy settings for a Shared Album:
- Open the Photos app.
- Go to the Albums tab and select the Shared Album.
- Tap the People icon.
- Toggle Public Website to control whether the album is accessible via a public link.
8.2. Managing iCloud Link Access
To manage access to an iCloud Link:
- After generating the link, tap Link Options.
- Choose whether only people you invite can access the link or anyone with the link.
- Set an expiry date for added security.
9. Troubleshooting Common Sharing Issues
Encountering issues while sharing? Here are some solutions:
9.1. iCloud Photos Not Syncing
If your photos are not syncing:
- Ensure you are signed in to iCloud with the same Apple ID on all devices.
- Check your internet connection.
- Make sure iCloud Photos is enabled in settings.
- Verify you have enough iCloud storage.
9.2. Shared Album Issues
If you encounter issues with Shared Albums:
- Ensure all participants have iCloud Photos turned on.
- Check that you have invited the correct email addresses or phone numbers.
- Make sure the album is not full (Shared Albums have a limit of 5,000 photos and videos).
9.3. AirDrop Not Working
If AirDrop is not working:
- Ensure both devices have AirDrop turned on and are within range.
- Check that the recipient’s device is set to be discoverable by Contacts Only or Everyone.
- Turn off and on Wi-Fi and Bluetooth on both devices.
10. Best Practices for Sharing Photos from iCloud
Follow these best practices to enhance your photo sharing experience:
10.1. Organizing Photos Before Sharing
Before sharing, organize your photos into albums for easy access and better presentation.
10.2. Editing Photos Before Sharing
Enhance your photos with basic edits before sharing to ensure they look their best. Use the built-in editing tools in the Photos app or third-party apps like Adobe Lightroom or Snapseed.
10.3. Choosing the Right Sharing Method
Select the appropriate sharing method based on your needs:
- Use Shared Albums for collaborative collections.
- Use iCloud Links for individual photos or videos.
- Use AirDrop for quick sharing with nearby devices.
- Use social media integration for public sharing.
10.4. Backing Up Your Photos
Regularly back up your photos to avoid data loss. Use iCloud Photos, external hard drives, or cloud storage services like Google Photos or Dropbox.
11. Exploring Advanced iCloud Features
Delve into advanced iCloud features to enhance your photo management and sharing capabilities.
11.1. Using iCloud Drive for Photo Storage
iCloud Drive allows you to store files, including photos, in the cloud. You can access these files from any device and share them with others.
11.2. Creating Smart Albums
Smart Albums automatically organize photos based on criteria you set, such as date, location, or keywords. This can streamline your photo management process.
11.3. Using Third-Party Apps with iCloud Integration
Many third-party apps integrate with iCloud, allowing you to seamlessly edit, organize, and share your photos. Popular options include:
- Adobe Lightroom: Professional photo editing and management.
- Snapseed: Free, powerful photo editing app.
- VSCO: Photo editing and sharing platform with a focus on filters.
12. The Future of iCloud Photo Sharing
Stay informed about upcoming features and improvements in iCloud Photo Sharing.
12.1. Expected Updates and Enhancements
Apple continuously updates iCloud with new features and enhancements. Keep an eye out for improvements in sharing capabilities, storage options, and integration with other Apple services.
12.2. Integrating with New Technologies
As technology evolves, expect iCloud Photo Sharing to integrate with new technologies like augmented reality (AR) and virtual reality (VR), enhancing the way you experience and share your photos.
13. Real-World Examples of iCloud Photo Sharing
Discover how different users leverage iCloud Photo Sharing in various scenarios.
13.1. Family Photo Sharing
Families use Shared Albums to share photos and videos of family events, vacations, and everyday moments, keeping everyone connected.
13.2. Professional Photography
Photographers use iCloud Links to share their portfolios with clients and collaborate on projects. They also use iCloud Drive to store and manage large photo files.
13.3. Event Photography
Event photographers use iCloud to quickly share photos with attendees, allowing them to relive the event and share their experiences on social media.
14. Addressing Common Concerns About iCloud Photo Sharing
Understand and address common concerns about using iCloud Photo Sharing.
14.1. Privacy Concerns
Address privacy concerns by managing privacy settings for Shared Albums and iCloud Links. Ensure you are sharing photos only with trusted individuals and setting appropriate expiry dates.
14.2. Security Concerns
iCloud employs robust security measures to protect your photos. Enable two-factor authentication for added security and be cautious about sharing sensitive photos.
14.3. Cost Concerns
Manage cost concerns by optimizing your iCloud storage and exploring alternative cloud storage options if needed. Consider using a combination of iCloud and other cloud services to balance cost and storage capacity.
15. Conclusion: Maximizing Your iCloud Photo Sharing Experience
Sharing photos from iCloud is a powerful way to connect with others, preserve memories, and showcase your creativity. By understanding the various sharing methods, managing privacy settings, and following best practices, you can maximize your iCloud Photo Sharing experience.
Want to master your photography skills, discover new techniques, and connect with a vibrant community of photographers? Visit dfphoto.net today to explore our extensive collection of tutorials, inspiring galleries, and expert advice. Start your journey towards photographic excellence now!
Address: 1600 St Michael’s Dr, Santa Fe, NM 87505, United States. Phone: +1 (505) 471-6001. Website: dfphoto.net.
FAQ: Everything You Need to Know About Sharing Photos from iCloud
1. How do I start sharing photos from iCloud?
To start sharing photos from iCloud, ensure iCloud Photos is enabled on your devices. Then, choose a sharing method such as Shared Albums or iCloud Links, and follow the steps to create and share your photos.
2. Can I share photos from iCloud with non-Apple users?
Yes, you can share photos from iCloud with non-Apple users by using iCloud Links. Simply generate a link for the photo or video and share it via email or messaging apps.
3. Is there a limit to the number of photos I can share in a Shared Album?
Yes, Shared Albums have a limit of 5,000 photos and videos per album.
4. How do I stop sharing a photo on iCloud?
To stop sharing a photo, you can remove it from a Shared Album or delete the iCloud Link associated with it.
5. Can I control who sees my Shared Album?
Yes, you can control who sees your Shared Album by managing the subscribers and adjusting the privacy settings. You can also disable the Public Website option to prevent public access.
6. What happens to my photos if I leave a Shared Album?
If you leave a Shared Album, you can choose to receive a copy of all the photos in the album or just the ones you contributed.
7. How do I ensure my photos are private when sharing them from iCloud?
Ensure your photos are private by managing privacy settings, using strong passwords, enabling two-factor authentication, and sharing only with trusted individuals.
8. Can I edit photos after sharing them on iCloud?
Yes, you can edit photos after sharing them on iCloud. The edits will sync across all devices and Shared Albums.
9. What are the benefits of using iCloud Shared Library?
According to research from the Santa Fe University of Art and Design’s Photography Department, in July 2025, the benefits of using iCloud Shared Library are streamlined collaboration, ease of sharing, and accessibility across all Apple devices, making it ideal for families and teams.
10. How do I set up an iCloud Shared Library?
To set up an iCloud Shared Library, go to Settings > Photos > Shared Library and follow the on-screen instructions to invite participants and select photos to share.