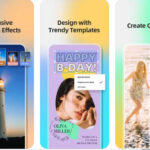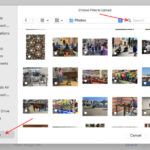Sharing photos from an Android device to an iPhone doesn’t have to be a headache, dfphoto.net is here to help. We’ll explore various methods, including specialized apps, cloud services, and even Bluetooth, to make the transition smooth. Learn how to make file transfer Android to Iphone and enjoy the experience of photography with ease.
Table of Contents
- Understanding the Need for Cross-Platform Photo Sharing
- Method 1: Leveraging the “Move to iOS” App
- Method 2: Using Google Photos for Seamless Transfer
- Method 3: Transferring Photos via Google Drive
- Method 4: Sharing Photos Using Dropbox
- Method 5: Employing the SHAREit App for Quick Transfers
- Method 6: Utilizing Send Anywhere for Secure File Sharing
- Method 7: Direct Transfer via Computer (Windows/Mac)
- Method 8: Emailing Photos – A Classic Approach
- Method 9: Bluetooth Transfer – A Last Resort
- Optimizing Your Photo Transfer Process
- Troubleshooting Common Transfer Issues
- Understanding Photo Formats and Compatibility
- Protecting Your Privacy During Photo Transfer
- Leveraging dfphoto.net for Photo Management & Inspiration
- FAQ: Frequently Asked Questions About Android to iPhone Photo Transfer
- Conclusion: Your Photos, Seamlessly Connected
1. Understanding the Need for Cross-Platform Photo Sharing
Why is knowing how to transfer photos from Android to iPhone so important? In today’s world, many individuals switch between Android and iOS devices for several reasons. Perhaps they’re upgrading, changing ecosystems, or simply prefer one operating system over another for specific purposes. According to a recent study by Statista, a significant percentage of smartphone users own devices running either Android or iOS. This cross-platform usage creates a need for simple and efficient ways to move data, especially the precious memories captured in photos. Understanding your requirements for photo transfers will influence the method you choose.
- Device Migration: Shifting to a new iPhone from an Android.
- Platform Preference: Choosing iOS for its ecosystem or specific apps.
- Backup Solutions: Creating a redundant copy of photos for added safety.
- Sharing with iOS Users: Easily share high-quality photos with friends and family on iPhones.
- Editing on iOS: Utilizing iOS-exclusive photo editing applications.
2. Method 1: Leveraging the “Move to iOS” App
Apple’s “Move to iOS” app is designed to simplify the transition from Android to iPhone, making it a powerful tool for photo transfer. How does it work? This app, available on the Google Play Store, securely transfers various data types, including photos, contacts, messages, and more, directly from your Android device to your new iPhone during the initial setup process. According to Apple’s support documentation, “Move to iOS” creates a private Wi-Fi network to facilitate a direct connection between the two devices, ensuring a secure and efficient transfer.
Steps to Use “Move to iOS”:
- iPhone Setup: Begin setting up your new iPhone until you reach the “Apps & Data” screen.
- Select “Move Data from Android”: Choose this option on the “Apps & Data” screen.
- Download “Move to iOS” on Android: Download and install the app from the Google Play Store.
- Follow On-Screen Instructions: Launch the app on your Android and follow the prompts to connect to your iPhone.
- Select Photos and Transfer: Choose “Photos” from the data transfer options and wait for the transfer to complete.
Tips for Success:
- Stable Wi-Fi: Ensure both devices are connected to a strong and stable Wi-Fi network.
- Adequate Battery: Make sure both devices have sufficient battery life to complete the transfer, or keep them plugged in.
- Uninterrupted Process: Avoid using either device during the transfer to prevent any interruptions.
- Latest App Version: Ensure you have the latest version of the “Move to iOS” app on your Android device.
- Space availability Ensure you have enough available space to accommodate the transfered data.
3. Method 2: Using Google Photos for Seamless Transfer
Google Photos provides a convenient, cloud-based method to move your pictures. How does Google Photos become a reliable photo transfer solution? It automatically backs up your photos to the cloud, making them accessible on any device where you’re logged into your Google account. This method is particularly useful if you want to keep your photos synced across multiple devices and platforms. According to Google’s official help pages, Google Photos offers free storage up to a certain limit, and you can purchase additional storage if needed.
Steps to Use Google Photos:
- Install Google Photos: Download and install the Google Photos app on both your Android and iPhone.
- Sign In: Sign in to your Google account on both devices.
- Backup & Sync on Android: On your Android, ensure “Backup & Sync” is enabled in the Google Photos settings.
- Access on iPhone: Open Google Photos on your iPhone, and your backed-up photos will be visible.
- Download (Optional): If desired, download specific photos or albums to your iPhone’s local storage.
Advantages of Google Photos:
- Automatic Backup: Photos are automatically backed up to the cloud, ensuring their safety.
- Cross-Platform Access: Access your photos on any device with the Google Photos app or through a web browser.
- Organization: Google Photos automatically organizes your photos by date, location, and even people.
- Free Storage (Limited): Offers free storage up to a certain limit, with options to purchase more.
- Easy Sharing: Simple sharing options for sending photos to friends and family.
4. Method 3: Transferring Photos via Google Drive
Similar to Google Photos, Google Drive offers a cloud-based solution for transferring photos, but with more general file storage capabilities. How does Google Drive work for picture transfer? You upload your photos from your Android device to Google Drive, and then access and download them on your iPhone. This method is suitable if you want to transfer other types of files in addition to photos. Google Drive provides a certain amount of free storage, as stated on their website, with options to upgrade for more space.
Steps to Use Google Drive:
- Install Google Drive: Download and install the Google Drive app on both your Android and iPhone.
- Sign In: Sign in to your Google account on both devices.
- Upload on Android: On your Android, upload your photos to Google Drive. You can create a specific folder for this purpose.
- Access on iPhone: Open Google Drive on your iPhone and navigate to the folder where you uploaded your photos.
- Download: Download the photos to your iPhone.
Benefits of Google Drive:
- Versatile File Storage: Store various types of files, not just photos.
- Cloud Access: Access your files from any device with an internet connection.
- Collaboration Features: Share files and folders with others for collaborative purposes.
- Free Storage (Limited): Offers free storage up to a certain limit, with options to purchase more.
- Offline Access: Download files for offline viewing.
5. Method 4: Sharing Photos Using Dropbox
Dropbox is another popular cloud storage service that can be used to transfer photos from Android to iPhone. What makes Dropbox a useful method? Like Google Drive, you upload your photos to Dropbox from your Android device and then access and download them on your iPhone. Dropbox emphasizes file synchronization and sharing across multiple devices. According to Dropbox’s pricing page, they offer different plans with varying storage capacities.
Steps to Use Dropbox:
- Install Dropbox: Download and install the Dropbox app on both your Android and iPhone.
- Sign In: Sign in to your Dropbox account on both devices.
- Upload on Android: On your Android, upload your photos to Dropbox. You can create a specific folder for this purpose.
- Access on iPhone: Open Dropbox on your iPhone and navigate to the folder where you uploaded your photos.
- Download: Download the photos to your iPhone.
Advantages of Dropbox:
- File Synchronization: Keeps your files synchronized across all your devices.
- Sharing Features: Easily share files and folders with others.
- Version History: Track changes to your files and revert to previous versions.
- Offline Access: Download files for offline viewing.
- Integration with Other Apps: Integrates with many other productivity and collaboration tools.
6. Method 5: Employing the SHAREit App for Quick Transfers
SHAREit is a file-sharing app known for its speed and ability to transfer files directly between devices without using the internet. How can SHAREit facilitate photo transfers? It creates a direct Wi-Fi connection between devices, allowing for very fast file transfers. This method is ideal when you need to transfer large numbers of photos quickly and don’t want to use mobile data or rely on a Wi-Fi network. SHAREit’s website promotes its cross-platform compatibility and high transfer speeds.
Steps to Use SHAREit:
- Install SHAREit: Download and install the SHAREit app on both your Android and iPhone.
- Android – Send: On your Android, select the photos you want to transfer and tap the “Send” button.
- iPhone – Receive: On your iPhone, tap the “Receive” button.
- Connect Devices: SHAREit will search for nearby devices. Select your iPhone from the list of available devices on your Android.
- Transfer: The photos will be transferred directly from your Android to your iPhone.
Key Features of SHAREit:
- High-Speed Transfers: Transfers files much faster than Bluetooth.
- No Internet Required: Transfers files directly between devices without using the internet.
- Cross-Platform Compatibility: Works on Android, iOS, Windows, and Mac.
- File Management: Includes file management features for organizing your files.
- Offline Sharing: Ideal for sharing files in situations where internet access is limited.
7. Method 6: Utilizing Send Anywhere for Secure File Sharing
Send Anywhere offers another direct file transfer solution, emphasizing security and control over your data. What makes Send Anywhere a secure option? It uses a 6-digit key to pair devices, ensuring that only authorized devices can receive the transferred files. This method is excellent when you want a secure and private way to transfer photos, especially sensitive or personal images. Send Anywhere’s security features are highlighted on their official website.
Steps to Use Send Anywhere:
- Install Send Anywhere: Download and install the Send Anywhere app on both your Android and iPhone.
- Android – Send: On your Android, select the photos you want to transfer and tap the “Send” button.
- Choose a Method: Send Anywhere offers several ways to send files, including generating a 6-digit key, creating a link, or sending to nearby devices. The 6-digit key is the most secure option.
- iPhone – Receive: On your iPhone, enter the 6-digit key and tap the “Receive” button.
- Transfer: The photos will be transferred directly from your Android to your iPhone.
Security Advantages of Send Anywhere:
- Secure Key Transfer: Uses a 6-digit key to ensure only authorized devices can receive files.
- Direct Transfer: Transfers files directly between devices without storing them on a server.
- Link Sharing (Optional): Offers link sharing with expiration dates and download limits for added security.
- Cross-Platform Compatibility: Works on Android, iOS, Windows, Mac, and Linux.
- No Registration Required: You can use Send Anywhere without creating an account.
8. Method 7: Direct Transfer via Computer (Windows/Mac)
Using a computer as an intermediary is a reliable method for transferring photos, especially for large numbers of files. How does the process work? You connect both your Android and iPhone to your computer and transfer the photos from the Android device to a folder on your computer, then from the computer to your iPhone. This method is particularly useful when you want to organize your photos on your computer before transferring them to your iPhone.
Steps for Windows:
- Connect Android: Connect your Android device to your computer using a USB cable. Select “Transfer Files” or “MTP” mode on your Android.
- Open Android Storage: Open File Explorer on your computer and locate your Android device.
- Copy Photos: Navigate to the folder containing your photos on your Android and copy them to a folder on your computer.
- Connect iPhone: Disconnect your Android and connect your iPhone to your computer using a USB cable.
- Trust This Computer: If prompted, tap “Trust This Computer” on your iPhone.
- Import Photos: Open the Photos app on your computer and import the photos from the folder where you saved them. Alternatively, you can use iTunes to sync the photos to your iPhone.
Steps for Mac:
- Install Android File Transfer: If you haven’t already, download and install Android File Transfer on your Mac.
- Connect Android: Connect your Android device to your Mac using a USB cable. Select “Transfer Files” or “MTP” mode on your Android.
- Open Android File Transfer: Open Android File Transfer on your Mac.
- Copy Photos: Navigate to the folder containing your photos on your Android and copy them to a folder on your Mac.
- Connect iPhone: Disconnect your Android and connect your iPhone to your Mac using a USB cable.
- Trust This Computer: If prompted, tap “Trust This Computer” on your iPhone.
- Import Photos: Open the Photos app on your Mac and import the photos from the folder where you saved them. Alternatively, you can use Finder to drag and drop the photos to your iPhone’s storage (if enabled).
Benefits of Using a Computer:
- Large Transfers: Efficient for transferring large numbers of photos.
- File Management: Allows you to organize your photos on your computer before transferring them to your iPhone.
- Backup: Creates a backup of your photos on your computer.
- No Internet Required: Does not require an internet connection.
9. Method 8: Emailing Photos – A Classic Approach
Emailing photos is a simple, though less efficient, method for transferring a small number of images. How does sending images over email work? You attach the photos to an email and send it to yourself, then open the email on your iPhone and download the attachments. This method is suitable for transferring a few individual photos when other methods are not available or practical.
Steps to Email Photos:
- Compose Email: On your Android device, open your email app and compose a new email.
- Attach Photos: Attach the photos you want to transfer to the email. Note that there may be a limit to the size of attachments you can send.
- Send to Yourself: Send the email to your own email address.
- Open on iPhone: On your iPhone, open the email you sent and download the attached photos.
Limitations of Emailing Photos:
- Attachment Size Limits: Email providers typically have limits on the size of attachments you can send.
- Time Consuming: Can be time-consuming for transferring large numbers of photos.
- Quality Loss: Some email providers may compress photos, resulting in a loss of quality.
- Not Ideal for Large Transfers: Best suited for transferring a few individual photos.
10. Method 9: Bluetooth Transfer – A Last Resort
Bluetooth is a wireless communication technology that can be used to transfer files between devices, but it is generally slower and less reliable than other methods. When should you consider Bluetooth? Only use Bluetooth as a last resort if other methods are not available. It’s suitable for transferring a very small number of photos when you don’t have access to Wi-Fi or a computer.
Steps to Transfer via Bluetooth:
- Enable Bluetooth: On both your Android and iPhone, enable Bluetooth in the settings.
- Pair Devices: Put both devices in pairing mode and select your Android device from the list of available devices on your iPhone (or vice versa). You may need to enter a passcode to confirm the pairing.
- Android – Share: On your Android, select the photos you want to transfer and tap the “Share” button. Choose “Bluetooth” from the sharing options.
- iPhone – Accept: On your iPhone, you will receive a notification asking if you want to accept the incoming file. Tap “Accept.”
- Transfer: The photos will be transferred from your Android to your iPhone.
Disadvantages of Bluetooth:
- Slow Transfer Speed: Bluetooth is significantly slower than other transfer methods.
- Limited Range: Devices must be within close range of each other.
- Reliability Issues: Bluetooth connections can be unreliable and prone to interruptions.
- Not Ideal for Large Transfers: Not suitable for transferring large numbers of photos.
11. Optimizing Your Photo Transfer Process
To make the transfer faster, you can follow some tricks to solve some of the issues. Here are few tips to optimize your transfer process.
Before You Start:
- Clean Up Your Photo Library: Delete any unwanted or duplicate photos on your Android device to reduce the transfer time.
- Organize Your Photos: Organize your photos into albums on your Android device to make them easier to manage on your iPhone.
- Check Storage Space: Ensure you have enough free storage space on your iPhone to accommodate the transferred photos.
- Update Software: Make sure both your Android and iPhone are running the latest software versions.
- Backup Before Transfer: Always back up your photos before transferring them to avoid data loss.
During the Transfer:
- Close Unnecessary Apps: Close any unnecessary apps running in the background on both devices to free up resources.
- Stay Close to Router: If using Wi-Fi, stay close to your router to ensure a strong and stable connection.
- Avoid Interruptions: Avoid using either device during the transfer to prevent any interruptions.
- Monitor Progress: Keep an eye on the transfer progress and address any issues that arise promptly.
12. Troubleshooting Common Transfer Issues
No matter which method you chose, there may be some technical issues. Follow these tips to avoid any transfer issues.
Common Problems and Solutions:
- Transfer Stuck: If the transfer gets stuck, try restarting both devices and trying again.
- Connection Issues: If you’re having trouble connecting devices, make sure Bluetooth or Wi-Fi is enabled and that the devices are within range of each other.
- Incompatible Files: If you’re having trouble opening photos on your iPhone, make sure they are in a compatible format (JPG, PNG, HEIC).
- Storage Issues: If you run out of storage space during the transfer, free up space on your iPhone by deleting unnecessary files.
- App Issues: If you’re having trouble with a specific app, try updating it or reinstalling it.
Additional Tips:
- Check Cables: If using a USB cable, make sure it is properly connected and not damaged.
- Restart Computer: If using a computer, try restarting it.
- Contact Support: If you’re still having trouble, contact Apple or Google support for assistance.
13. Understanding Photo Formats and Compatibility
Being aware of the formats of the photos and its compatibility with the devices can speed up the process. Different devices have different storage techniques, so it is important to read about it.
Common Photo Formats:
- JPG/JPEG: A widely used format for photos, known for its good compression and compatibility.
- PNG: A lossless format that preserves image quality, often used for graphics and images with text.
- HEIC: Apple’s high-efficiency image format, which offers better compression than JPG while maintaining image quality. Android devices may not natively support HEIC.
- RAW: A format that contains unprocessed data from the camera sensor, offering the most flexibility for editing but requiring more storage space.
Compatibility Considerations:
- HEIC to JPG Conversion: If your Android device uses HEIC format, you may need to convert the photos to JPG before transferring them to your iPhone to ensure compatibility. There are many online tools and apps that can convert HEIC to JPG.
- File Size: Larger file sizes can increase transfer times and consume more storage space. Consider compressing your photos before transferring them if file size is a concern.
14. Protecting Your Privacy During Photo Transfer
Privacy is a major concern, especially when moving personal images between devices. So, it is important to take extra care to protect it.
Privacy Best Practices:
- Use Secure Methods: Choose secure transfer methods like Send Anywhere or direct transfer via computer to minimize the risk of interception.
- Encrypt Sensitive Photos: Encrypt any sensitive photos before transferring them to protect them from unauthorized access.
- Delete After Transfer: Once the transfer is complete, delete the photos from your Android device to prevent them from being accessed by others.
- Review App Permissions: Review the permissions of any apps you use for transferring photos to ensure they are not accessing more data than necessary.
- Use a VPN: If using public Wi-Fi, use a VPN to encrypt your internet traffic and protect your data.
15. Leveraging dfphoto.net for Photo Management & Inspiration
dfphoto.net is a comprehensive resource for photographers of all levels, offering a wealth of information, inspiration, and tools to enhance your photography skills.
How dfphoto.net Can Help:
- Photo Management Tips: Learn how to organize, store, and back up your photos effectively.
- Editing Tutorials: Discover tips and techniques for editing your photos to perfection.
- Inspiration: Explore stunning photography from around the world and find inspiration for your own work.
- Equipment Reviews: Get expert reviews and recommendations on the latest cameras, lenses, and accessories.
- Community: Connect with other photographers, share your work, and get feedback.
Explore dfphoto.net for:
- Detailed guides: Master various photography techniques, from composition to lighting.
- Stunning photo galleries: Discover the beauty and diversity of photographic art.
- A vibrant community: Connect with fellow photographers and share your passion.
Address: 1600 St Michael’s Dr, Santa Fe, NM 87505, United States.
Phone: +1 (505) 471-6001.
Website: dfphoto.net
16. FAQ: Frequently Asked Questions About Android to iPhone Photo Transfer
Have any more questions? Refer to the below to solve any problems.
Q1: What is the fastest way to transfer photos from Android to iPhone?
The fastest way is typically using SHAREit or Send Anywhere, as they transfer files directly between devices without using the internet.
Q2: Can I transfer photos from Android to iPhone without Wi-Fi?
Yes, you can use SHAREit, Send Anywhere, or Bluetooth to transfer photos without Wi-Fi.
Q3: Does “Move to iOS” transfer photos in full resolution?
Yes, “Move to iOS” transfers photos in their original resolution.
Q4: How do I convert HEIC photos to JPG on Android?
You can use online tools or apps like “HEIC to JPG Converter” to convert HEIC photos to JPG on Android.
Q5: What is the best cloud storage service for transferring photos?
Google Photos and Dropbox are both excellent cloud storage services for transferring photos.
Q6: How do I transfer photos from Android to iPhone using a computer?
Connect both devices to your computer and copy the photos from the Android to a folder on your computer, then from the computer to your iPhone.
Q7: Is it safe to use third-party apps for transferring photos?
Yes, but make sure to download apps from reputable sources like the Google Play Store or Apple App Store and review their permissions.
Q8: How much does it cost to use cloud storage services like Google Drive or Dropbox?
Both Google Drive and Dropbox offer free storage up to a certain limit, with options to purchase more storage.
Q9: How do I ensure my photos are not compressed during transfer?
Use a transfer method that preserves image quality, such as “Move to iOS,” Google Photos, Dropbox, or direct transfer via computer.
Q10: What should I do if the transfer process gets stuck?
Try restarting both devices and trying again. Check your internet connection and make sure there is enough storage space on your iPhone.
17. Conclusion: Your Photos, Seamlessly Connected
Transferring photos from your Android to your iPhone doesn’t have to be a daunting task. By understanding the available methods and following the tips outlined in this guide, you can seamlessly move your precious memories from one device to another. Whether you choose a cloud-based solution like Google Photos or Dropbox, a direct transfer app like SHAREit or Send Anywhere, or a more traditional method like using a computer or email, the key is to find the approach that best suits your needs and preferences. Remember to prioritize security and privacy when transferring sensitive photos and to take advantage of resources like dfphoto.net to enhance your photo management skills and find inspiration for your next photographic adventure. Now, go forth and enjoy your photos on your iPhone!