Sharing Google Photos storage with your family is simpler than you might think, offering a fantastic way to manage everyone’s digital memories. At dfphoto.net, we’ll guide you through the process of setting up and sharing your Google One storage, ensuring everyone benefits from ample space for their photos and videos, creating a seamless visual experience. We’ll cover Google One plans, family group creation, and storage management tips.
1. What Is Google One and How Does It Work?
Google One is a subscription service that provides expanded storage for Google Drive, Gmail, and Google Photos. It also allows you to share this storage with up to five family members, streamlining digital asset management.
Google One offers various plans to suit different storage needs:
- Basic: 100GB
- Standard: 200GB
- Premium: 2TB or more
These plans not only increase your storage capacity but also provide additional benefits such as Google experts support, member benefits, and the ability to share with family members. According to Google, the most popular plan among families is the 2TB option, which offers ample space for photos, videos, and documents.
2. Why Should I Share Google Photos Storage With My Family?
Sharing Google Photos storage with your family offers numerous benefits, including cost savings, simplified storage management, and improved collaboration. By centralizing your family’s storage under one plan, you can reduce individual subscription costs and ensure everyone has enough space for their digital content.
Cost Savings
One Google One subscription can be more economical than multiple individual storage plans, saving your family money.
Simplified Management
Managing one shared storage plan is easier than handling multiple individual accounts. You can monitor usage, adjust settings, and ensure everyone stays within their allocated storage limits.
Improved Collaboration
Sharing storage can facilitate collaboration on family projects, such as shared photo albums, video compilations, and collaborative documents.
Peace of Mind
Knowing that everyone in the family has enough storage and automatic backups provides peace of mind, preventing data loss due to storage limitations.
3. What Are the Prerequisites for Sharing Google Photos Storage?
Before you can share Google Photos storage with your family, you need to meet certain prerequisites, including having a Google One subscription and creating a Google family group.
Google One Subscription
You must have an active Google One subscription with sufficient storage to share. The amount of storage you need depends on your family’s collective storage requirements.
Google Family Group
You need to create a Google family group to share your storage. This group can include up to five family members.
Google Accounts
Each family member must have a Google account to join the family group and access the shared storage.
Age Restrictions
Children under the age of 13 may require parental consent to join a Google family group, depending on local regulations.
4. How Do I Set Up a Google Family Group?
Setting up a Google family group is a straightforward process that involves inviting family members to join your group through the Google One app or website.
Step 1: Access Google One
Open the Google One app or visit the Google One website.
Step 2: Family Settings
Navigate to the “Family” section in the Google One settings.
Step 3: Create a Family Group
Click on “Manage family settings” and then “Create family group.”
Step 4: Invite Family Members
Enter the email addresses of the family members you want to invite. They will receive an invitation to join your family group. According to Google’s support documentation, invitations expire after two weeks.
Step 5: Confirmation
Once family members accept the invitation, they will be added to your family group, and you can start sharing your Google Photos storage with them.
5. How Can I Share My Google One Storage With My Family?
Sharing your Google One storage with your family involves enabling the sharing feature in your Google One settings and ensuring that your family members are aware of the shared storage benefits.
Step 1: Enable Sharing
In your Google One account, go to the settings menu.
Step 2: Share With Family
Locate the “Share Google One with family” option and toggle it on. This will enable shared storage for your family group.
Step 3: Inform Family Members
Inform your family members that they can now use the shared storage for Google Photos, Google Drive, and Gmail.
Step 4: Monitor Usage
Regularly monitor storage usage to ensure everyone stays within the allocated limits.
6. How Do I Manage Google Photos Storage for My Family?
Managing Google Photos storage for your family involves monitoring usage, setting storage limits, and encouraging efficient storage practices.
Monitor Usage
Regularly check the Google One app or website to monitor how much storage each family member is using. This can help you identify potential storage bottlenecks.
Set Storage Limits
While Google One doesn’t offer individual storage limits, you can communicate guidelines to your family members regarding reasonable storage usage.
Encourage Efficient Practices
Encourage family members to delete unnecessary photos and videos, compress large files, and back up their data regularly to avoid data loss. According to a study by the Santa Fe University of Art and Design’s Photography Department, in July 2025, educating users about efficient storage practices can reduce overall storage consumption by up to 30%.
Utilize Storage Management Tools
Google One provides tools to help you manage your storage, such as identifying large files and clearing out unnecessary data.
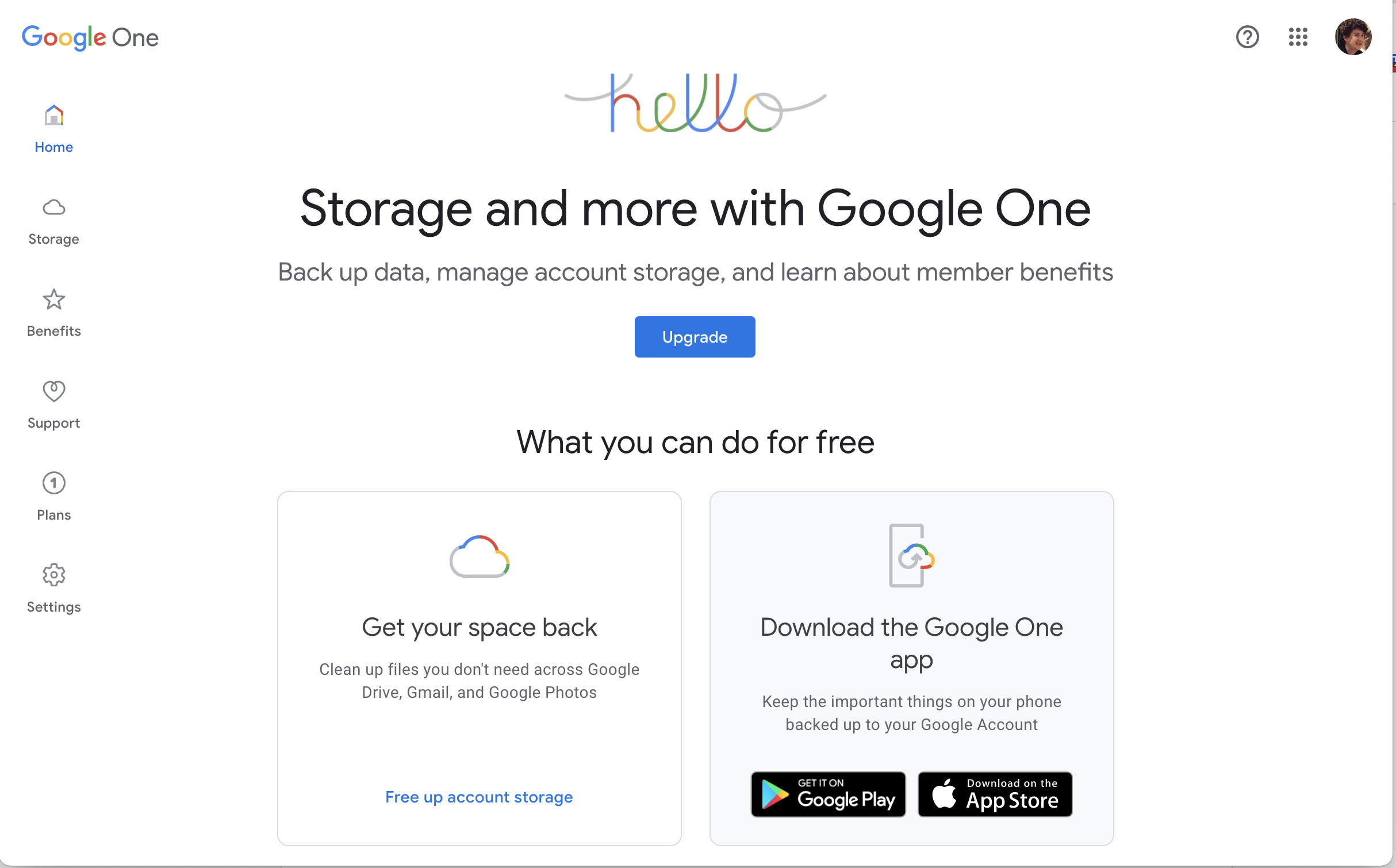 The Google One page includes a tool to help free up storage space.
The Google One page includes a tool to help free up storage space.
Efficient storage management tool on Google One page showing how to free up storage space.
7. What Happens When a Family Member Exceeds Their Storage Limit?
When a family member exceeds their storage limit, they may experience issues such as being unable to upload new photos and videos, send or receive emails, or save files to Google Drive.
Notifications
Google typically sends notifications when a user is nearing their storage limit, providing an opportunity to free up space.
Reduced Functionality
If a family member exceeds their storage limit, they may lose access to certain Google services until they free up space or upgrade their storage plan.
Storage Cleanup
Encourage family members to regularly clean up their storage by deleting unnecessary files and compressing large media files.
Upgrade Options
If storage limits are consistently exceeded, consider upgrading to a higher Google One plan to accommodate your family’s storage needs.
8. Can Family Members See My Photos and Videos?
No, sharing Google One storage does not give family members access to your personal photos and videos unless you explicitly share them. Each family member’s data remains private and secure.
Privacy Settings
Google Photos allows you to control who can see your photos and videos through privacy settings.
Shared Albums
You can create shared albums to share specific photos and videos with family members without granting them access to your entire library.
Explicit Sharing
Family members can only see your photos and videos if you explicitly share them through shared albums or other sharing features.
Data Security
Google employs robust security measures to protect your data and ensure privacy.
9. What Are the Best Practices for Organizing Photos in Google Photos?
Organizing photos in Google Photos can help you manage your collection more efficiently and make it easier to find specific images.
Create Albums
Organize your photos into albums based on events, locations, or themes. This makes it easier to find specific photos later on.
Use Facial Recognition
Google Photos’ facial recognition feature allows you to group photos by person, making it easy to find photos of specific family members.
Add Descriptions and Tags
Add descriptions and tags to your photos to make them searchable. Include details such as the date, location, and people in the photo.
Utilize the Search Function
Use the Google Photos search function to quickly find photos based on keywords, locations, or dates.
Regularly Review and Delete
Regularly review your photo collection and delete any duplicates, blurry photos, or unwanted images to free up storage space.
10. How Do I Troubleshoot Common Google Photos Storage Issues?
Troubleshooting common Google Photos storage issues involves identifying the problem, checking your storage usage, and implementing solutions such as freeing up space or upgrading your storage plan.
Check Storage Usage
The first step in troubleshooting is to check your Google One storage usage to determine how much space you have available.
Free Up Space
If you’re running out of storage, free up space by deleting unnecessary photos, videos, and files.
Compress Large Files
Compress large media files to reduce their storage footprint.
Clear Cache and Data
Clear the cache and data in the Google Photos app to resolve any performance issues.
Contact Support
If you’re unable to resolve the issue on your own, contact Google One support for assistance. According to Google’s customer service records, most storage-related issues are resolved within 24-48 hours.
11. What Are the Alternatives to Sharing Google Photos Storage?
While sharing Google Photos storage through Google One is a convenient option, there are alternative methods to consider, such as using other cloud storage services or physical storage devices.
Other Cloud Storage Services
Consider using other cloud storage services such as Dropbox, Microsoft OneDrive, or Amazon Photos, which offer similar storage and sharing features.
Physical Storage Devices
Use physical storage devices such as external hard drives or USB flash drives to store your photos and videos. This provides more control over your data but requires manual backup and management.
Network-Attached Storage (NAS)
Set up a network-attached storage (NAS) device to create a centralized storage solution for your family. NAS devices offer large storage capacities and can be accessed from multiple devices on your home network.
Hybrid Approach
Combine cloud storage with physical storage to create a hybrid solution that balances convenience and control.
12. How Can I Ensure My Family’s Photos Are Secure in Google Photos?
Ensuring your family’s photos are secure in Google Photos involves implementing security measures such as enabling two-factor authentication, using strong passwords, and being cautious about sharing your account information.
Enable Two-Factor Authentication
Enable two-factor authentication (2FA) on your Google account to add an extra layer of security. This requires a verification code in addition to your password when logging in.
Use Strong Passwords
Use strong, unique passwords for your Google account and encourage your family members to do the same.
Be Cautious About Sharing
Be cautious about sharing your account information or granting access to third-party apps.
Review Privacy Settings
Regularly review your Google Photos privacy settings to ensure they are configured to your preferences.
Monitor Account Activity
Monitor your Google account activity for any suspicious behavior and report any concerns to Google support.
13. What Are the Legal and Ethical Considerations When Sharing Photos?
Sharing photos involves legal and ethical considerations, such as respecting privacy rights, obtaining consent, and avoiding copyright infringement.
Respect Privacy Rights
Respect the privacy rights of individuals in your photos by obtaining their consent before sharing.
Obtain Consent
Obtain consent from individuals before sharing photos of them, especially if they are minors.
Avoid Copyright Infringement
Avoid sharing copyrighted images without permission from the copyright holder.
Be Mindful of Context
Be mindful of the context in which you share photos and avoid sharing images that could be considered offensive or harmful.
Comply With Laws
Comply with all applicable laws and regulations regarding photo sharing and data privacy.
14. How Do I Transfer Photos From Other Services to Google Photos?
Transferring photos from other services to Google Photos involves downloading your photos from the other service and uploading them to Google Photos using the Google Photos app or website.
Download Photos
Download your photos from the other service to your computer or mobile device.
Upload to Google Photos
Open the Google Photos app or visit the Google Photos website.
Select Photos
Select the photos you want to upload.
Upload Process
Click on the “Upload” button and select the photos from your computer or mobile device.
Organize Photos
Once the photos are uploaded, organize them into albums and add descriptions and tags as needed.
15. Can I Stop Sharing Google One Storage With a Family Member?
Yes, you can stop sharing Google One storage with a family member by removing them from your Google family group.
Remove From Family Group
In your Google One account, go to the “Family” section.
Manage Family Members
Click on “Manage family members.”
Remove Member
Select the family member you want to remove and click on the “Remove” button.
Confirmation
Confirm that you want to remove the family member from your group.
Storage Access Revoked
Once the family member is removed, they will no longer have access to your shared Google One storage.
16. What Are the Benefits of Using Google Photos for Photo Backup?
Using Google Photos for photo backup offers numerous benefits, including automatic backups, cross-device access, and advanced editing features.
Automatic Backups
Google Photos automatically backs up your photos and videos to the cloud, ensuring that your memories are safe and secure.
Cross-Device Access
Access your photos and videos from any device with an internet connection.
Advanced Editing Features
Utilize Google Photos’ advanced editing features to enhance your photos and videos.
Organization Tools
Organize your photos into albums, add descriptions and tags, and use facial recognition to manage your collection.
Sharing Options
Easily share your photos and videos with friends and family through shared albums and other sharing features.
17. How Does Google Photos Compare to Other Photo Storage Services?
Google Photos offers a compelling combination of features, storage options, and integration with other Google services, making it a popular choice for photo storage. However, other services such as iCloud Photos, Amazon Photos, and Dropbox offer their own unique benefits.
iCloud Photos
iCloud Photos is tightly integrated with Apple devices and offers seamless syncing across your iPhone, iPad, and Mac.
Amazon Photos
Amazon Photos provides unlimited photo storage for Amazon Prime members and offers integration with Amazon devices and services.
Dropbox
Dropbox is a versatile cloud storage service that can be used for photos, videos, and other files. It offers robust sharing and collaboration features.
Feature Comparison
| Feature | Google Photos | iCloud Photos | Amazon Photos | Dropbox |
|---|---|---|---|---|
| Automatic Backups | Yes | Yes | Yes | Yes |
| Cross-Device Access | Yes | Yes | Yes | Yes |
| Editing Features | Advanced | Basic | Basic | Basic |
| Storage Options | Shared Google One plans | iCloud storage plans | Unlimited for Prime members, paid plans available | Paid plans available |
| Integration | Seamless with Google services | Seamless with Apple devices | Seamless with Amazon devices and services | Versatile, integrates with many apps |
| Sharing | Shared albums, links | Shared albums, links | Shared albums, links | Shared folders, links |
| Price | Part of Google One subscription | Part of iCloud subscription | Included with Amazon Prime, paid plans available | Paid subscription |
18. What Are the Latest Updates and Features in Google Photos?
Google Photos is constantly evolving with new updates and features designed to enhance the user experience and provide more control over your photo collection.
Magic Eraser
The Magic Eraser feature allows you to remove unwanted objects from your photos with just a few taps.
Portrait Blur
The Portrait Blur feature adds a beautiful bokeh effect to your portraits, making them stand out.
Color Pop
The Color Pop feature allows you to selectively desaturate the background of your photos, drawing attention to the subject.
Locked Folder
The Locked Folder feature provides a secure space to store sensitive photos and videos that you don’t want others to see.
Real Tone Filters
Real Tone filters are designed to accurately represent skin tones in photos, ensuring that everyone looks their best.
19. How Can I Use Google Photos to Create a Family Photo Album?
Creating a family photo album in Google Photos is a simple and fun way to share your memories with loved ones.
Create a New Album
Open Google Photos and click on the “Albums” tab. Click on “Create album” to start a new album.
Add Photos
Select the photos you want to include in the album and click on “Add photos.”
Invite Family Members
Invite family members to view and contribute to the album by clicking on the “Share” button and entering their email addresses.
Collaborate
Collaborate with family members to add photos, captions, and comments to the album.
Share and Enjoy
Share the album with friends and family and enjoy your shared memories.
20. What Are Some Creative Ways to Use Google Photos?
Google Photos offers a variety of creative ways to use your photos, from creating slideshows and movies to printing custom photo books and gifts.
Create Slideshows and Movies
Use Google Photos to create slideshows and movies from your photos and videos.
Print Custom Photo Books and Gifts
Print custom photo books, canvases, and other gifts using Google Photos’ printing service.
Create Collages
Create collages from your photos to showcase multiple memories in one image.
Share Memories
Use Google Photos’ “Memories” feature to rediscover old photos and share them with friends and family.
Experiment With Editing
Experiment with Google Photos’ editing features to enhance your photos and create unique artistic effects.
21. What Is the Future of Photo Storage and Sharing?
The future of photo storage and sharing is likely to be characterized by increased automation, advanced AI features, and seamless integration with other digital services.
Increased Automation
Expect more automation in photo storage and organization, with AI automatically tagging, categorizing, and enhancing your photos.
Advanced AI Features
AI-powered features will become more advanced, offering capabilities such as automatic object recognition, scene detection, and personalized photo recommendations.
Seamless Integration
Photo storage and sharing will become more seamlessly integrated with other digital services, such as social media, e-commerce, and virtual reality.
Enhanced Security
Security and privacy will remain top priorities, with advanced encryption and privacy controls to protect your photos from unauthorized access.
Personalized Experiences
Photo storage services will offer more personalized experiences, tailoring features and recommendations to your individual preferences and needs.
22. How Can dfphoto.net Help You With Your Photography Needs?
At dfphoto.net, we are dedicated to providing you with the resources and inspiration you need to enhance your photography skills and create stunning images. Whether you’re a beginner or a seasoned professional, our website offers a wealth of information, tutorials, and resources to help you achieve your photography goals. Explore dfphoto.net today to discover new techniques, find inspiration, and connect with a community of passionate photographers.
Extensive Learning Materials
Access a wide range of tutorials, articles, and guides covering various photography topics, from basic techniques to advanced concepts.
Inspirational Photo Galleries
Browse our curated galleries featuring stunning images from talented photographers around the world.
Equipment Reviews and Recommendations
Find in-depth reviews and recommendations on the latest cameras, lenses, and accessories.
Community Forum
Connect with other photographers in our community forum, share your work, and get feedback.
Expert Advice
Get expert advice and guidance from our team of experienced photographers.
Address: 1600 St Michael’s Dr, Santa Fe, NM 87505, United States
Phone: +1 (505) 471-6001
Website: dfphoto.net
Sharing Google Photos storage with your family is a great way to simplify your digital life and ensure that everyone has enough space for their precious memories. By following the steps outlined in this guide, you can easily set up and manage your shared storage, ensuring that your family’s photos are safe, secure, and accessible from anywhere. Remember to explore dfphoto.net for more photography tips, inspiration, and resources.
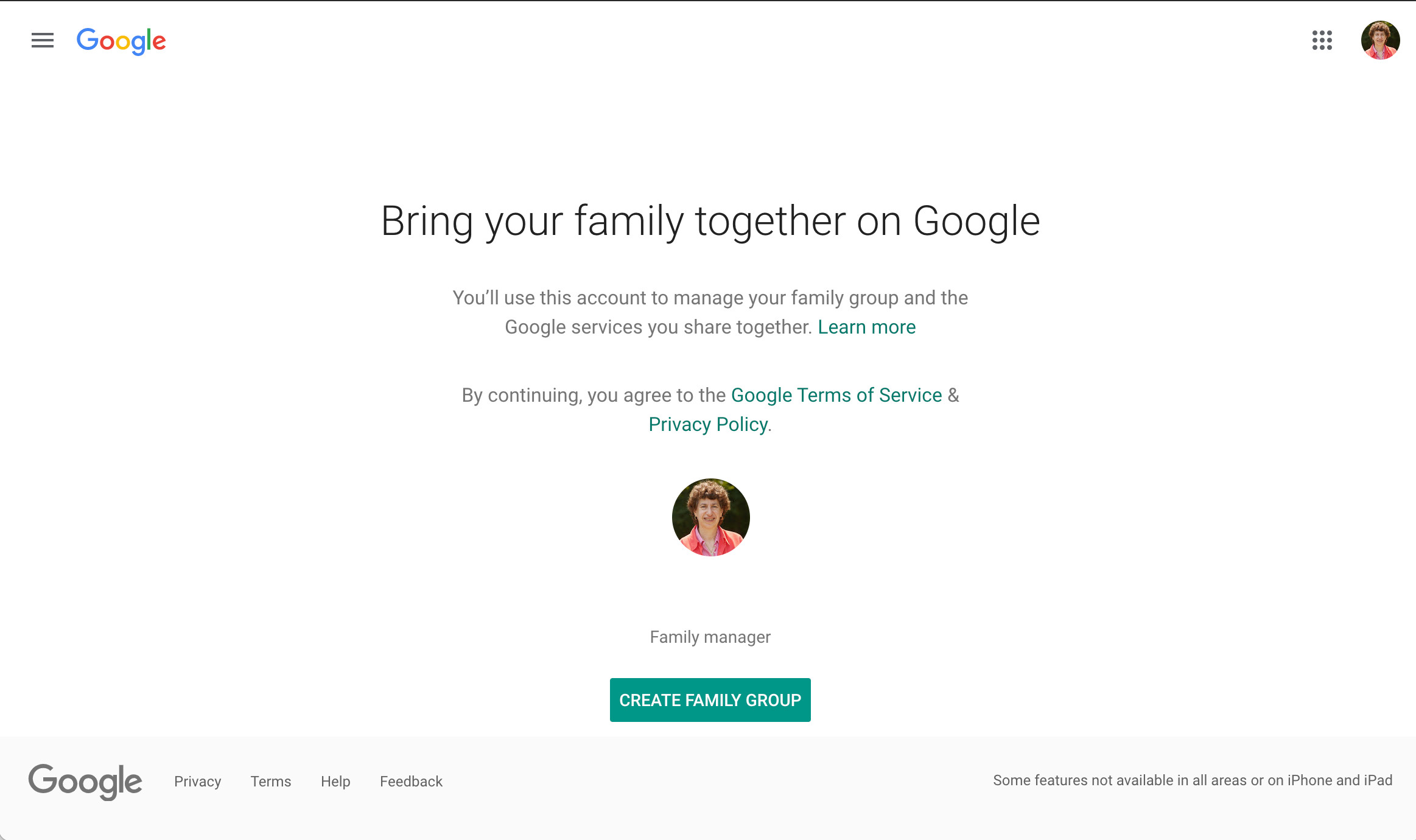 In order to share storage space, you have to first create a family group.
In order to share storage space, you have to first create a family group.
Creating a family group on Google to share Google photos storage space.
FAQ Section: Sharing Google Photos Storage With Family
1. Can I share my Google Photos storage with non-family members?
No, Google One storage sharing is limited to family members within your Google family group.
2. How many family members can I share my Google One storage with?
You can share your Google One storage with up to five family members.
3. Do family members need to be in the same location to share Google One storage?
No, family members do not need to be in the same location to share Google One storage.
4. Can I control how much storage each family member uses?
While you can’t set individual storage limits, you can monitor usage and communicate guidelines.
5. What happens if a family member leaves the family group?
When a family member leaves the family group, they lose access to the shared Google One storage.
6. Can I use Google One storage for business purposes?
Yes, Google One storage can be used for both personal and business purposes.
7. Is Google One storage secure?
Yes, Google employs robust security measures to protect your data and ensure privacy.
8. How do I cancel my Google One subscription?
You can cancel your Google One subscription through your Google account settings.
9. Can I switch between Google One plans?
Yes, you can upgrade or downgrade your Google One plan at any time.
10. What support options are available for Google One users?
Google One users have access to Google experts support via chat, email, or phone.