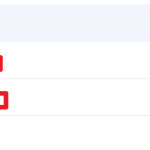Sharing photos stored on Google Drive is a convenient way to collaborate or share memories with friends and family. This guide provides a step-by-step walkthrough on How To Share Google Drive Photos from your mobile device, whether you’re using an iPhone or Android phone.
Sharing Google Drive Photos on iPhone
Sharing photos from your iPhone via Google Drive involves a few simple steps:
- Download the Google Drive App: If you don’t already have it, download and install the Google Drive app from the App Store.
 Google Drive app login screen on an iPhone.
Google Drive app login screen on an iPhone.
-
Log in to Your Google Account: Open the app and log in with the Google account where your photos are stored.
-
Create a New Folder (Optional): For better organization, consider creating a new folder specifically for the photos you want to share. Tap the Add (+) button in the top right corner, then select “Folder.” Name your folder and tap “Create.”
 Creating a new folder in Google Drive on iPhone.
Creating a new folder in Google Drive on iPhone.
- Upload Photos: Navigate to the folder where you want to upload your photos. Tap the Add (+) button again, and this time select “Upload.” Choose “Photos and Videos.”
 Selecting the upload photos and videos option in Google Drive on mobile.
Selecting the upload photos and videos option in Google Drive on mobile.
-
Select Photos: Select the photos from your iPhone’s photo library that you want to upload to Google Drive.
-
Share the Folder: Once the upload is complete, long-press the folder you wish to share. Tap the three dots in the top right corner and select “Share.”
-
Enter Recipient Emails: Type the email addresses of the people you want to share the photos with. You can also share a link to the folder.
-
Set Permissions: Choose whether you want recipients to be able to “View” or “Edit” the photos. “Edit” access allows them to add, delete, and modify files within the folder. Click “Send.”
Sharing Google Drive Photos on Android
The process for sharing photos from an Android device is similar:
-
Upload Photos to Google Drive: Ensure your photos are uploaded to a folder in your Google Drive. You can use the “Add” (+) button and select “Upload” just like on iOS.
-
Open the Folder and Select “Share”: Navigate to the folder you want to share, long press it, and tap the three vertical dots in the top right corner, then select “Share.”
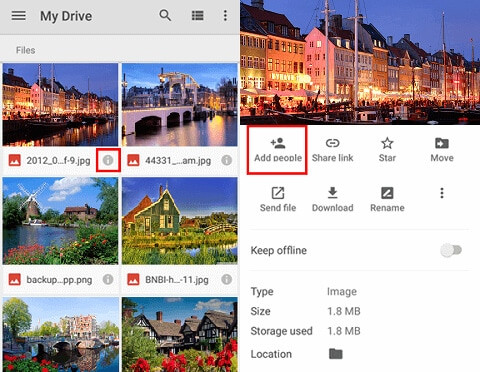 Adding people to share a Google Drive folder on Android.
Adding people to share a Google Drive folder on Android.
- Add Recipients and Set Permissions: Enter the email addresses of the people you want to share with. Choose the appropriate permission level (“Viewer” or “Editor”) using the dropdown menu next to each email address.
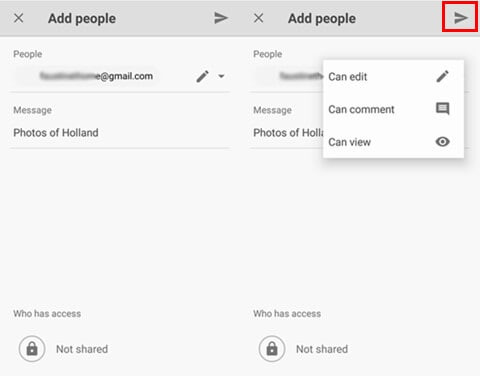 Setting share permissions for a Google Drive Folder on Android.
Setting share permissions for a Google Drive Folder on Android.
- Send the Invitation: Tap “Send” to share the folder.
By following these instructions, you can easily share your Google Drive photos with anyone, regardless of whether they have a Google account. Remember to select the appropriate permissions to control how others can interact with your shared photos.