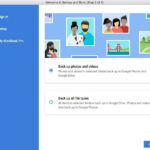Your iPhone’s Contacts app and Apple ID work together to create your personal contact card, known as “My Card.” This feature not only stores your essential contact details but also allows you to personalize your identity with a Contact Poster and photo, which can be shared whenever you connect with someone via call or message. This guide will walk you through the process of customizing and sharing your contact photo on your iPhone, ensuring you make the most of this feature.
Accessing and Editing ‘My Card’ on Your iPhone
To begin customizing your contact information and photo, you’ll need to access “My Card” within the Contacts app. Here’s how:
-
Open the Contacts app on your iPhone.
-
At the top of your contact list, you should see My Card. Tap on it, then select Edit to modify your details.
Note: If “My Card” isn’t visible, tap the add button (usually a “+” icon), input your contact details, return to the contact list, long-press your newly created contact, and choose “Make this My Card.”
-
Now you can enter or update your contact information. The app intelligently suggests addresses and phone numbers as you type, making the process smoother.
Tip: For correct name pronunciation with Siri, explore the Siri settings to teach it how to say your name.
Customizing Your Contact Photo and Poster
Beyond basic information, you can personalize how you appear to others by setting a Contact Photo and Poster. These visuals are displayed when you initiate calls or send messages. Here’s how to set them up:
-
Navigate to the Contacts app on your iPhone.
-
Tap My Card at the top, and then select Contact Photo & Poster.
-
Optionally, tap Name to adjust how your name appears to others. Then, tap Edit to choose an existing poster or create a new one that reflects your style.
Sharing Your Contact Photo Automatically
iPhone offers the convenience of automatically sharing your updated name, photo, and poster with your contacts. You have control over how and with whom you share this information. To manage sharing settings:
- Open the Contacts app on your iPhone.
- Select My Card, and tap Contact Photo & Poster.
- Toggle Name & Photo Sharing to the on position to activate sharing.
- Choose between Contacts Only for automatic sharing with people in your contacts, or Always Ask for a prompt before sharing with each new communication.
Adding or Editing Pronouns in Your Contact Information
To further personalize your contact and ensure inclusivity, you can add or edit pronouns in your contact details. This feature is available for both your own “My Card” and for other contacts in your list.
-
Go to the Contacts app on your iPhone.
-
Tap My Card to add your pronouns, or select another contact to edit their information.
-
Tap Edit, then select Add Pronouns.
-
Choose your language and input your correct pronouns. You can add pronouns in multiple languages by tapping Add Pronouns again.
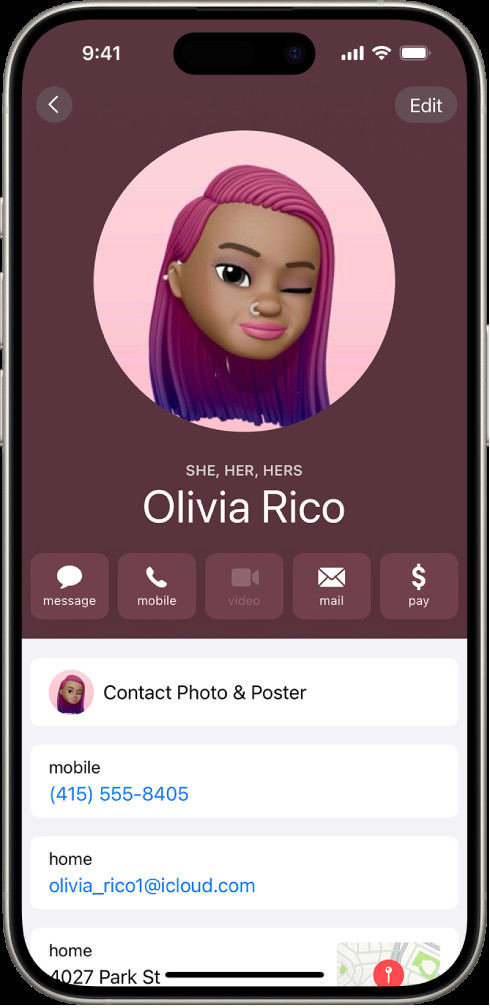 Contact Card Example with Pronouns Displayed on iPhone
Contact Card Example with Pronouns Displayed on iPhoneImportant Note: Pronouns are not shared by default when using NameDrop or sharing contact information through Contacts, and they are never shared when you share another contact’s information.
By following these steps, you can fully customize and control how your contact photo and information are shared from your iPhone, enhancing your communication experience and personal branding.