Sharing your contact photo and poster on your iPhone is a great way to personalize your identity and make it easier for people to recognize you. This guide from dfphoto.net will walk you through the steps of setting up and sharing your contact information, and help you to expand your understanding of photography and visual arts. We’ll also discuss advanced contact photo sharing, and how to make your contact poster stand out. This guide will cover everything, from digital identity to visual communication.
1. What is “My Card” on iPhone and How to Edit It?
“My Card” on your iPhone is your personal contact card within the Contacts app, automatically generated using your Apple ID information. You can edit “My Card” to make sure it’s accurate and includes the specific information you want to share.
Here’s how to edit “My Card:”
- Open the Contacts app on your iPhone.
- Tap My Card at the top of the screen. If you don’t see “My Card,” tap the + button, enter your information, go back to the contact list, and tap and hold your contact. Then, tap Make this My Card.
- Tap Edit.
- Add or update your contact information, such as your name, phone number, email address, birthday, and other details. iPhone gives suggestions to help you.
- Tap Done when you’re finished.
2. How Can I Add or Change My Home Address in Contacts?
Adding your home address to your contact information can be useful for Autofill in Safari and other apps.
Here’s how to add or edit your home address:
- Open the Contacts app.
- Tap My Card, then tap Edit.
- Tap Add Address and type in your address.
- Tap the label to the left of the address and select Home.
- Tap Done to save your changes.
Having your address updated in your “My Card” will automatically update your AutoFill information, which is handy for online shopping and forms.
3. What is a Contact Photo & Poster, and How Do I Customize It?
A Contact Photo & Poster is a visual representation of you that appears when you call or message someone. Customizing it adds a personal touch and helps people recognize you instantly.
To customize your Contact Photo & Poster:
- Open the Contacts app on your iPhone.
- Tap My Card, then tap Contact Photo & Poster.
- Tap Name to enter your first and last name as you want it to appear.
- Tap Edit to choose an existing poster or create a new one using photos, Memoji, or other customizable options.
4. How to Share Your Name and Contact Image Automatically?
Sharing your name and contact image automatically is an easy way to keep your contacts updated with your latest information. You can choose to share with contacts only or be prompted each time.
Follow these steps:
- Go to the Contacts app on your iPhone.
- Tap My Card, then tap Contact Photo & Poster.
- Turn on Name & Photo Sharing.
- Choose between Contacts Only to share automatically with people in your contacts, or Always Ask to be prompted before sharing with each new contact.
This screenshot demonstrates the “Contact Photo & Poster” settings screen on an iPhone. The toggle for “Name & Photo Sharing” is highlighted, showing options to share automatically with contacts or to always ask before sharing, allowing users to control how their contact information is distributed.
5. How Do I Add or Edit Contact Pronouns on My iPhone?
Adding or editing pronouns in the Contacts app is a great way to ensure you and your contacts are properly addressed. This feature promotes inclusivity and respect in communications.
Here’s how to add or edit pronouns:
- Open the Contacts app.
- Tap My Card to add your pronouns, or select another contact to add theirs.
- Tap Edit, then tap Add Pronouns.
- Select the language and add the correct pronouns. You can add pronouns in multiple languages by tapping Add Pronouns again.
It’s worth noting that pronouns are not shared by default when sharing contact information via Contacts or NameDrop, ensuring privacy and control over personal data.
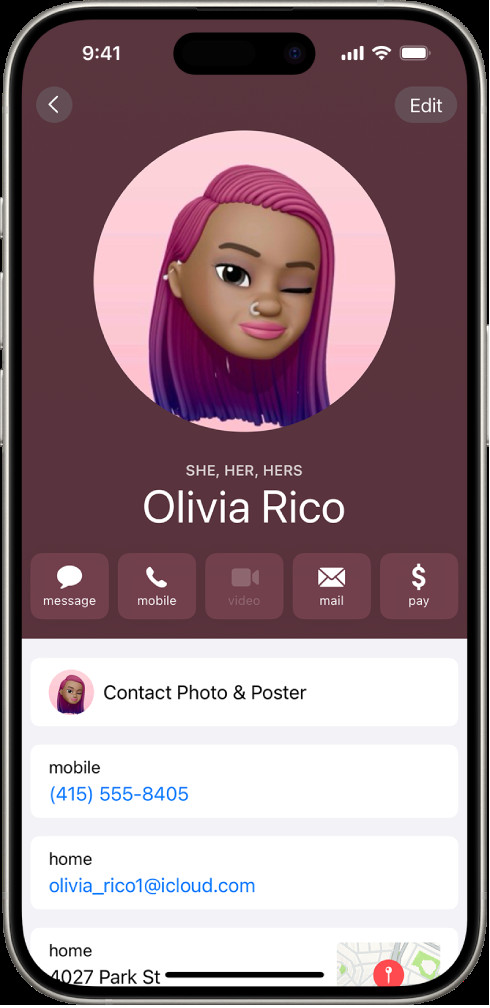 An iPhone displaying a contact card with pronouns listed below the name and photo
An iPhone displaying a contact card with pronouns listed below the name and photo
This image features a contact card on an iPhone. The name “Olivia Rico” is displayed, followed by the pronouns “She, Her, and Hers”. Below the name are options for messaging, calling, emailing, and Apple Pay. The contact’s mobile number and email address are listed at the bottom.
6. How Do I Create or Edit My Medical ID on My iPhone?
Creating or editing your Medical ID is crucial for emergencies. It allows first responders to access your critical health information quickly.
To create or edit your Medical ID:
- Open the Contacts app.
- Tap My Card, then tap Edit.
- Scroll down and tap Create Medical ID or Edit Medical ID.
- Fill out the necessary medical information, such as allergies, medical conditions, and emergency contacts.
- Tap Done to save.
7. How to Use NameDrop on iPhone to Share Your Contact Info?
NameDrop is a convenient feature for sharing contact information with other iPhone users. It makes exchanging details quick and easy.
To use NameDrop:
- Bring your iPhone close to another person’s iPhone.
- Wait for the NameDrop interface to appear on both screens.
- Choose to either share your contact card or receive the other person’s contact card.
- Confirm the transfer.
8. Why is it Important to Keep Your Contact Information Updated?
Keeping your contact information updated ensures that people can reach you easily and that you can be identified correctly. Updated information is especially important for emergency contacts and services.
9. What Are Some Creative Ideas for Contact Photos and Posters?
Creating a standout Contact Photo & Poster can reflect your personality and make you more memorable. Consider these ideas:
- Professional Headshot: A clear and well-lit headshot is ideal for professional settings.
- Candid Photo: A relaxed and natural photo can show your personality.
- Creative Design: Use Memoji, custom artwork, or interesting graphics to create a unique poster.
- Action Shot: If you’re a photographer, use a photo of you in action, capturing a moment.
10. How Can dfphoto.net Help You Enhance Your Photography Skills?
dfphoto.net offers a wealth of resources to enhance your photography skills, from beginner tips to advanced techniques. Whether you’re interested in mastering composition, understanding lighting, or exploring different genres of photography, dfphoto.net provides the tools and inspiration you need. Explore our articles and tutorials to take your photography to the next level.
11. What Are the Key Considerations When Choosing a Contact Photo?
When choosing a contact photo, consider the following:
- Clarity: The photo should be clear and easy to see, even on smaller screens.
- Lighting: Good lighting is essential for a flattering and recognizable photo.
- Relevance: The photo should be relevant to your personality or profession.
- Professionalism: If using the photo for business, ensure it is professional and appropriate.
12. How Can You Use Memoji to Create a Unique Contact Poster?
Memoji are customizable animated avatars that you can use to create a fun and unique contact poster. You can customize your Memoji to resemble yourself or create an entirely new character.
To use Memoji:
- Open the Contacts app and go to My Card.
- Tap Contact Photo & Poster.
- Choose the Memoji option and customize your avatar.
- Select a background and style for your poster.
13. What Are the Benefits of Sharing Your Contact Photo?
Sharing your contact photo offers several benefits:
- Recognition: Helps people easily identify you when you call or message.
- Personalization: Adds a personal touch to your communications.
- Branding: If you’re a professional, it can help reinforce your brand.
14. How Do You Ensure Your Contact Photo Looks Good on Different Devices?
To ensure your contact photo looks good on different devices, use a high-resolution image that is properly cropped. Test how the photo appears on different screen sizes to make any necessary adjustments.
15. What Are Some Common Mistakes to Avoid When Setting Up Your Contact Card?
Avoid these common mistakes when setting up your Contact Card:
- Incomplete Information: Make sure all important fields are filled out.
- Outdated Information: Keep your information current.
- Poor Quality Photo: Use a clear, well-lit photo.
- Ignoring Pronouns: Adding pronouns promotes inclusivity.
16. How Can You Use Contact Posters for Business Networking?
Contact Posters can be a great tool for business networking. By creating a professional and visually appealing poster, you can make a lasting impression and help people remember you.
17. What Are the Privacy Considerations When Sharing Contact Information?
When sharing contact information, consider the following privacy aspects:
- Control: Choose who you share your information with.
- Limited Sharing: Only share necessary details.
- Awareness: Understand what information is being shared and how it will be used.
18. How to Backup and Restore Your Contact Information on iPhone?
Backing up your contact information is crucial to prevent data loss. You can back up your contacts using iCloud or by exporting them to a file.
To backup with iCloud:
- Go to Settings on your iPhone.
- Tap your Apple ID at the top.
- Tap iCloud.
- Make sure Contacts is turned on.
To restore from iCloud, simply sign in to your Apple ID on a new device, and your contacts will automatically sync.
19. What Are Some Advanced Tips for Customizing Contact Photos?
Here are some advanced tips for customizing contact photos:
- Use Professional Editing Tools: Apps like Adobe Photoshop or Lightroom can enhance your photos.
- Experiment with Filters: Apply filters to create a unique look.
- Consider Composition: Pay attention to the composition of your photo for a visually appealing result.
20. How Can You Integrate Your Contact Photo with Social Media Profiles?
Integrating your contact photo with social media profiles can help maintain a consistent brand identity. Use the same photo across all platforms for easy recognition.
21. What Are the Best Apps for Creating Contact Posters?
Several apps can help you create stunning Contact Posters:
- Canva: Offers templates and design tools for creating professional-looking posters.
- Adobe Spark Post: Provides a range of customizable templates and graphics.
- Over: Lets you add text and graphics to your photos.
22. How to Troubleshoot Common Issues with Contact Photo Sharing?
If you encounter issues with contact photo sharing, try these troubleshooting steps:
- Check Internet Connection: Ensure you have a stable internet connection.
- Restart iPhone: Restarting your iPhone can resolve minor software glitches.
- Update iOS: Make sure your iPhone is running the latest version of iOS.
- Verify Settings: Check your Name & Photo Sharing settings in the Contacts app.
23. What is the Role of Lighting in Contact Photos?
Lighting plays a crucial role in contact photos. Good lighting can enhance your features and make your photo more appealing. Natural light is often the most flattering, but you can also use artificial lighting to create a specific mood or effect.
24. How Can You Optimize Your Contact Photo for Professional Use?
To optimize your contact photo for professional use:
- Use a Professional Headshot: A clear and well-lit headshot is ideal.
- Dress Appropriately: Wear professional attire.
- Choose a Neutral Background: A simple background helps keep the focus on you.
- Maintain a Professional Demeanor: Ensure your expression and body language convey confidence and competence.
25. What Are Some Creative Ways to Use Contact Posters for Events?
Contact Posters can be used creatively for events to promote networking and engagement. For example:
- Event Badges: Create unique Contact Posters for event attendees to share their information easily.
- Networking Games: Use Contact Posters in icebreaker activities to encourage people to connect.
- Digital Business Cards: Replace traditional business cards with digital Contact Posters for a modern approach.
26. How Can You Use Animoji to Create Engaging Contact Posters?
Animoji are animated emojis that mirror your facial expressions. Using Animoji in your Contact Posters can add a fun and engaging element, making your contact information more memorable.
To use Animoji:
- Open the Messages app on your iPhone.
- Create an Animoji that resembles you or represents your personality.
- Take a screenshot of your Animoji.
- Use the screenshot as your Contact Poster.
27. What Are the Legal Considerations When Using Photos for Contact Information?
When using photos for contact information, be mindful of copyright laws and privacy regulations. Ensure you have the rights to use any photos and that you are not violating anyone’s privacy.
28. How Can You Use Typography to Enhance Your Contact Posters?
Typography can significantly enhance the visual appeal of your Contact Posters. Choose fonts that are easy to read and that complement the overall design. Experiment with different font sizes, styles, and colors to create a visually engaging poster.
29. What Are Some Tips for Creating Accessible Contact Posters?
To create accessible Contact Posters:
- Use High Contrast: Ensure there is sufficient contrast between text and background.
- Choose Readable Fonts: Use fonts that are easy to read, especially for people with visual impairments.
- Provide Alt Text: Add alt text to images to describe their content for screen readers.
30. How Can You Stay Updated with the Latest Trends in Contact Photo Design?
Stay updated with the latest trends in contact photo design by following design blogs, social media accounts, and industry publications. Experiment with new styles and techniques to keep your Contact Posters fresh and modern.
31. How Can I use Portrait Mode for My Contact Photo?
Portrait mode on your iPhone uses depth-of-field to keep your face sharp while blurring the background, making you stand out. It’s ideal for professional and personal contact photos.
- Open the Camera App: Select the ‘Portrait’ option.
- Frame Your Shot: Position yourself and ensure good lighting.
- Take the Photo: Capture your image.
- Set as Contact Photo: Save and select it in ‘Contacts’.
32. How Can I Adjust the Lighting in My Contact Photo for a Professional Look?
Adjusting lighting is crucial for a professional-looking contact photo. Natural light is often best, but indoor lighting can also work if done correctly.
- Use Natural Light: Face a window for soft, even lighting.
- Avoid Harsh Shadows: Position yourself to avoid strong shadows on your face.
- Use a Ring Light: A ring light can provide even, flattering illumination.
- Edit the Photo: Use editing tools to adjust brightness and contrast.
33. What Kind of Background Should I Use for a Professional Contact Photo?
The background in your contact photo should be simple and non-distracting to keep the focus on you.
- Solid Color: A plain wall in a neutral color is ideal.
- Blurred Background: Use portrait mode to blur the background.
- Minimalist Setting: A clean, uncluttered space works well.
- Avoid Clutter: Ensure there are no distracting objects in the background.
34. Can I Use a Group Photo as My Contact Photo?
While possible, it’s not advisable to use a group photo as your contact photo, as it can be difficult for people to identify you.
- Individual Photo Preferred: Use a photo where you are clearly visible and recognizable.
- Crop the Photo: If you must use a group photo, crop it to focus on your face.
- Ensure Clarity: Make sure your face is clear and well-lit in the cropped photo.
35. How Do I Ensure My Contact Photo Is High Resolution?
A high-resolution photo ensures that your contact photo looks clear and sharp on all devices.
- Use a Good Camera: Use a high-quality camera on your smartphone or a professional camera.
- Check Image Size: Ensure the image size is large enough (at least 500×500 pixels).
- Avoid Compression: Save the photo in a format that doesn’t compress the image too much (like JPEG at high quality).
- Test on Different Devices: Check how the photo looks on various devices to ensure it’s clear.
36. How Can I Use Contact Posters for Marketing and Branding?
Contact Posters can be a valuable tool for marketing and branding, helping you create a consistent and memorable brand image.
- Brand Colors and Logo: Incorporate your brand colors and logo into the poster.
- Professional Headshot: Use a professional headshot that aligns with your brand.
- Consistent Style: Maintain a consistent style across all your marketing materials.
- Call to Action: Include a call to action, such as your website or social media handle.
37. What Apps Can I Use to Edit My Contact Photo on My iPhone?
Several apps are available on the iPhone to edit your contact photo and make it look professional.
- VSCO: Offers a wide range of filters and editing tools.
- Snapseed: A powerful, free app with precise editing capabilities.
- Adobe Lightroom Mobile: Provides professional-grade editing features.
- Facetune: Specializes in portrait enhancement.
38. How Do I Remove a Contact Photo from My iPhone?
Removing a contact photo is straightforward. Follow these steps:
- Open Contacts: Go to the Contacts app on your iPhone.
- Select Contact: Choose the contact whose photo you want to remove.
- Edit Contact: Tap ‘Edit’ in the upper right corner.
- Tap Edit under the photo: Select “Remove Photo”.
- Confirm: Tap ‘Done’ to save the changes.
39. How Can I Share My Contact Card via QR Code?
Sharing your contact card via QR code is a modern and efficient way to exchange information.
- Use a QR Code Generator: There are many free QR code generator apps available on the App Store.
- Select Contact Info: Choose the contact information you want to include in the QR code.
- Generate QR Code: Create the QR code using the selected information.
- Share the QR Code: Display the QR code on your phone for others to scan.
40. How to Change the Name That Appears on Other People’s iPhones When I Call?
Changing the name that appears on other people’s iPhones when you call involves updating your contact poster.
- Open Contacts: Open the Contacts app on your iPhone.
- Tap My Card: Select your contact card.
- Tap Contact Photo & Poster: Choose this option.
- Change Your Name: Enter your first and last name as you want it to appear to others.
- Save Changes: Tap Done to save the changes.
41. What Do Different Colors in Contact Posters Signify?
Colors in contact posters can convey different meanings and emotions.
- Red: Bold and Energetic.
- Blue: Trustworthy and Calm.
- Green: Natural and Fresh.
- Yellow: Optimistic and Cheerful.
- Purple: Creative and Mysterious.
42. How Do I Add a Custom Ringtone to a Contact on My iPhone?
Adding a custom ringtone can help you quickly identify who is calling without looking at your phone.
- Open Contacts: Launch the Contacts app.
- Select Contact: Choose the contact you want to customize.
- Edit Contact: Tap ‘Edit’ in the upper right corner.
- Ringtone Option: Scroll down and tap ‘Ringtone.’
- Choose Ringtone: Select a custom ringtone from the list.
- Save Changes: Tap ‘Done’ to save.
43. Can I Use Animated GIFs as Contact Photos on My iPhone?
iPhones do not natively support animated GIFs as contact photos. The photo must be a static image.
- Static Image Required: Use a JPEG or PNG for your contact photo.
- Convert GIF: If you want to use a GIF, convert it to a static image first.
- Set as Photo: Add the static image as the contact photo.
44. How Do I Add Notes to a Contact on My iPhone?
Adding notes to a contact can help you remember important details about them.
- Open Contacts: Launch the Contacts app.
- Select Contact: Choose the contact you want to add notes to.
- Edit Contact: Tap ‘Edit’ in the upper right corner.
- Add Notes: Scroll down and tap ‘Add Field’ then choose ‘Note’.
- Enter Notes: Type your notes in the provided field.
- Save Changes: Tap ‘Done’ to save.
45. How Do I Group Contacts on My iPhone?
Grouping contacts can make it easier to send messages or emails to multiple people at once.
- Use iCloud: Contacts must be synced with iCloud.
- On a Mac: Open the Contacts app on your Mac.
- Create a Group: Click ‘File’ > ‘New Group’.
- Add Contacts: Drag contacts to the group.
- Sync to iPhone: The groups will sync to your iPhone automatically.
46. How Can I Merge Duplicate Contacts on My iPhone?
Merging duplicate contacts helps keep your contact list organized and accurate.
- Open Contacts: Launch the Contacts app.
- Check for Duplicates: The iPhone will often suggest duplicates to merge.
- Merge Manually: If no suggestion, tap ‘Edit’ then scroll down to ‘Linked Contacts’ and tap the plus icon to manually link duplicates.
- Confirm Merge: Confirm the merge to combine the contacts.
47. How Do I Add a Website to a Contact on My iPhone?
Adding a website to a contact can help you quickly access their online presence.
- Open Contacts: Open the Contacts app.
- Select Contact: Choose the contact you want to add a website to.
- Edit Contact: Tap ‘Edit’ in the upper right corner.
- Add Website: Tap ‘Add Field’ then choose ‘URL’.
- Enter Website: Type the website URL in the provided field.
- Save Changes: Tap ‘Done’ to save.
48. How Do I Block a Contact on My iPhone?
Blocking a contact can prevent them from calling, messaging, or emailing you.
- Open Contacts: Launch the Contacts app.
- Select Contact: Choose the contact you want to block.
- Scroll Down: Scroll to the bottom of the contact details.
- Block Contact: Tap ‘Block this Caller’.
- Confirm Block: Confirm that you want to block the contact.
49. How Do I Unblock a Contact on My iPhone?
Unblocking a contact allows them to communicate with you again.
- Open Settings: Go to Settings on your iPhone.
- Phone: Scroll down and tap ‘Phone’.
- Blocked Contacts: Tap ‘Blocked Contacts’.
- Edit: Tap ‘Edit’ in the upper right corner.
- Unblock: Tap the minus icon next to the contact and then ‘Unblock’.
- Done: Tap ‘Done’ to save the changes.
50. What Are Some Apps That Offer Advanced Contact Management on iPhone?
Several apps offer advanced contact management features beyond what the default Contacts app provides.
- Cardhop: A fast and intuitive contact manager.
- FullContact: Integrates contacts from various sources.
- Contacts+: Offers advanced features like business card scanning.
FAQ: Sharing Contact Photo and Poster on iPhone
1. How do I make my contact photo public?
You can’t make your contact photo completely public, but you can share it automatically with people in your contacts by enabling Name & Photo Sharing in the Contacts app.
2. Why is my contact photo not showing up on other iPhones?
Ensure that Name & Photo Sharing is enabled in your Contacts settings. Also, make sure the other person has the latest version of iOS.
3. How do I change my contact photo on WhatsApp?
WhatsApp uses your contact photo from your phone’s Contacts app. Update your photo in the Contacts app, and it will sync with WhatsApp.
4. Can I use a video as my contact photo?
No, iPhones do not support video as contact photos. You can only use static images.
5. How do I remove a contact photo from my iPhone?
Open the contact, tap Edit, tap Edit under the photo, and select Remove Photo.
6. How do I share my contact card with someone who doesn’t have an iPhone?
You can send your contact information via email or text message. The recipient will receive a vCard file that they can import into their contacts.
7. How do I customize my contact poster further?
Use third-party apps like Canva or Adobe Spark Post to create unique contact posters with custom graphics and text.
8. What is NameDrop, and how does it work?
NameDrop is a feature that allows you to quickly share your contact information by bringing your iPhone close to another iPhone. The devices will detect each other and prompt you to share contact cards.
9. How do I add a custom field to a contact?
In the Contacts app, tap Edit, scroll down, tap Add Field, and choose the type of field you want to add, such as Pronouns or Website.
10. How do I ensure my contact information is secure when sharing?
Only share necessary information and be mindful of who you are sharing it with. Use the “Always Ask” setting to be prompted before sharing your contact photo and poster.
Call to Action
Ready to take your photography skills to the next level? Visit dfphoto.net for detailed tutorials, stunning photo collections, and a vibrant community of photographers in the USA. Explore our resources and connect with fellow enthusiasts today!
(Address: 1600 St Michael’s Dr, Santa Fe, NM 87505, United States. Phone: +1 (505) 471-6001. Website: dfphoto.net)