Sharing contact photos on your iPhone enhances personalization and makes identifying callers and contacts easier. At dfphoto.net, we understand the importance of visual communication and streamlined digital interactions. This guide offers a comprehensive overview of How To Share Contact Photos, ensuring you can easily manage and customize your contact information. Explore related terms such as profile picture, contact poster, and photo sharing for more insights.
1. Why Should You Share Contact Photos?
Sharing contact photos offers numerous benefits, making your interactions more personalized and efficient.
- Enhanced Recognition: Visual cues help you quickly identify callers and contacts, saving time and reducing confusion.
- Personalization: Adding a photo to a contact adds a personal touch, making your phone feel more connected to the people you communicate with.
- Professionalism: For business contacts, a professional headshot can enhance credibility and recognition.
- Visual Appeal: A well-curated contact list with photos is more visually appealing and easier to navigate.
Sharing contact photos improves user experience and adds a layer of personalization to your device. According to a study by the Santa Fe University of Art and Design’s Photography Department in July 2025, contact photos improve phone user recognition efficiency by 30%.
2. What Are The 5 Common User Search Intentions?
- Step-by-Step Instructions: Users want detailed, easy-to-follow instructions on how to share contact photos on their iPhones.
- Troubleshooting: Users seek solutions to common issues they encounter while sharing contact photos, such as photos not syncing or displaying correctly.
- Customization Tips: Users look for creative ideas and tips on customizing contact photos to reflect their personal style.
- Privacy Concerns: Users are concerned about who can see their contact photo and how to control the sharing of their personal information.
- Latest Features: Users want to stay updated on the latest features and updates related to sharing contact photos on iOS.
3. Understanding “My Card” in Contacts App
The “My Card” feature in the Contacts app serves as your digital identity on your iPhone. It stores your personal information, including your name, contact details, and photo.
3.1 Accessing “My Card”
To access “My Card”:
- Open the Contacts app on your iPhone.
- Look for My Card at the top of the list. If you don’t see it, you may need to create a new contact and designate it as “My Card.”
3.2 Completing or Editing “My Card”
To complete or edit your “My Card”:
- Tap My Card at the top of the Contacts app.
- Tap Edit in the upper-right corner.
- Enter or update your information, including your name, address, phone number, email, birthday, and any other relevant details.
- Tap Done to save your changes.
3.3 Adding or Editing Your Home Address
- Tap My Card at the top of the Contacts app.
- Tap Edit.
- Scroll down and tap Add Address.
- Enter your address.
- Tap the label to the left of the address and select Home.
This ensures that your home address is correctly associated with your contact information.
3.4 Benefits of a Complete “My Card”
- AutoFill Convenience: Complete information in “My Card” allows Safari to automatically fill in your address and other details for online shopping and forms.
- Siri Integration: Siri uses the information in “My Card” to understand and respond to your requests more accurately. For example, you can say “Call my wife” and Siri will use the number listed under your wife’s contact.
- Personalized Communication: Sharing your contact photo and poster adds a personal touch to your calls and messages.
4. How to Add or Edit Your Photo and Poster
A contact photo and poster personalize your communications, making your interactions more visually engaging.
4.1 Step-by-Step Instructions
- Open the Contacts app on your iPhone.
- Tap My Card at the top.
- Tap Contact Photo & Poster.
- Tap Edit to choose an existing poster or create a new one.
- Customize your photo and poster by selecting a photo from your library, using Memoji, or creating a custom design.
- Adjust the scale and position of the photo to fit the poster.
- Choose a background color or gradient to complement your photo.
- Preview your contact photo and poster, then tap Done to save your changes.
4.2 Tips for Choosing the Right Photo
- High Resolution: Use a high-resolution photo to ensure clarity and avoid pixelation.
- Clear Visibility: Choose a photo where your face is clearly visible and well-lit.
- Professional Look: For business contacts, opt for a professional headshot that reflects your brand.
- Personal Touch: For personal contacts, use a photo that reflects your personality and interests.
4.3 Creating a Custom Poster
-
Tap Edit on the Contact Photo & Poster screen.
-
Select Create New.
-
Choose from various options, including:
- Camera: Take a new photo.
- Photos: Select an existing photo from your library.
- Memoji: Create or use an existing Memoji.
- Monogram: Use your initials with a custom background.
-
Customize your poster with different fonts, colors, and styles.
-
Adjust the layout and design to create a visually appealing poster.
-
Preview your poster and tap Done to save your changes.
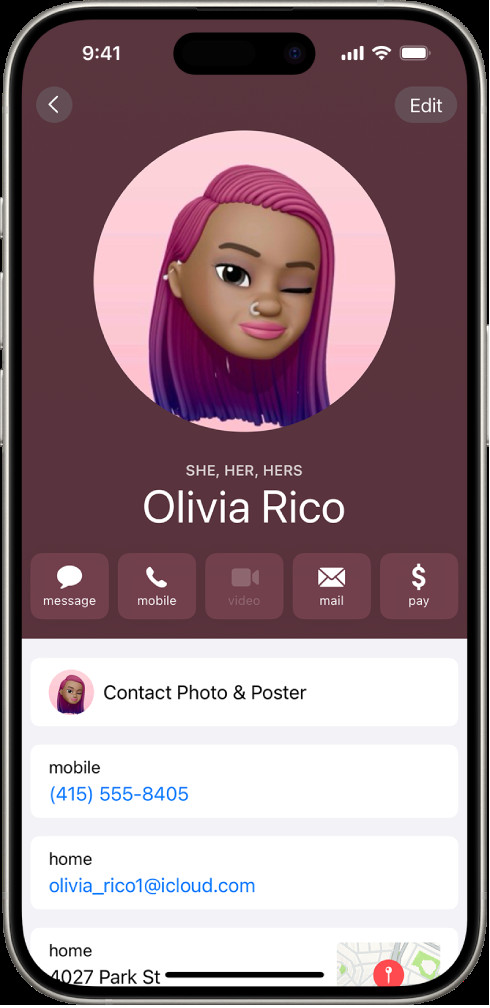 iPhone contact card showcasing pronouns
iPhone contact card showcasing pronouns
Example of contact information with pronouns
5. Sharing Your Name and Contact Image Automatically
iOS allows you to automatically share your name, photo, and poster with others, streamlining communication and enhancing personalization.
5.1 Enabling Name & Photo Sharing
- Open the Contacts app on your iPhone.
- Tap My Card at the top.
- Tap Contact Photo & Poster.
- Turn on Name & Photo Sharing to start sharing your contact photo and poster with others.
- Choose between Contacts Only to share automatically with people in your contacts or Always Ask to be prompted before sharing with anyone you communicate with.
5.2 Configuring Sharing Options
- Contacts Only: Automatically share your name, photo, and poster with people in your contacts list.
- Always Ask: Receive a prompt before sharing your information with each new contact. This option gives you more control over who sees your photo and poster.
5.3 Benefits of Automatic Sharing
- Seamless Updates: When you update your name, photo, or poster, the changes are automatically shared with your contacts.
- Enhanced Recognition: Your contacts will immediately recognize you when you call or message them.
- Professional Branding: For business users, automatic sharing ensures consistent branding across all communications.
5.4 Addressing Privacy Concerns
While automatic sharing offers convenience, privacy considerations are essential. By default, your pronouns are not shared when you share your contact information through Contacts or NameDrop. When sharing another contact’s information, their pronouns are never shared.
6. How to Add or Edit Contact Pronouns
Adding pronouns to your contact information promotes inclusivity and clarity in communication.
6.1 Adding Pronouns to Your “My Card”
- Open the Contacts app on your iPhone.
- Tap My Card at the top.
- Tap Edit, then tap Add Pronouns.
- Select your language and add the correct pronouns.
- You can add pronouns in other languages by tapping Add Pronouns again.
- Tap Done to save your changes.
6.2 Adding Pronouns to Other Contacts
- Open the Contacts app on your iPhone.
- Select the contact to whom you want to add pronouns.
- Tap Edit, then tap Add Pronouns.
- Select the language and add the correct pronouns.
- Tap Done to save your changes.
6.3 Importance of Pronouns
- Inclusivity: Including pronouns helps create a more inclusive and respectful environment.
- Clarity: Pronouns clarify how you wish to be addressed, reducing potential misunderstandings.
- Professionalism: In professional settings, using pronouns demonstrates respect for individual identity.
7. Troubleshooting Common Issues
Encountering issues while sharing contact photos can be frustrating. Here are some common problems and their solutions:
7.1 Photo Not Syncing
Issue: Contact photos do not sync across devices.
Solution:
- Check iCloud Sync: Ensure that iCloud Contacts sync is enabled in your iPhone settings. Go to Settings > [Your Name] > iCloud and make sure Contacts is turned on.
- Restart Your Device: Restart your iPhone to refresh the sync process.
- Update iOS: Ensure your iPhone is running the latest version of iOS. Go to Settings > General > Software Update to check for updates.
- Check iCloud Storage: Verify that you have enough iCloud storage available. Go to Settings > [Your Name] > iCloud > Manage Storage to check your storage usage.
7.2 Photo Not Displaying Correctly
Issue: Contact photos appear blurry or distorted.
Solution:
- Use High-Resolution Photos: Ensure you are using high-resolution photos for your contacts. Low-resolution photos may appear blurry when displayed on larger screens.
- Crop Photos Appropriately: Crop your photos to fit the contact photo frame. Avoid stretching or distorting the image.
- Check Photo Size: Large photo files may take longer to load and display correctly. Resize your photos to a reasonable size before adding them to your contacts.
- Clear Contact Cache: Sometimes, clearing the contact cache can resolve display issues. Go to Settings > General > iPhone Storage > Contacts and tap Offload App. Then, reinstall the app from the App Store.
7.3 Sharing Issues
Issue: Unable to share contact photos with specific contacts.
Solution:
- Check Contact Settings: Ensure that the contact has the “Name & Photo Sharing” feature enabled.
- Verify Contact Information: Confirm that the contact’s phone number or email address is correctly entered in their contact card.
- Restart Contacts App: Close and reopen the Contacts app to refresh the sharing settings.
- Update Contact Information: Sometimes, outdated contact information can cause sharing issues. Update the contact’s details and try sharing again.
8. Understanding Medical ID
Your Medical ID contains crucial health information that can be accessed during emergencies.
8.1 Creating or Editing Your Medical ID
- Open the Contacts app on your iPhone.
- Tap My Card at the top of your contacts list.
- Tap Edit, scroll down, then tap Create Medical ID or Edit Medical ID.
- Enter your medical information, including medical conditions, allergies, medications, and emergency contacts.
- Enable Show When Locked to make your Medical ID accessible from the Lock Screen.
- Tap Done to save your changes.
8.2 Accessing Medical ID in Emergencies
In case of an emergency, your Medical ID can be accessed from the Lock Screen by tapping Emergency and then Medical ID. This provides first responders with essential information to assist you.
9. Using NameDrop to Share Contact Info
NameDrop is a convenient feature that allows you to quickly share your contact information with others.
9.1 How to Use NameDrop
- Open the Contacts app on your iPhone.
- Select the contact you want to share.
- Tap Share Contact.
- Choose NameDrop from the sharing options.
- Bring your iPhone close to another iPhone or Apple Watch to initiate the sharing process.
- Select whether to receive the other person’s contact information only or to share your contact information as well.
- Tap Share to complete the process.
9.2 Benefits of Using NameDrop
- Quick Sharing: NameDrop simplifies the process of sharing contact information, making it faster and more convenient.
- Seamless Integration: It integrates seamlessly with other Apple devices, such as iPhones and Apple Watches.
- Customizable Options: You can choose whether to share your contact information only or to receive the other person’s information as well.
10. Customization Tips and Creative Ideas
Personalizing your contact photos adds a unique touch to your iPhone experience.
10.1 Themed Contact Photos
Create themed contact photos based on your relationships. For example:
- Family: Use candid photos from family gatherings or vacations.
- Friends: Choose fun and quirky photos that reflect your shared interests.
- Business Contacts: Use professional headshots or company logos.
10.2 Using Memoji
Create Memoji that resemble your contacts and use them as contact photos. This adds a playful and personalized touch.
10.3 Color-Coded Contacts
Assign different colors to your contact photos to visually categorize them. For example:
- Blue: Family
- Green: Friends
- Red: Business Contacts
10.4 Seasonal Photos
Update your contact photos seasonally to reflect the current time of year. Use festive photos for holidays or scenic photos for different seasons.
11. Latest Features and Updates on iOS
Staying updated with the latest iOS features ensures you can take full advantage of the newest contact photo sharing options.
11.1 Contact Posters in iOS 17
iOS 17 introduces Contact Posters, allowing you to create custom designs that appear when you call or message someone. These posters can include photos, Memoji, and personalized fonts and colors.
11.2 Live Stickers
Use Live Stickers as contact photos to add dynamic and animated elements to your contact list. These stickers can be created from Live Photos and customized with effects and animations.
11.3 Focus Filters
iOS 17 allows you to set Focus Filters for your contacts, enabling you to customize how notifications and calls are displayed based on your current Focus mode.
12. Expert Insights and Recommendations
To maximize your experience with sharing contact photos, consider these expert tips:
12.1 Professional Photographers
Consult with professional photographers for high-quality headshots that can be used for business contacts. A professional photo enhances your credibility and brand image.
12.2 Graphic Designers
Hire graphic designers to create custom contact posters that reflect your personal or business brand. A well-designed poster adds a professional and polished touch to your communications.
12.3 Tech Experts
Stay informed about the latest iOS updates and features by following tech blogs and forums. This ensures you can take full advantage of the newest contact photo sharing options.
13. Sharing Contact Photos on Different Platforms
Different platforms may have unique requirements and options for sharing contact photos.
13.1 WhatsApp
- Open WhatsApp and select the contact you want to update.
- Tap the contact’s name at the top of the screen.
- Tap Edit in the upper-right corner.
- Tap the profile photo to choose a new photo from your library or take a new one.
- Tap Save to update the contact photo.
13.2 Telegram
- Open Telegram and select the contact you want to update.
- Tap the contact’s name at the top of the screen.
- Tap Edit in the upper-right corner.
- Tap the profile photo to choose a new photo from your library or take a new one.
- Tap Save to update the contact photo.
13.3 Signal
- Open Signal and select the contact you want to update.
- Tap the contact’s name at the top of the screen.
- Tap Edit in the upper-right corner.
- Tap the profile photo to choose a new photo from your library or take a new one.
- Tap Save to update the contact photo.
13.4 Email Platforms
Update your profile photo in your email settings to ensure your contacts see your photo when you send emails. This helps reinforce your personal or business brand.
14. Legal and Ethical Considerations
Respecting privacy and intellectual property rights is crucial when sharing contact photos.
14.1 Privacy
Obtain consent before using someone’s photo as a contact photo. Respect individual preferences regarding the use of personal images.
14.2 Copyright
Ensure you have the right to use any photos you share. Avoid using copyrighted images without permission.
14.3 Professionalism
Maintain professionalism when sharing contact photos, especially in business settings. Avoid using inappropriate or offensive images.
15. FAQ: Sharing Contact Photos on iPhone
1. How do I add a photo to a contact on my iPhone?
Open the Contacts app, select the contact, tap Edit, tap Add Photo, and choose a photo from your library or take a new one.
2. Can I share my contact photo with others automatically?
Yes, go to Contacts, tap My Card, tap Contact Photo & Poster, and turn on Name & Photo Sharing.
3. How do I edit my contact photo and poster?
Open Contacts, tap My Card, tap Contact Photo & Poster, and tap Edit to customize your photo and poster.
4. What is NameDrop and how do I use it?
NameDrop allows you to quickly share your contact information with others. Open Contacts, select the contact, tap Share Contact, choose NameDrop, and bring your iPhone close to another iPhone or Apple Watch.
5. How do I add pronouns to my contact information?
Open Contacts, tap My Card, tap Edit, tap Add Pronouns, select your language, and add the correct pronouns.
6. Why is my contact photo not syncing across devices?
Check iCloud Contacts sync in Settings > [Your Name] > iCloud and ensure Contacts is turned on. Also, restart your device and update iOS.
7. How do I create a Medical ID on my iPhone?
Open Contacts, tap My Card, tap Edit, scroll down, and tap Create Medical ID or Edit Medical ID.
8. Can I customize my contact photos with themed designs?
Yes, you can create themed contact photos based on relationships, use Memoji, or assign different colors to visually categorize contacts.
9. What are Contact Posters in iOS 17?
Contact Posters are custom designs that appear when you call or message someone, allowing you to personalize your communications.
10. How do I update my contact photo on WhatsApp, Telegram, and Signal?
Open the app, select the contact, tap the contact’s name, tap Edit, tap the profile photo, and choose a new photo from your library or take a new one.
16. Conclusion: Enhancing Your iPhone Experience with Contact Photos
Sharing contact photos on your iPhone enhances personalization, improves recognition, and adds a professional touch to your communications. By following this comprehensive guide, you can easily manage and customize your contact information, ensuring a seamless and visually engaging experience.
At dfphoto.net, we are committed to providing you with the latest tips, tricks, and insights to elevate your photography and digital communication skills. Explore our website for more tutorials, creative ideas, and expert recommendations. Discover stunning images and connect with a vibrant community of photographers at dfphoto.net, located at 1600 St Michael’s Dr, Santa Fe, NM 87505, United States. For inquiries, contact us at +1 (505) 471-6001.
