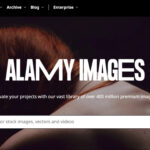Sharing a photo album with someone is a great way to relive memories, collaborate on projects, or simply share your creative work. At dfphoto.net, we’ll guide you through the simple process of sharing your memories with friends and family. Whether you’re using an iPhone, iPad, or Mac, understanding these methods will enhance your photographic journey and sharing experiences.
1. Why Share A Photo Album With Someone?
Sharing a photo album goes beyond just showing pictures. It’s about creating a shared experience, whether for professional photographers seeking to share their portfolios, hobbyists eager to display their skills, or individuals preserving memories of family events. It is an effective way to give a presentation on photographic artistry or techniques, a way to collaborate, seek feedback, and enhance creativity, thus driving community engagement and learning on platforms like dfphoto.net.
1.1. Reliving Memories
Sharing photos of past events allows you and your loved ones to relive those moments together. This is particularly valuable for family gatherings, vacations, and milestones. Seeing the photos can spark conversations and bring back fond memories that might otherwise be forgotten.
1.2. Collaboration
For photographers and creative professionals, sharing albums can be a crucial part of collaboration. Sharing work allows for real-time feedback, and collaborative editing.
1.3. Showcasing Your Work
Whether you’re an amateur or professional photographer, sharing your photo albums is a fantastic way to showcase your best work. This can be particularly effective for gaining exposure, attracting new clients, or simply sharing your passion with a wider audience.
1.4. Preserving Memories
Digital photo albums help preserve memories for future generations. By sharing these albums with family and friends, you ensure that these moments are not lost or forgotten. This is especially important for older photos that may be at risk of fading or deterioration.
2. Methods to Share a Photo Album
There are several ways to share a photo album, each with its own advantages. You can choose the method that best fits your needs and the preferences of the people you are sharing with. From using built-in features on your devices to third-party services, here’s a breakdown:
2.1. Using iCloud Shared Albums on Apple Devices
iCloud Shared Albums are a seamless way to share photos and videos among Apple users. They offer a collaborative experience where everyone can add, comment, and enjoy the shared memories.
2.1.1. How to Enable Shared Albums
Before you can start sharing, make sure Shared Albums are enabled on your Apple devices:
- On iPhone or iPad: Go to Settings > [Your Name] > iCloud > Photos, and turn on Shared Albums.
- On Mac: Open Photos, go to Photos > Settings > iCloud, and select Shared Albums.
2.1.2. Creating a New Shared Album on iPhone or iPad
- Open the Photos app.
- Tap the Albums tab at the bottom of the screen.
- Scroll down to Shared Albums.
- Tap Shared Albums, then tap Create.
- Give the shared album a name, and choose some images to add to the shared album.
- Choose people to invite from your contacts, or type an email address or iMessage phone number. Tap Done.
- Tap Done.
2.1.3. Creating a New Shared Album on Mac
- In the sidebar, click the Add button next to Shared Albums.
- Type a name for the Shared Album and the email addresses of people you want to share the album with. Click the Add button to select contacts from iCloud.
- Click Create.
2.1.4. Adding Photos and Videos to a Shared Album
- From Your Library:
- From your Library or from within an album, tap Select and then select the photos and videos that you want to share.
- Tap the Share button, then tap Add to Shared Album.
- Choose the album where you want to share your photos. Then tap Post.
- From Within a Shared Album:
- If you have a shared album open, you can also tap the Add button to select photos and videos to add.
When you add new photos, the people that you share the album with are notified automatically. Make sure that Subscribers Can Post is turned on so that they can add photos and videos, too.
2.1.5. Removing Subscribers
As the creator of a shared album, you control who can access it. You can remove subscribers at any time:
- Open the shared album.
- Tap the More button, then tap Shared Album Details.
- Select the subscriber that you want to remove.
- Tap Remove Subscriber at the bottom of the screen.
2.1.6. Deleting Photos and Videos
- As the Owner: If you’re the owner of a shared album, you can delete any photos, videos, or comments from anyone.
- Open the shared album.
- Tap the photo or video.
- Tap the Trash button.
- Tap Delete Photo.
- As a Subscriber: Subscribers can delete anything that they personally added.
Anything you delete is automatically deleted from the album on all your devices and the devices of subscribers.
2.1.7. Important Considerations for iCloud Shared Albums
- Storage: The photos and videos in your Shared Albums are kept in iCloud, but they don’t count against your iCloud storage limit.
- Limits: A shared album can hold up to 5000 photos and videos. If you reach your Shared Album limit, you need to delete some photos or videos before adding new ones.
2.2. Using Google Photos
Google Photos is a versatile platform for managing and sharing photos. It works seamlessly across different devices and operating systems, making it an excellent choice for sharing with a wide range of people.
2.2.1. Creating an Album in Google Photos
- Open the Google Photos app or go to the Google Photos website.
- Sign in to your Google account.
- Click on Albums in the left sidebar or tap on Library at the bottom.
- Click or tap on the + Create Album button.
- Give your album a title.
- Select the photos and videos you want to add to the album.
- Click Done.
2.2.2. Sharing an Album in Google Photos
- Open the album you want to share.
- Click the Share button (it looks like a sideways V).
- You can either:
- Share via a link: Click Create link and then copy the link to share it via email, messaging apps, or social media.
- Share directly with Google contacts: Type in the names or email addresses of the people you want to share with, and they will receive a notification.
2.2.3. Collaboration Settings
Google Photos allows you to control whether others can add photos to the album:
- Open the shared album.
- Click the three dots (More options).
- Select Options.
- Toggle the Collaborate option on or off.
2.2.4. Removing Access
You can remove someone’s access to the album at any time:
- Open the shared album.
- Click the three dots (More options).
- Select Share.
- Click the dropdown menu next to the person’s name and select Remove.
2.2.5. Important Considerations for Google Photos
- Storage: Google Photos offers 15 GB of free storage shared across your Google account (including Gmail and Google Drive). High-quality photos are compressed, while original-quality photos count towards your storage limit.
- Privacy: Be mindful of the privacy settings. Sharing a link allows anyone with the link to view the album unless you specifically share it with named Google accounts.
2.3. Using Third-Party Services and Social Media
While built-in solutions like iCloud and Google Photos are convenient, several third-party services offer unique features and benefits for sharing photo albums.
2.3.1. Dropbox
Dropbox is primarily a file storage and sharing service, but it can also be used to share photo albums.
- Create a folder in Dropbox.
- Upload your photos to the folder.
- Share the folder with specific people or create a shareable link.
- Set permissions (view-only or edit access).
2.3.2. Flickr
Flickr is a popular platform for photographers to showcase their work and share albums.
- Upload your photos to Flickr.
- Create an album.
- Set the privacy settings (public, private, or shared with specific people).
- Share the album link.
2.3.3. Social Media Platforms (Facebook, Instagram)
Social media platforms are great for sharing photos with a wide audience, but they may not be ideal for private photo albums due to privacy concerns and compression.
- Upload your photos to the platform.
- Create an album or a collection of posts.
- Adjust privacy settings to control who can see the album.
2.3.4. Important Considerations for Third-Party Services
- Privacy: Understand the privacy policies of each service and how they handle your data.
- Storage: Check the storage limits and pricing plans.
- Image Quality: Some services compress photos, which can reduce the quality.
- User Experience: Consider the user experience for the people you are sharing with. Some platforms may require them to create an account.
3. Optimizing Your Photos for Sharing
Before sharing your photo album, it’s essential to optimize your photos to ensure they look their best and are easy to view.
3.1. Resizing and Compression
Large, high-resolution photos can take a long time to upload and download, and they may not display properly on all devices. Resizing and compressing your photos can make them more manageable without significantly sacrificing quality.
- Resizing: Aim for a maximum width or height of around 2000-3000 pixels for most online sharing purposes.
- Compression: Use JPEG format with a quality setting of 70-80% for a good balance between file size and image quality.
3.2. File Formats
Choosing the right file format is crucial for maintaining image quality and compatibility.
- JPEG: The most common format for photos, offering good compression and compatibility.
- PNG: Better for images with text or graphics, as it offers lossless compression.
- HEIF/HEIC: A modern format used by Apple devices, offering better compression than JPEG, but may not be universally supported.
3.3. Editing and Enhancements
Basic editing can significantly improve the look of your photos.
- Adjust Brightness and Contrast: Make sure your photos are well-lit and have good contrast.
- Color Correction: Adjust the colors to make them look natural and vibrant.
- Sharpening: Add a touch of sharpening to make the details stand out.
- Cropping: Crop your photos to improve composition and remove distractions.
3.4. Metadata and Captions
Adding metadata and captions to your photos can provide valuable context and information.
- Metadata: Include information such as date, time, location, and camera settings.
- Captions: Write descriptive captions for each photo to tell a story and add interest.
4. Privacy and Security Considerations
When sharing a photo album, it’s important to consider the privacy and security implications.
4.1. Privacy Settings
Always review the privacy settings of the platform you are using. Make sure you understand who can see your photos and how they can be shared.
4.2. Watermarking
If you are sharing your photos publicly, consider adding a watermark to protect your copyright. A watermark is a semi-transparent overlay that displays your name or logo on the photo.
4.3. Terms of Service
Read the terms of service of the platform you are using to understand how they use your photos and what rights you retain.
4.4. Secure Sharing Practices
- Use strong passwords: Protect your accounts with strong, unique passwords.
- Enable two-factor authentication: Add an extra layer of security to your accounts.
- Be cautious of phishing: Be wary of suspicious emails or links that ask for your login credentials.
5. Enhancing Engagement and Interaction
Sharing a photo album can be more than just a one-way broadcast. Here are some tips for encouraging engagement and interaction:
5.1. Encouraging Comments and Feedback
Ask your audience to leave comments and feedback on your photos. This can spark conversations and provide valuable insights.
5.2. Creating a Narrative
Instead of just sharing individual photos, create a narrative by arranging them in a specific order and adding captions that tell a story.
5.3. Using Hashtags and Keywords
If you are sharing your photos on social media, use relevant hashtags and keywords to make them more discoverable.
5.4. Responding to Comments
Take the time to respond to comments and engage with your audience. This shows that you value their input and encourages further interaction.
6. Troubleshooting Common Issues
Even with the best planning, you may encounter issues when sharing a photo album. Here are some common problems and how to solve them:
6.1. Slow Upload Speeds
- Check your internet connection: Make sure you have a stable and fast internet connection.
- Reduce file sizes: Resize and compress your photos to make them smaller.
- Upload during off-peak hours: Avoid uploading during times when internet traffic is high.
6.2. Compatibility Issues
- Use common file formats: Stick to JPEG for photos and MP4 for videos.
- Test on different devices: Make sure your photos and videos display properly on different devices and browsers.
- Provide alternative formats: If necessary, provide alternative formats for users who may have compatibility issues.
6.3. Privacy Concerns
- Double-check privacy settings: Make sure your privacy settings are configured correctly.
- Share with trusted individuals: Only share your albums with people you trust.
- Use secure sharing methods: Use platforms with strong security features and encryption.
7. Tips and Tricks for Sharing a Photo Album
Sharing a photo album should be a fun and rewarding experience. Here are some additional tips and tricks to make the process even smoother:
7.1. Planning Your Album
Before you start uploading photos, take some time to plan your album. This includes selecting the best photos, organizing them in a logical order, and writing engaging captions.
7.2. Creating a Theme
Consider creating a theme for your album. This could be based on a specific event, location, or subject matter. A theme can help to tie the photos together and make the album more cohesive.
7.3. Using Cloud Services
Cloud services like iCloud, Google Photos, and Dropbox are excellent for storing and sharing photo albums. They offer automatic backup, easy sharing, and access from multiple devices.
7.4. Adding Music
Some platforms allow you to add music to your photo albums. This can enhance the viewing experience and make the album more engaging.
7.5. Creating a Slideshow
Consider creating a slideshow of your photos. This is a great way to present your album to a group of people and can be especially effective for events like weddings or family reunions.
8. Exploring Advanced Features
Once you’re comfortable with the basics of sharing a photo album, you can start exploring some of the advanced features offered by different platforms.
8.1. Collaborative Albums
Collaborative albums allow multiple people to contribute photos to the same album. This is great for events where everyone is taking photos, as it allows you to collect all the images in one place.
8.2. Facial Recognition
Some platforms offer facial recognition, which can automatically identify and tag people in your photos. This makes it easier to search for and organize your photos.
8.3. Geotagging
Geotagging allows you to add location information to your photos. This can be useful for remembering where you took the photos and for creating interactive maps.
8.4. AI-Powered Enhancements
Some platforms offer AI-powered enhancements, which can automatically improve the quality of your photos. These enhancements can include adjusting brightness, contrast, and color balance.
9. The Future of Photo Sharing
Photo sharing is constantly evolving, with new technologies and platforms emerging all the time. Here are some trends to watch out for:
9.1. Enhanced Reality (AR)
AR technology is beginning to be integrated into photo sharing, allowing you to overlay digital information onto your photos. This could include adding captions, annotations, or even 3D models.
9.2. Virtual Reality (VR)
VR technology is also being used to create immersive photo sharing experiences. This could include creating virtual tours of locations or allowing you to explore photos in a 3D environment.
9.3. Blockchain Technology
Blockchain technology is being used to protect the copyright of your photos and ensure that you are properly credited for your work. This could include using NFTs (non-fungible tokens) to represent ownership of your photos.
9.4. AI-Powered Photo Sharing
AI is being used to automate many aspects of photo sharing, from selecting the best photos to creating engaging captions. This could make it easier than ever to share your photos with the world.
10. Sharing Photo Albums on dfphoto.net
At dfphoto.net, we are committed to providing you with the best resources and tools for sharing your photo albums. Our platform offers a range of features to help you showcase your work, connect with other photographers, and learn new skills.
10.1. Creating a Portfolio
You can create a portfolio on dfphoto.net to showcase your best photos. This is a great way to attract new clients and get your work seen by a wider audience.
10.2. Joining a Community
dfphoto.net offers a vibrant community of photographers from around the world. You can join groups, participate in discussions, and get feedback on your photos.
10.3. Learning New Skills
We offer a range of tutorials, articles, and courses to help you improve your photography skills. Whether you’re a beginner or an experienced photographer, you’ll find something to learn on dfphoto.net.
10.4. Exploring Photography in Santa Fe
Located in Santa Fe, New Mexico, dfphoto.net is immersed in a region renowned for its stunning landscapes and vibrant artistic community. According to research from the Santa Fe University of Art and Design’s Photography Department, in July 2025, Santa Fe provides a unique backdrop for photographic inspiration, combining natural beauty with a rich cultural heritage. Explore local photography spots and techniques with our community.
Address: 1600 St Michael’s Dr, Santa Fe, NM 87505, United States.
Phone: +1 (505) 471-6001.
Website: dfphoto.net.
Sharing a photo album is a great way to connect with others, preserve memories, and showcase your creative work. Whether you’re using iCloud, Google Photos, or a third-party service, there are many ways to share your photos with the world.
Ready to share your photographic journey? Visit dfphoto.net today to explore our comprehensive guides, discover stunning photo collections, and connect with a vibrant community of photography enthusiasts. Elevate your skills, find inspiration, and share your passion with us. Join dfphoto.net now and start creating and sharing your visual stories today!
FAQ About Sharing Photo Albums
1. What is the easiest way to share a photo album with someone?
The easiest way to share a photo album depends on your recipient’s preferences and devices. For Apple users, iCloud Shared Albums are seamless. For cross-platform sharing, Google Photos is a great option. Both allow you to invite specific people or create a shareable link.
2. How do I share an album on my iPhone?
To share an album on your iPhone using iCloud Shared Albums:
- Open the Photos app.
- Go to the Albums tab and select the album you want to share.
- Tap the People button.
- Tap Invite People and enter the names or email addresses of the people you want to invite.
- Tap Add.
Alternatively, you can use Google Photos or other third-party services to share albums from your iPhone.
3. How do I share a Google Photos album?
Sharing a Google Photos album is straightforward:
- Open the Google Photos app or website.
- Select the album you want to share.
- Click the Share button.
- Choose to share via a link or directly with Google contacts by entering their names or email addresses.
4. How do I remove someone from a shared photo album?
To remove someone from an iCloud Shared Album:
- Open the shared album.
- Tap the People button.
- Select the subscriber you want to remove.
- Tap Remove Subscriber at the bottom of the screen.
To remove someone from a Google Photos album:
- Open the shared album.
- Click the three dots (More options).
- Select Share.
- Click the dropdown menu next to the person’s name and select Remove.
5. What file types are supported in shared albums?
Shared Albums typically support a variety of image and video formats:
- Images: JPEG, PNG, GIF, HEIF, TIFF, and RAW.
- Videos: MP4, QuickTime, H.264, MPEG-4, and HEVC.
However, some platforms may have specific limitations on file size and resolution.
6. Do shared albums count against my iCloud storage?
No, the photos and videos in your iCloud Shared Albums do not count against your iCloud storage limit. This is one of the key advantages of using iCloud Shared Albums.
7. How many photos can I add to a shared album?
iCloud Shared Albums can hold up to 5000 photos and videos. If you reach this limit, you will need to delete some items before adding new ones. Google Photos may have different storage limits depending on your plan.
8. Can subscribers add photos to a shared album?
Yes, you can allow subscribers to add photos and videos to a shared album. In iCloud Shared Albums, make sure that Subscribers Can Post is turned on in the album settings. In Google Photos, you can enable the Collaborate option.
9. How do I make a shared album public?
To make an iCloud Shared Album public:
- Open the shared album.
- Tap the People button.
- Turn on Public Website.
This will create a public link that anyone can use to view the album in a web browser. Be cautious when making an album public, as anyone with the link will have access to your photos.
10. How do I save photos from a shared album to my library?
To save photos from an iCloud Shared Album to your library:
- Open the shared album.
- Tap the photo or video you want to save.
- Tap the Share button.
- Tap Save Image or Save Video.
To save photos from a Google Photos album:
- Open the album.
- Select the photo.
- Click the three dots (More options).
- Select Download.